1. Podrobný popis aplikácie
Aplikácia Geopriestorová žiadosť o podporu je webová mapová aplikácia, ktorá sprístupňuje možnosť prezerania a úpravy hraníc užívania žiadateľov. Aplikácia sprístupňuje rôzne funkcionality pre rôzne používateľské role. Medzi podporované prehliadače patria: Mozilla Firefox (verzia 50 a vyššie), Google Chrome (verzia 55 a vyššie), Internet Explorer (verzia 11) a Safari (verzia 9 a vyššie). Odporúčané je pracovať vždy s najnovšou verziou prehliadača. Práca so zastaranými verziami prehliadačov môže spôsobovať chyby v správaní aplikácie.
1.1. Slovník skratiek, pojmov a symbolov
KD - kultúrny diel
LPIS - register poľnohospodárskych produkčných plôch (Land Parcel Information System)
HU - hranica užívania - parcela, na ktorej žiadateľ pestuje určitý druh plodiny a žiada na nej o podporu
SAPS - jednotná platba na plochu (single area payment scheme)
KNM - kontrola na mieste
DPZ - diaľkový prieskum Zeme
IACS - Integrovaný administratívny a kontrolný systém (Integrated Administration and Control System)
BPEJ - bonitovaná pôdno-ekologická jednotka
NDIR - dusičnanová smernica (nitrátová direktíva)
ANC - oblasti s prírodnými obmedzeniami (Areas of Natural Constraints)
ZPP - Zoznam poľnohospodárskych pozemkov
ZPP EFA - Zoznam poľnohospodárskych pozemkov s oblasťou ekologického záujmu
PČUV - poradové číslo užívanej výmery
OP - orná pôda
CHM - chmeľnica s vysadeným chmeľom
VIN - vinohrady
SAD - ovocný sad (vrátane drobného ovocia)
TTP - trvalý trávny porast
TP - trvalé plodiny
KP - krajinný prvok
EFA - oblasť ekologického záujmu (ecological focus area)
PRV - Program rozvoja vidieka
ÚEV - Územie európskeho významu
IP - Integrovaná produkcia
CHVO - Chránená vodohospodárska oblasť
EP - Ekologické poľnohospodárstvo
NZ BP - nárazníková zóna - brehový porast
NZ MEDZA - nárazníková zóna - medza
vertex - lomový bod línie alebo hranice polygónu
polygón - plošný útvar s minimálne troma lomovými bodmi na jeho hranici
integrátor - subjekt, ktorý je autorizovaný žiadateľom na správu jeho žiadosti cez rozhrania tretích strán
| Podmienka na spustenie nástroja |
| Upozornenie |
| Doplnkové informácie |
1.2. Prihlásenie do aplikácie
Po zadaní URL adresy aplikácie je používateľ presmerovaný na prihlasovaciu stránku. Žiadateľ zadá svoj identifikátor do poľa Prihlasovacie meno a do poľa Heslo zadá svoje prihlasovacie heslo. Pre prihlásenie je potrebné kliknúť na tlačidlo Prihlásiť alebo potvrdiť zadané prihlasovacie údaje pomocou klávesy Enter. Po úspešnom prihlásení je používateľ presmerovaný na mapovú aplikáciu. Aplikácia tiež podporuje vstup pre verejnosť (vstup bez prihlásenia) s možnosťou prezerania vybraných údajov (podkladová mapa, územné členenie, lokality LPIS, LPIS, podané HU, externé vrstvy). Prihlásenie pre verejnosť však nemusí byť dostupné počas celého trvania kampane.
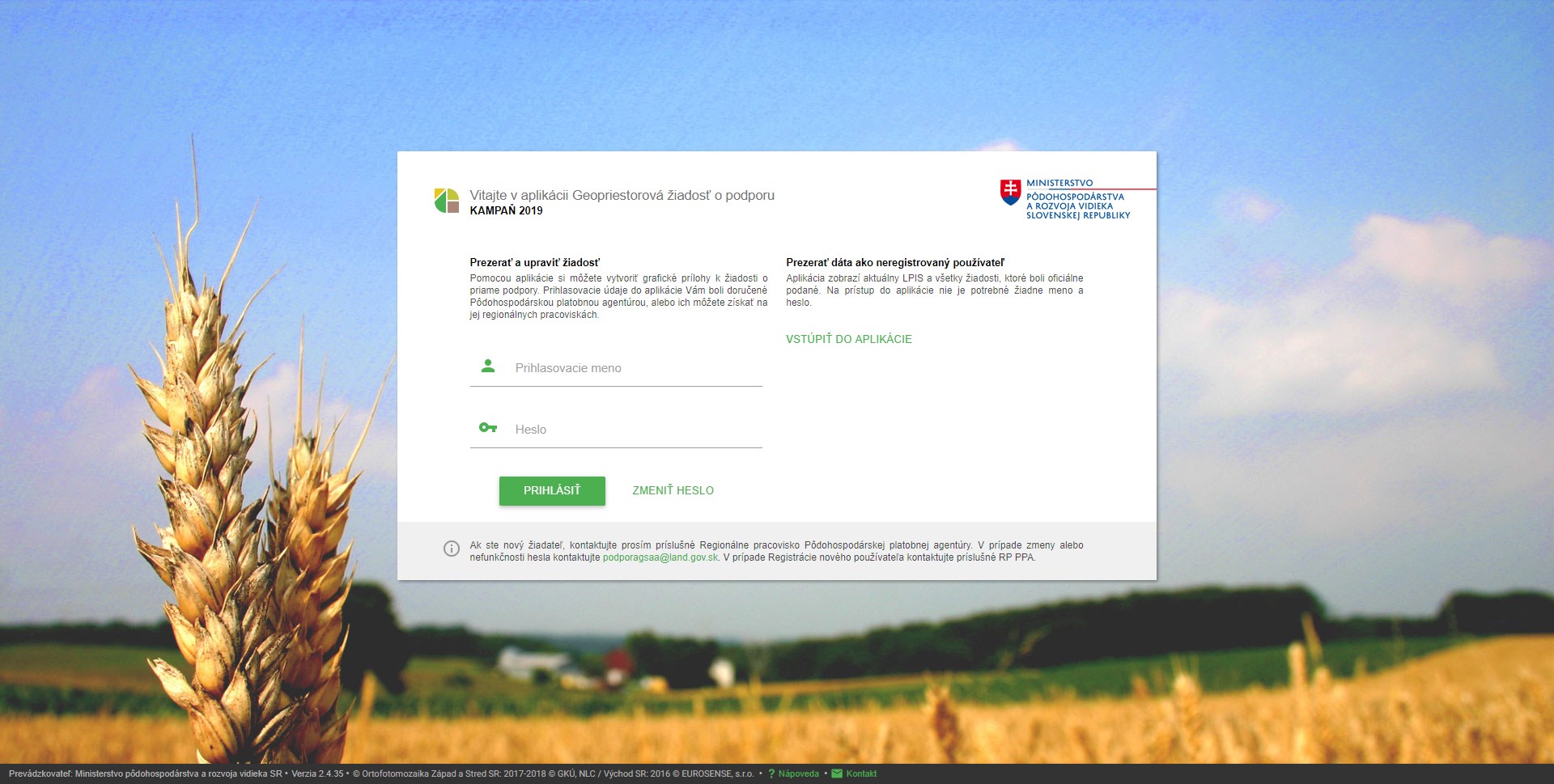
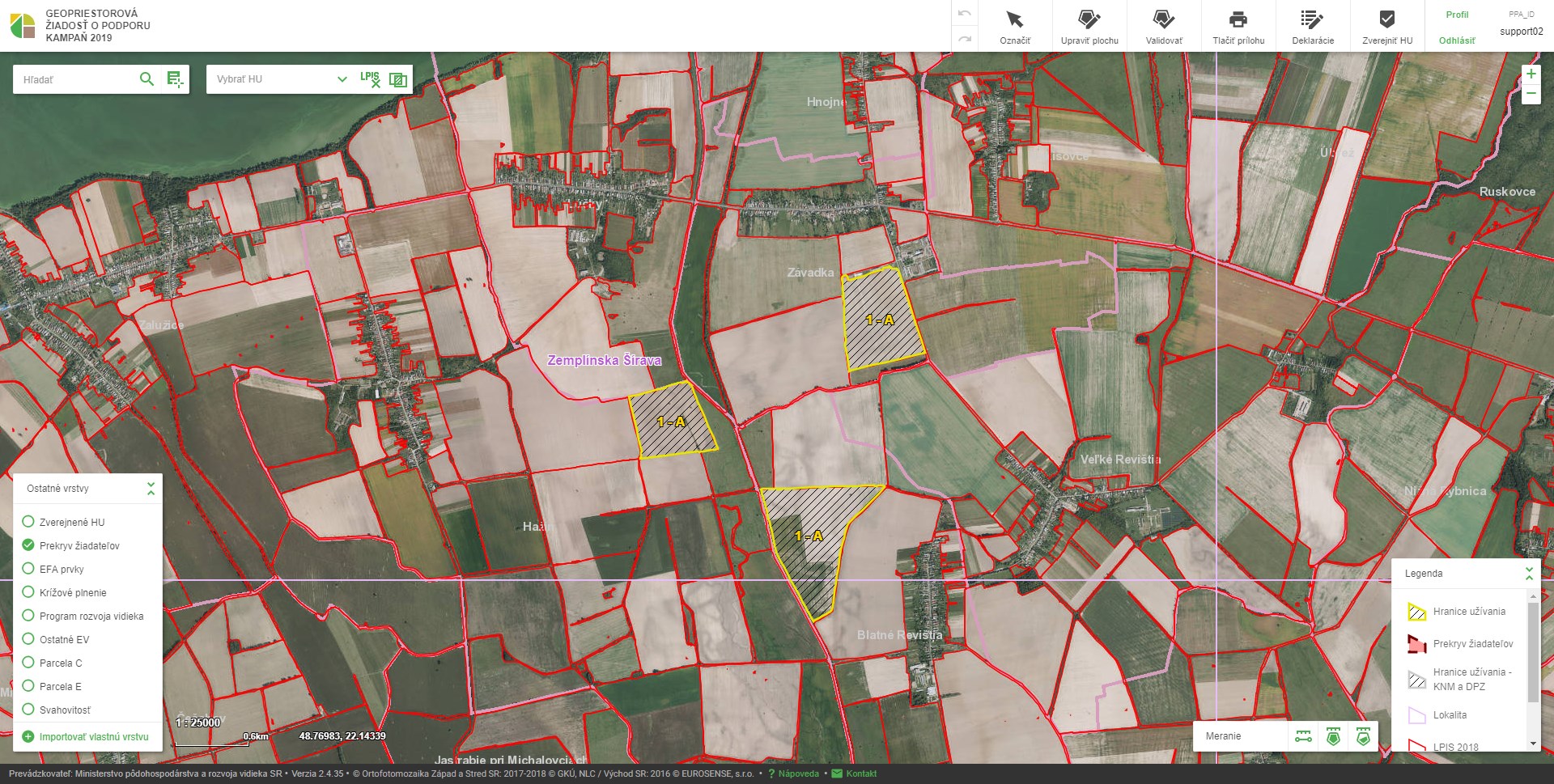
Po prihlásení môžu nastať nasledovné stavy aplikácie:
-
V prípade, že je žiadosť v stave IN - iniciálna, žiadateľ je informovaný o vykonaní prvého prihlásenia, sprístupnení žiadosti na editáciu a prístupe k používateľskej príručke cez tlačidlo Nápoveda
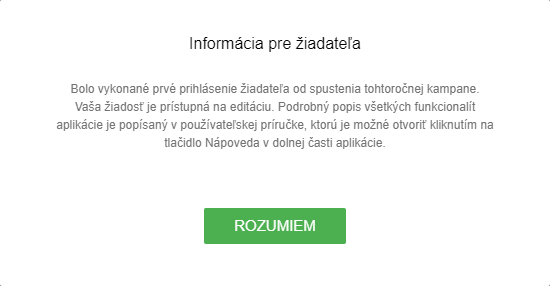
-
Následne je stav jeho žiadosti automaticky zmenený na ED - editovaná žiadateľom
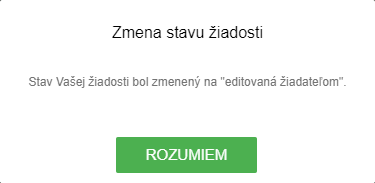
-
V prípade, že je žiadosť v stave ED - editovaná žiadateľom, žiadateľ je informovaný o možnosti úpravy žiadosti, zverejnenia hraníc užívania a následnom podaní tejto žiadosti
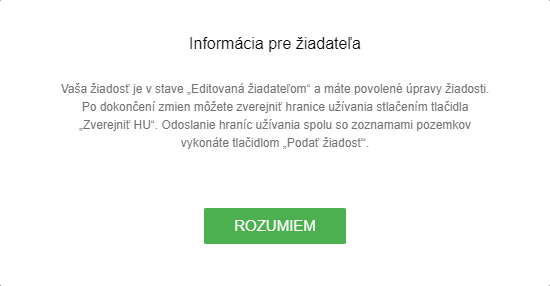
-
V prípade, že je žiadosť v stave P - potvrdená, žiadateľom vytvorené hranice užívania sú viditeľné pre ostatných žiadateľov. Žiadateľ môže najďalej editovať hranice užívania a vypĺňať formuláre zoznamov pozemkov. Pre odoslanie hraníc užívania spolu so zoznamami pozemkov je potrebné stlačiť tlačidlo Podať žiadosť (deklaráciu), bez podania nebude žiadosť spracovaná v IACS.
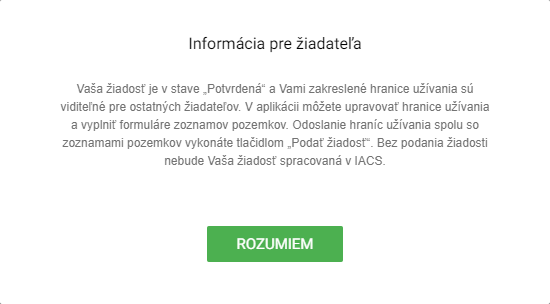
-
V prípade, že je žiadosť v stave PO - podaná, môžu nastať dve možnosti:
Stav PO pred ukončením možnosti podávania žiadosti
Žiadateľ je informovaný o zaslaní jeho žiadosti do IACS a možnosti otvorenia v režime prezerania alebo editácie. Režim prezerania sprístupňuje len možnosť prezerania obsahu žiadosti a exportu tlačových výstupov podanej žiadosti. Režim editácie umožní použiť nástroje v mapovej časti a upraviť zoznamy pozemkov. Stav žiadosti naďalej zostáva v stave PO - podaná.
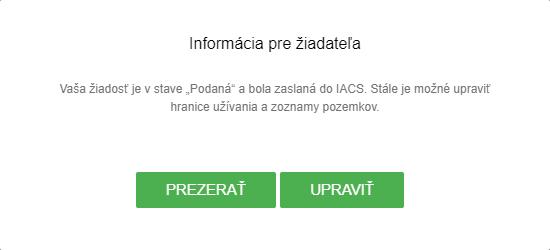
|
Žiadosť je možné upraviť a podať aj po uplynutí riadneho termínu na podávanie žiadostí. Zmeny v žiadosti sú však v tomto období sledované a žiadateľ za ne môže byť sankcionovaný (pozri kapitoly Rozdiely v HU a Rozdiely v deklaráciách) |
Stav PO po ukončení možnosti podávania žiadosti
Žiadateľ je informovaný o zaslaní svojej žiadosti do IACS a možnosti otvorenia v režime prezerania alebo editácie. Režim prezerania sprístupňuje len možnosť prezerania obsahu žiadosti a exportu tlačových výstupov podanej žiadosti. Režim editácie umožní použiť nástroje v mapovej časti, zoznamy pozemkov (ZPP, ZPP EFA) už nie je možné upravovať. Stav žiadosti naďalej zostáva v stave PO - podaná.
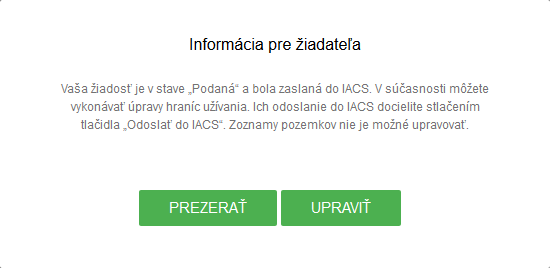
-
V prípade, že je žiadosť v ktoromkoľvek zo spomenutých stavov a je editovaná administrátorom, žiadateľ je informovaný o nemožnosti vykonávania editácii z dôvodu blokovania žiadosti. Žiadosť pretrváva v tomto stave, pokiaľ administrátor nevykoná zverejnenie žiadosti alebo sa automaticky odblokuje po uplynutí 72 hodín.
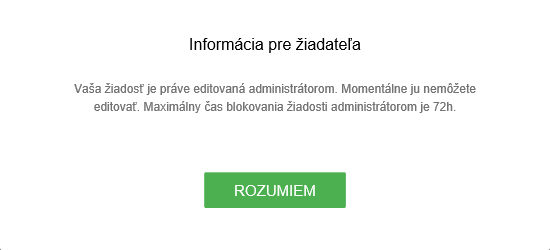
-
V prípade, že žiadateľ ani raz nepodal žiadosť v období riadneho podávania žiadostí, jeho žiadosť je uvedená do stavu X. Žiadateľ v stave X nemôže prezerať ani editovať svoju žiadosť. Po prihlásení sa do aplikácie sa zobrazí nasledovné upozornenie a po kliknutí na tlačidlo Rozumiem je žiadateľ presmerovaný späť na prihlasovaciu stránku.
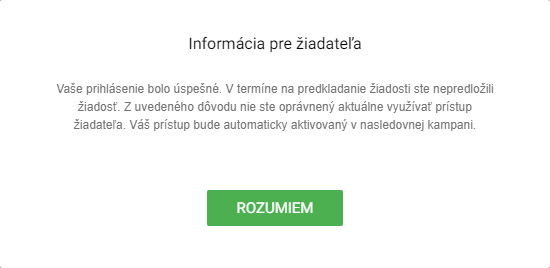
1.3. Zmena hesla
Od Kampane 2019 má používateľ možnosť sám si zmeniť heslo pre svoj používateľský účet. Táto možnosť je dostupná po po kliknutí na tlačidlo Zmeniť heslo na prihlasovacej stránke.
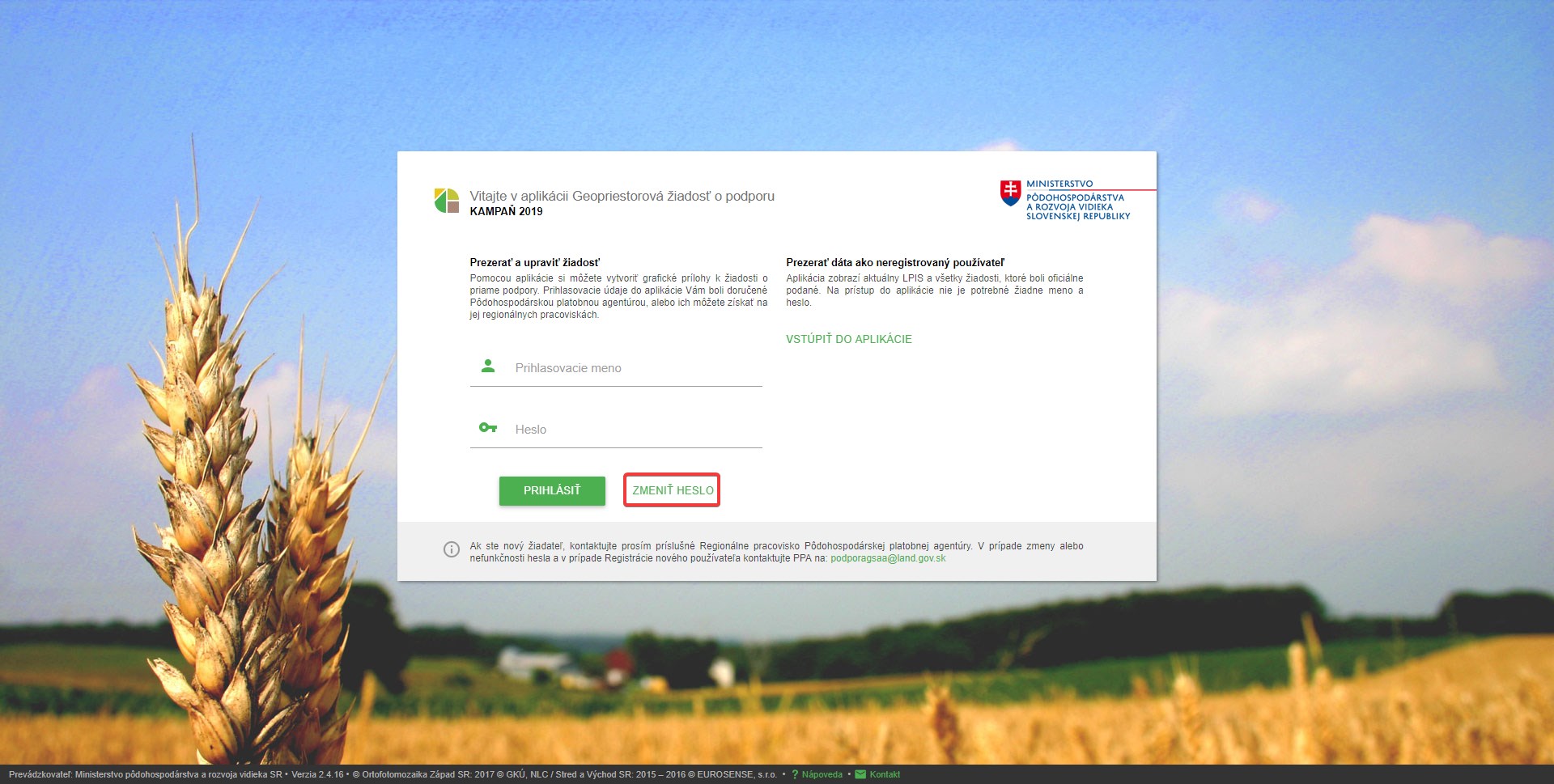
Po stlačení tlačidla je používateľ presmerovaný na samostatnú aplikáciu umožňujúcu zmenu hesla používateľom.
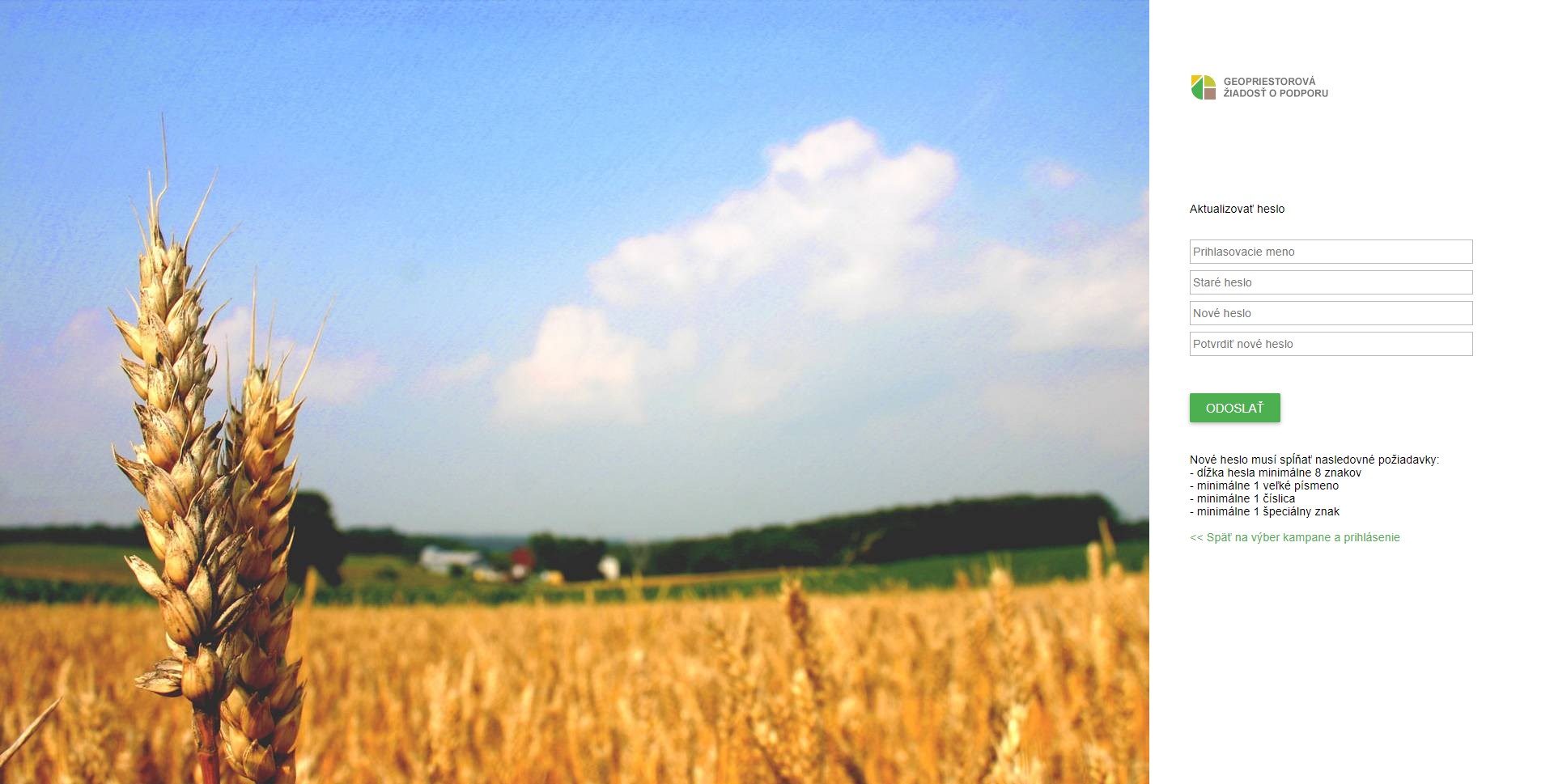
Pre zmenu hesla je potrebné do okien s popismi zadať prihlasovacie meno a pôvodné heslo používateľa, a následne zadať nové heslo, ktoré spĺňa kritériá uvedené na stránke. Nové heslo je potrebné potvrdiť opakovaným zadaním. Po vyplnení všetkých polí je potrebné kliknúť na tlačidlo Potvrdiť. Následne sa používateľovi zobrazí oznámenie o úspešnej zmene hesla.
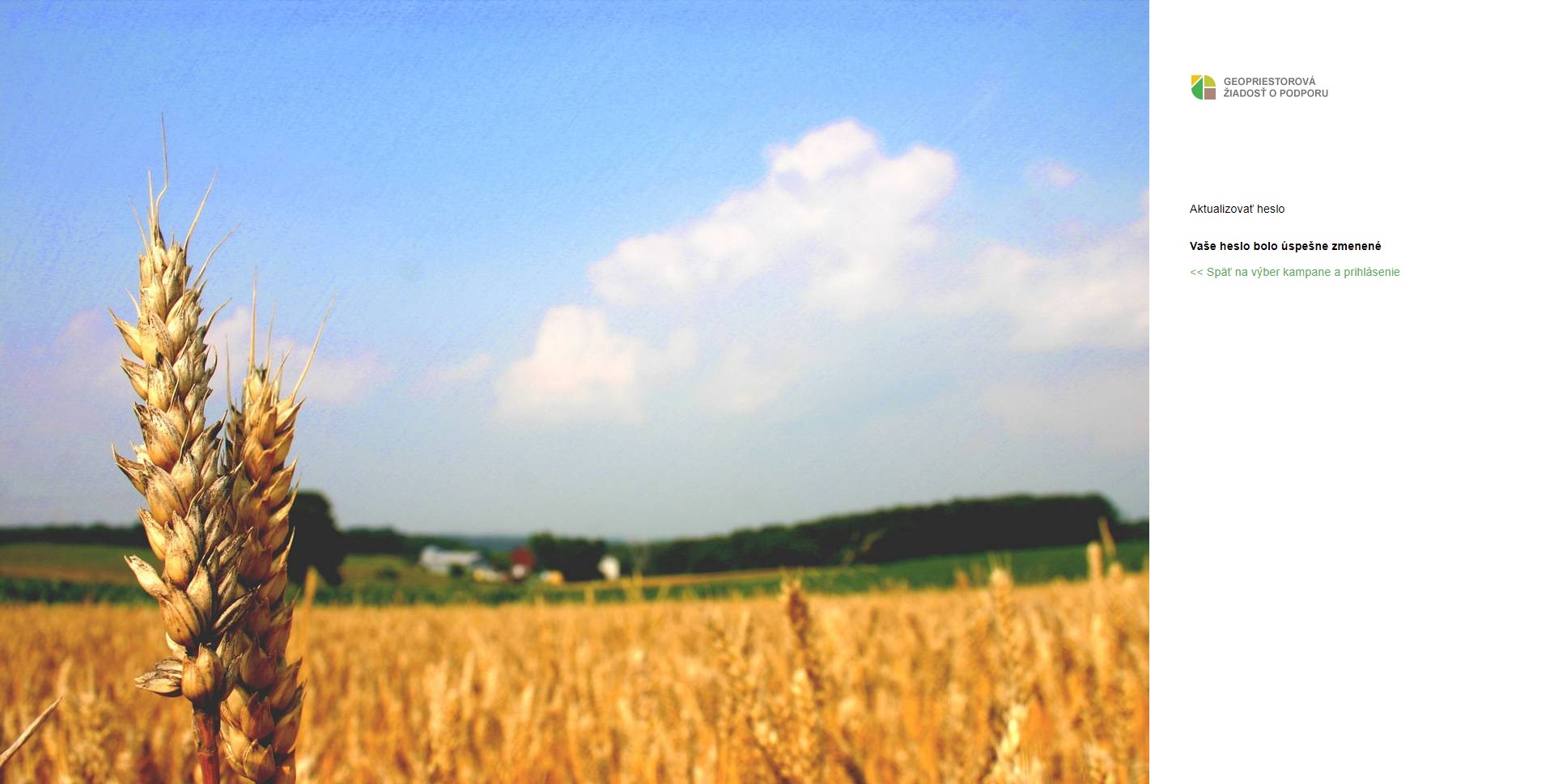
Po kliknutí na tlačidlo Späť na výber kampane a prihlásenie je používateľ presmerovaný späť na prihlasovaciu stránku.
|
V prípade, že nové heslo nespĺňa uvedené kritériá, zmena hesla nebude úspešná. |
1.4. Správa používateľského profilu
Používateľ má po prihlásení možnosť spravovať svoj používateľský profil po kliknutí na tlačidlo Profil v pravej časti nástrojovej lišty.

Po kliknutí na tlačidlo sa používateľovi zobrazí rozhranie pre správu používateľského profilu. V rámci tohto rozhrania sú k dispozícii dve karty - Autorizácia a Základné údaje. Pre návrat do mapy je potrebné kliknúť na tlačidlo Naspäť v pravej hornej časti obrazovky.
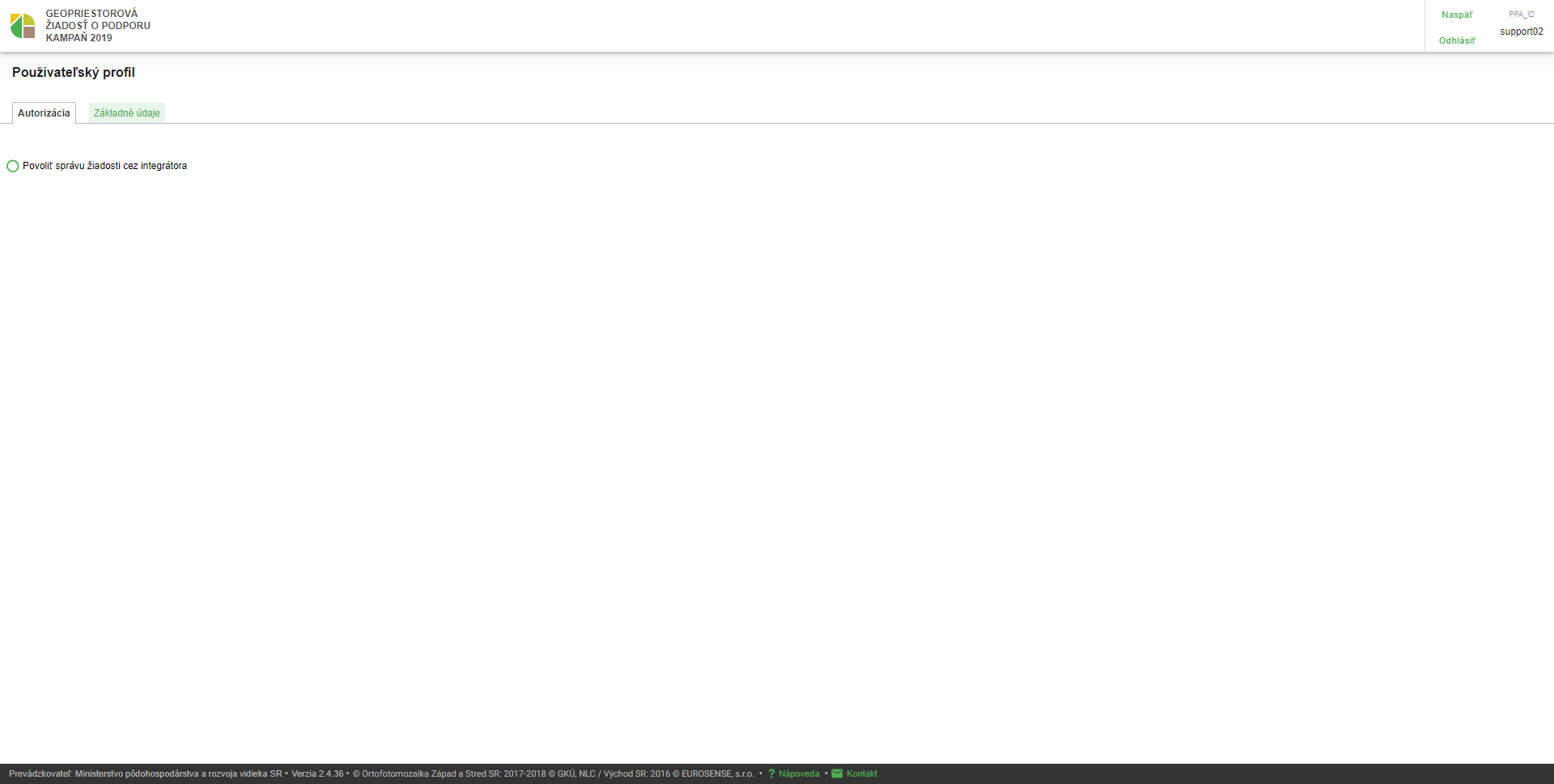
1.4.1. Autorizácia integrátora na úpravu žiadosti
Používateľ má možnosť vybrať práve jedného integrátora a autorizovať ho tak na vykonávanie zmien v jeho žiadosť. Platnosť autorizácie je časovo obmedzená, používateľ môže túto platnosť meniť.
Postup použitia
-
V rámci karty Autorizácia povoliť správu žiadosti integrátorom zaškrtnutím políčka Povoliť správu žiadosti cez integrátora.
-
Vybrať konkrétneho integrátora zo zoznamu kliknutím na príslušný záznam.
-
Zadať dátum platnosti autorizácie pre správu žiadosti.
-
Potvrdiť voľbu kliknutím na tlačidlo Uložiť.
-
Potvrdiť povolenie správy žiadosti integrátorom klknutím na tlačidlo Áno.
|
1) Po zaškrtnutí políčka Povoliť správu žiadosti cez integrátora sa používateľovi zobrazí tabuľka so zoznamom integrátorov. 2) Po kliknutí na záznam vybraného integrátora sa tento zvýrazní žltou farbou. 3) V kalendári je potrebné zvoliť dnešný alebo neskorší dátum. 4) Po kliknutí na tlačidlo Uložiť je potrebné potvrdiť povolenie správy žiadosti integrátorom. |
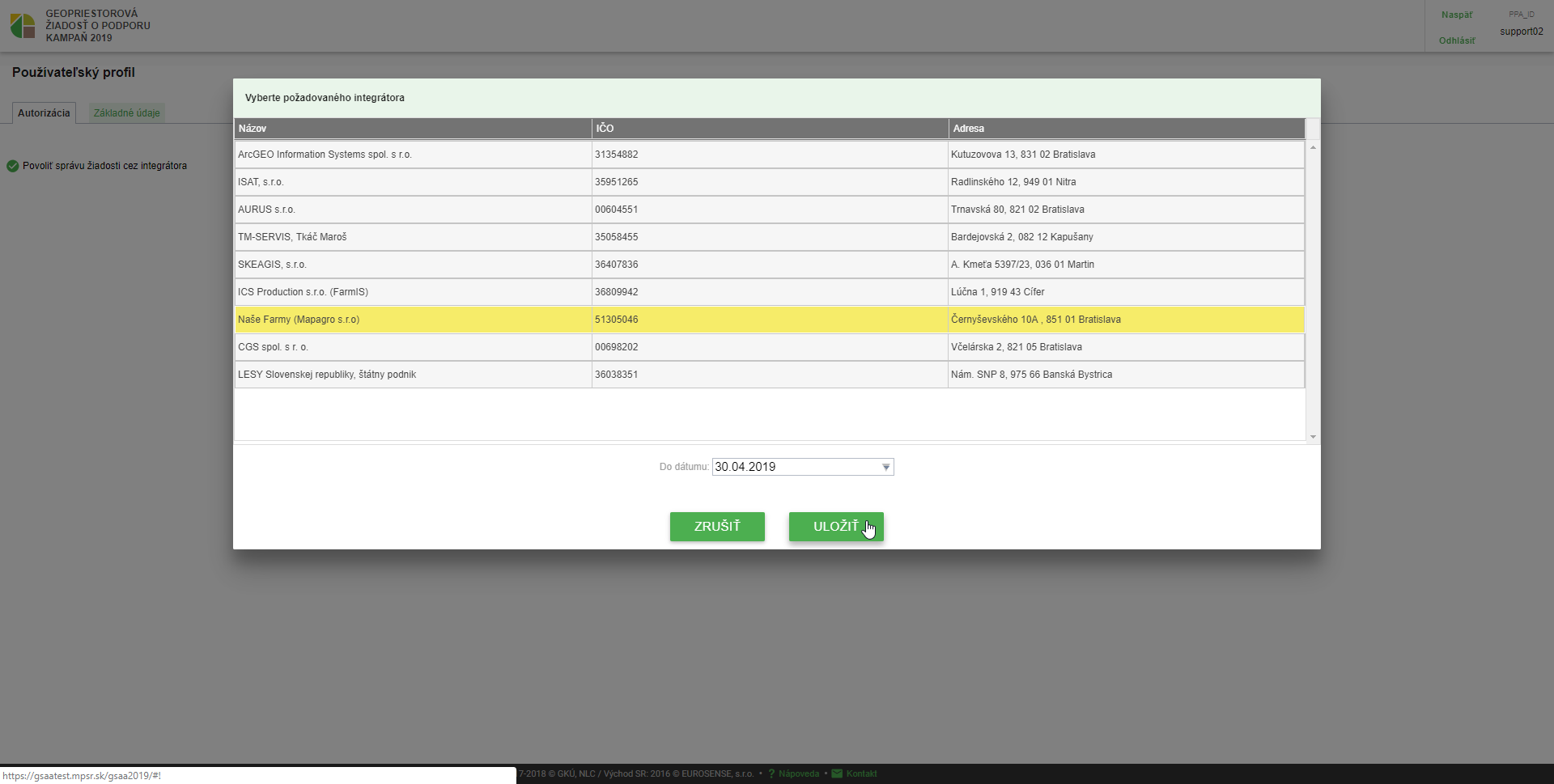
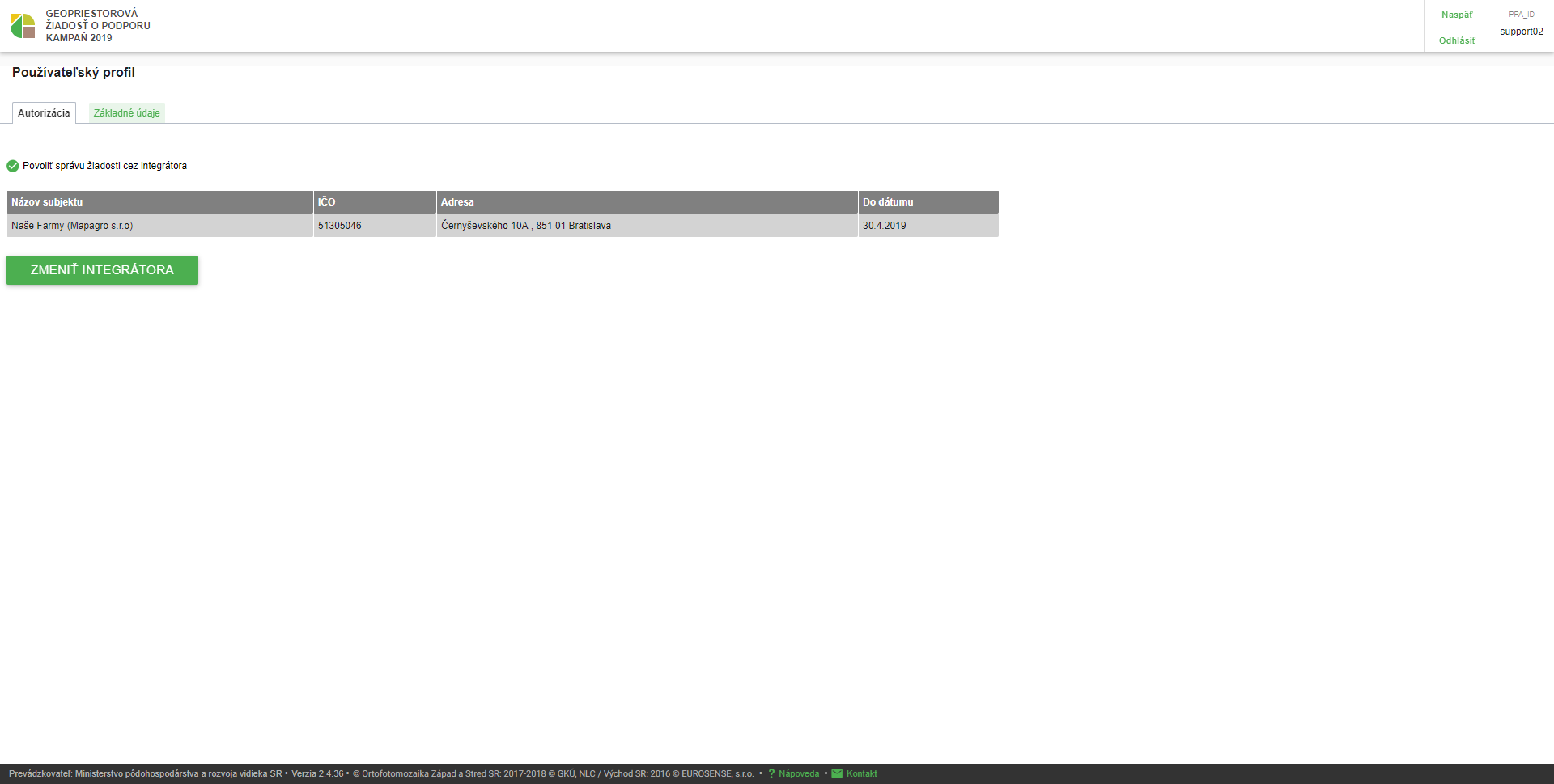
|
Dátum platnosti autorizácie pre vykonávanie zmien a samotného integrátora je možné kedykoľvek zmeniť kliknutím na tlačidlo Zmeniť integrátora Žiadateľ môže kedykoľvek zakázať správu žiadosti cez integrátora odškrtnutím políčka Povoliť správu žiadosti cez integrátora a potvrdiť zákaz kliknutím na tlačidlo Áno |
Po vypršaní platnosti autorizácie pre správu žiadosti je používateľ na túto skutočnosť upozornený červeným podfarbením dátumu.
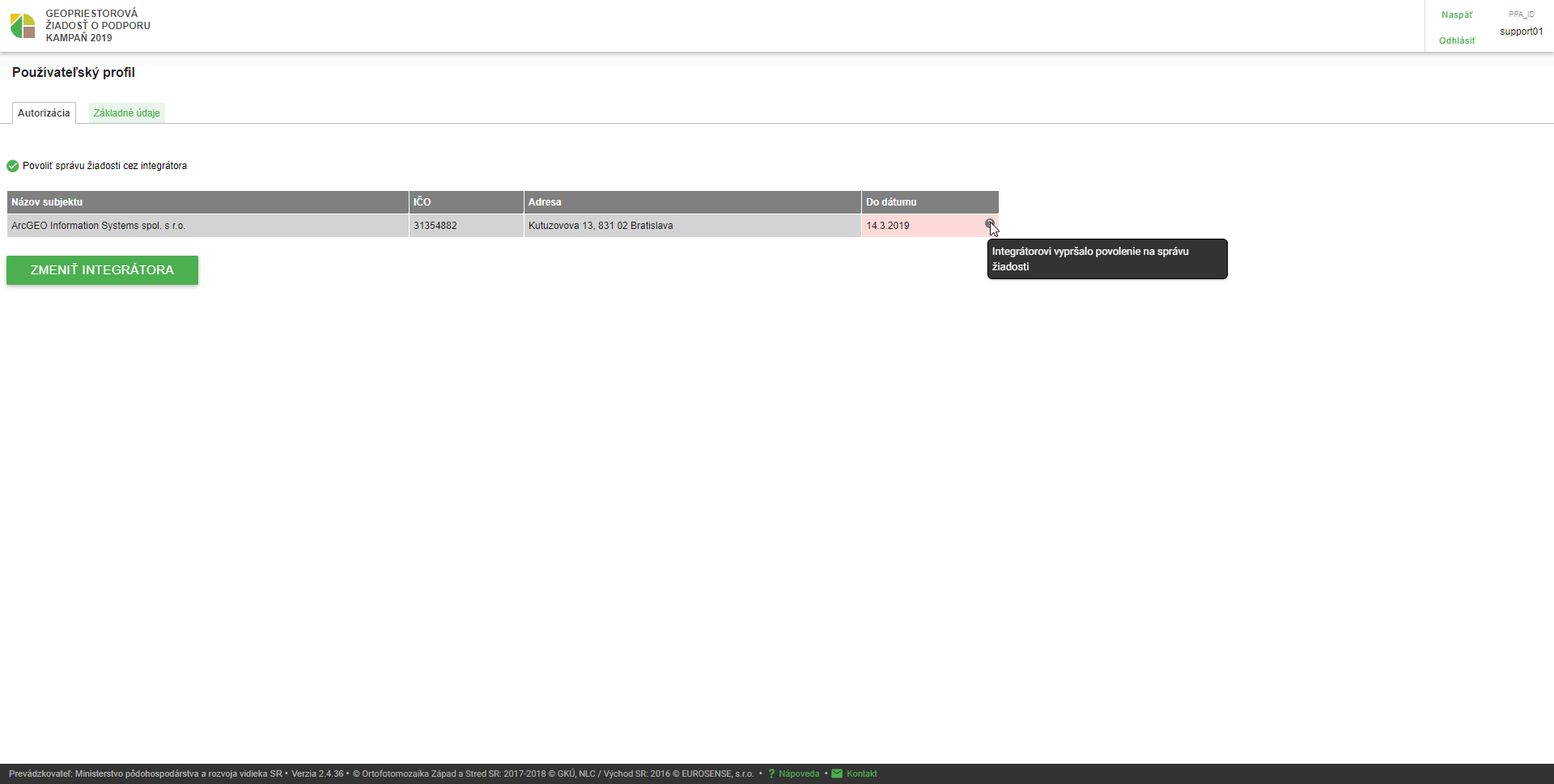
1.5. Vyhľadávanie a identifikácia prvkov v mapovom okne
1.5.1. Vyhľadanie kultúrneho dielu
Nástroj pre vyhľadávanie umožňuje vyhľadať akýkoľvek kultúrny diel z databázy pre celú SR a to na základe jeho lokality a skráteného kódu.

Postup použitia:
-
Do poľa Hľadať zadať celý alebo časť hľadaného reťazca vo forme Senec 2001/1.
-
Vybrať požadovaný kultúrny diel.
-
Zrušiť zvýraznenie vyhľadaného KD v mapovom okne kliknutím na krížik vedľa názvu zobrazeného v poli Hľadať.
|
1) Aplikácia zobrazí zoznam výsledkov vyhovujúcich zadanému textovému reťazcu. 2) Po výbere zo zoznamu sa zoznam zatvorí, mapový obsah sa priblíži na vybraný KD a KD v mapovom okne je zvýraznený oranžovou farbou. V poli Hľadať je zobrazená zvolená hodnota. |
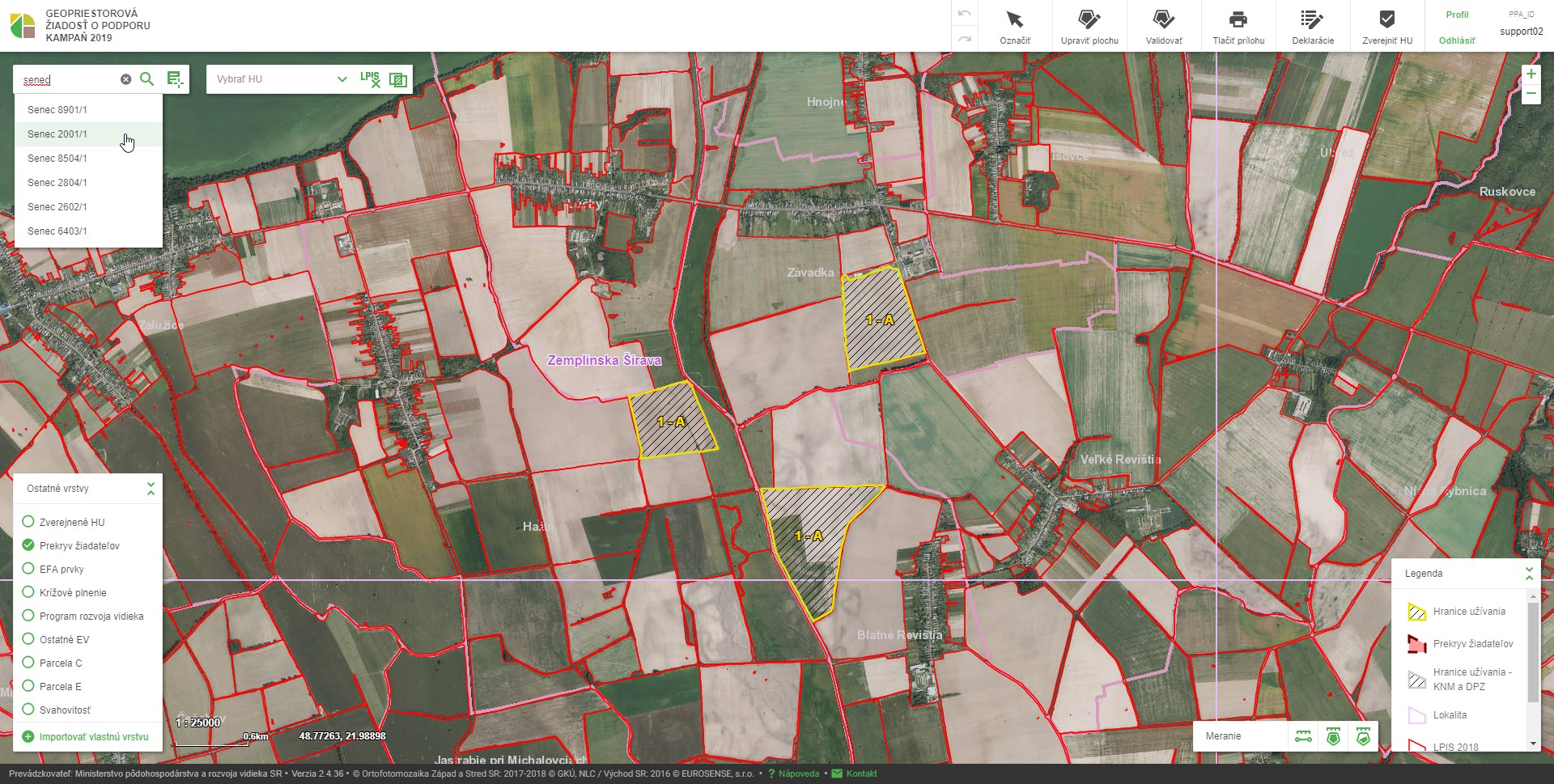
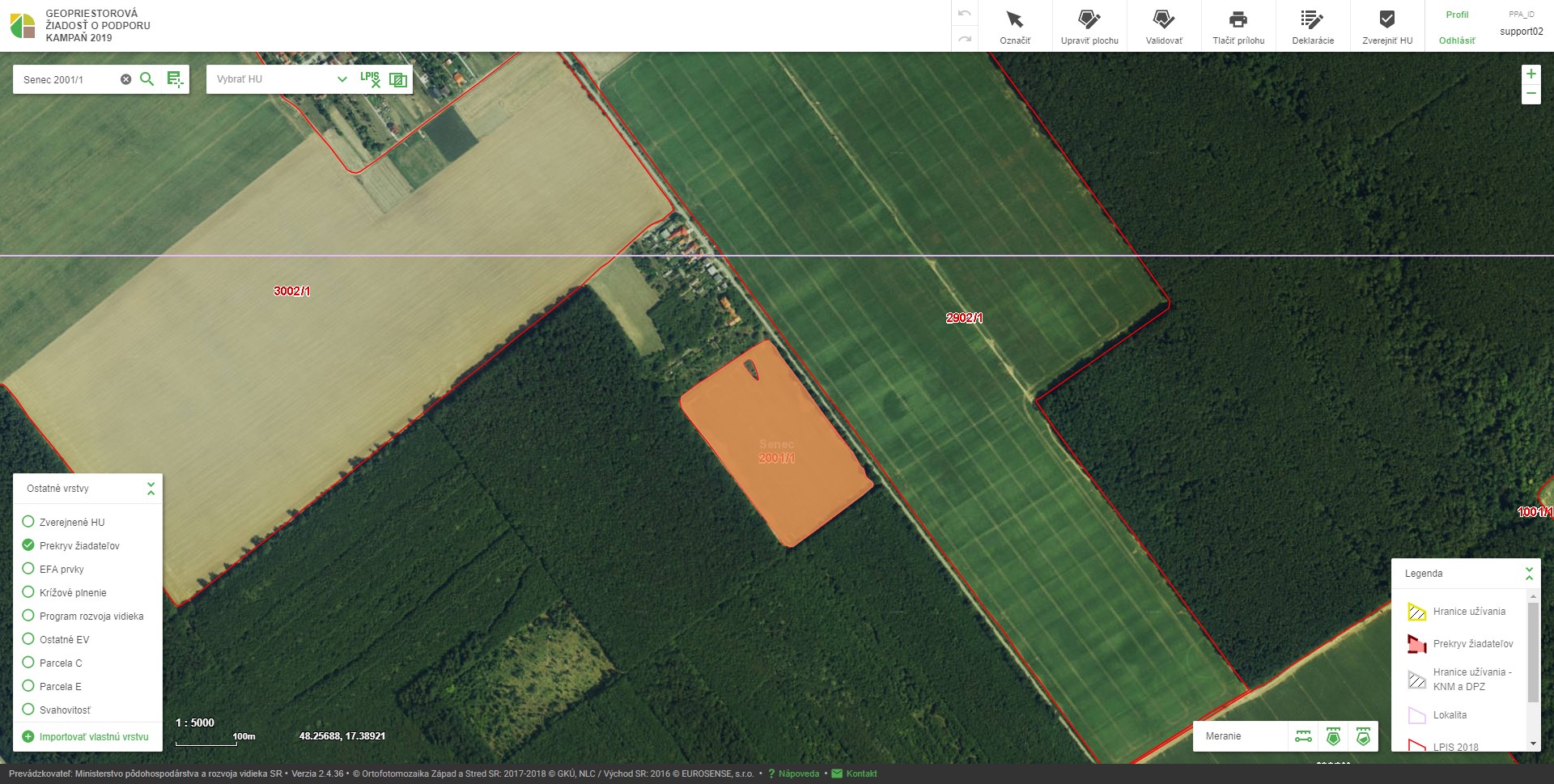
Aplikácia umožňuje aj vyhľadanie kultúrneho dielu zadaním kódu kultúrneho dielu priamo do URL adresy aplikácie. Za adresu stačí pripojiť textový reťazec ?KODKD=XXXXXXXXX/Y. Pre zobrazenie kultúrneho dielu, ktorého identifikátor je napríklad 300121008/1 je teda nutné do prehliadača zadať url adresu https://gsaa.mpsr.sk/2020/?KODKD=300121008/1. Po potvrdení tejto adresy je používateľovi opätovne načítaná aplikácia a obsah mapového okna je priblížený na požadovaný kultúrny diel. Ten je zvýraznený oranžovou farbou. V prípade, že pri potvrdení adresy nie je v aplikácii prihlásený žiadny používateľ, je používateľ presmerovaný na prihlasovací formulár. Po zadaní a potvrdení prihlasovacích údajov je aplikácia priblížená na požadovaný kultúrny diel. Funkcionalita je dostupná pre všetky používateľské role.
1.5.2. Nástroj Referenčné výmery
Nástroj umožňuje po kliknutí na ktorýkoľvek KD zobraziť jeho výmeru a ostatné informácie prebraté z databázy LPIS. Pre aktiváciu nástroja je potrebné kliknúť na tlačidlo Referenčné výmery, ktoré je umiestnené napravo od vyhľadávacieho poľa nástroja pre vyhľadávanie.

Po aktivácii nástroja sa kurzor myši zmení na krížik a po kliknutí na ktorýkoľvek KD sa zobrazí okno s informáciami o danom KD, ktoré sú prebraté z databázy LPIS. Pre deaktiváciu nástroja je potrebné opätovné kliknutie na tlačidlo Referenčné výmery.
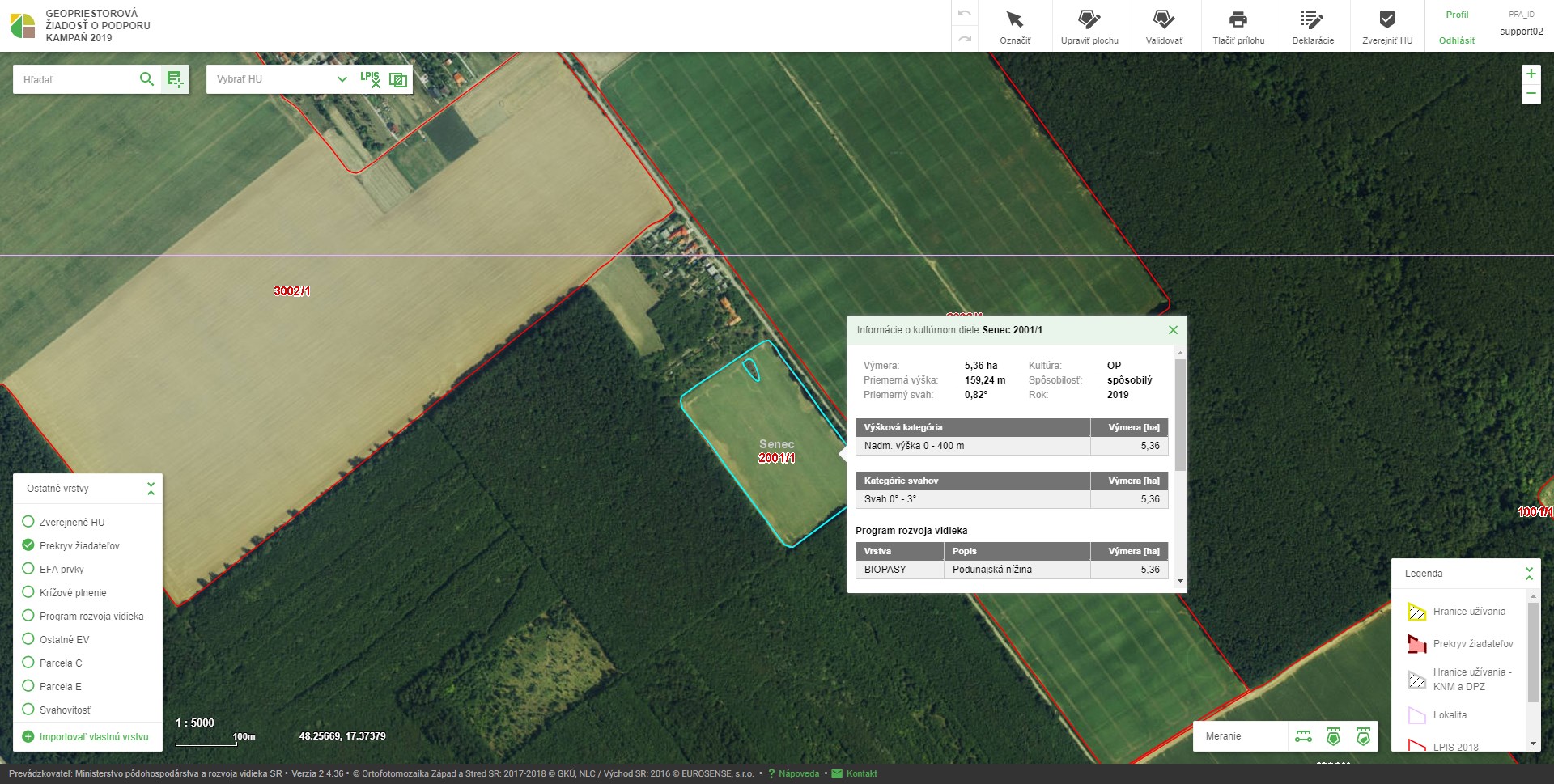
1.5.3. Zobrazenie hraníc užívania prihláseného žiadateľa
Nástroj pomocou rolovacieho menu zobrazuje zoznam všetkých hraníc užívania prihláseného používateľa. V tomto poli je sprístupnené aj vyhľadávanie HU žiadateľa, ktoré funguje rovnako, ako je popísané v kapitole Vyhľadávanie.

Postup použitia:
-
Zobraziť zoznam hraníc užívania prihláseného používateľa kliknutím na šípku Zobraziť všetky HU v poli Vybrať HU.
-
Vybrať požadovanú HU zo zoznamu.
-
Zrušiť zvýraznenie vyhľadanej HU v mapovom okne kliknutím na krížik vedľa názvu zobrazeného v poli Vybrať HU.
|
1) Aplikácia zobrazí zoznam všetkých HU prihláseného používateľa. 2) Po výbere zo zoznamu sa zoznam zatvorí, mapový obsah sa priblíži na vybranú HU a HU v mapovom okne je zvýraznená oranžovou farbou. V poli Vybrať HU je zobrazená zvolená hodnota. |
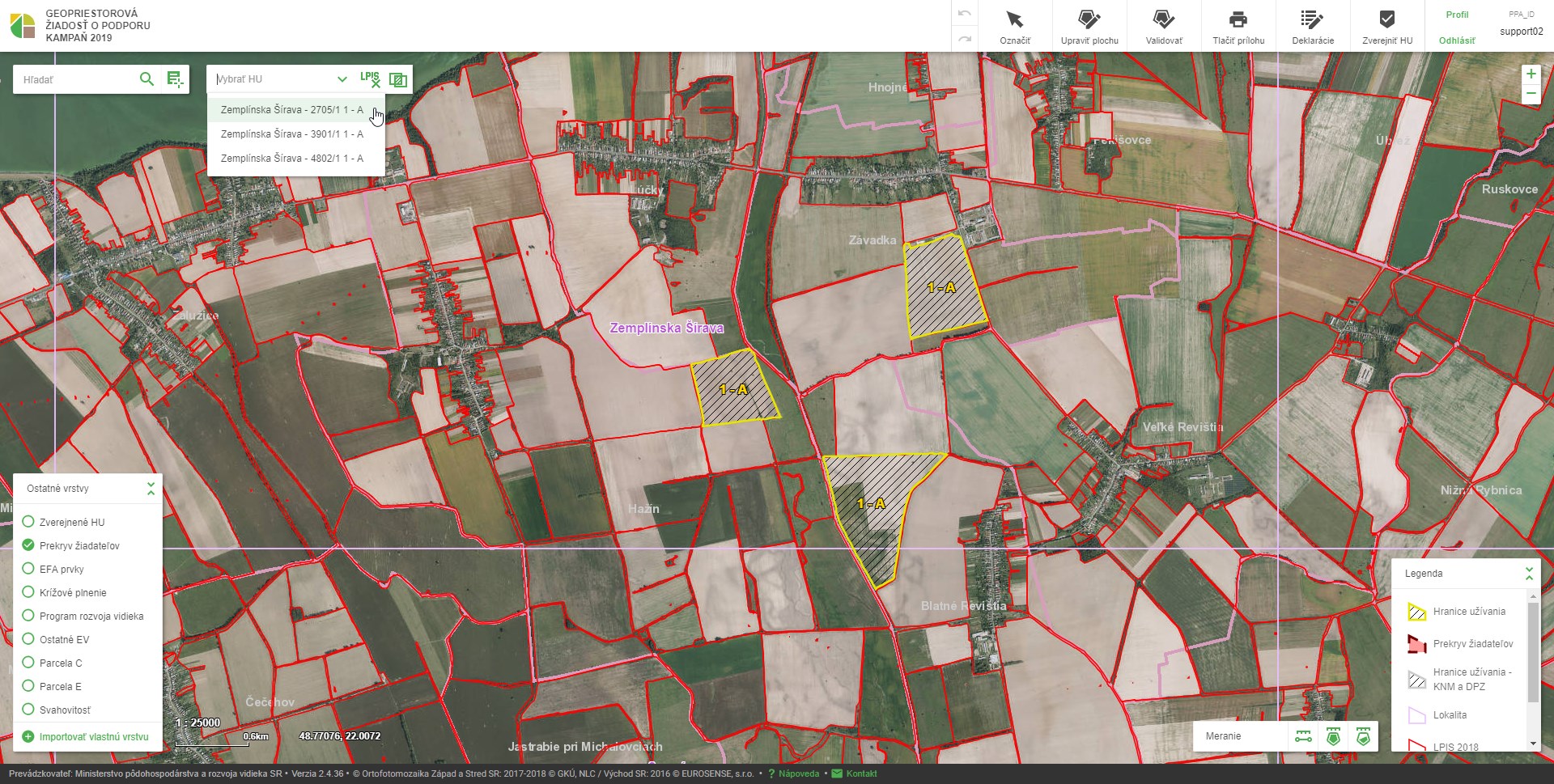
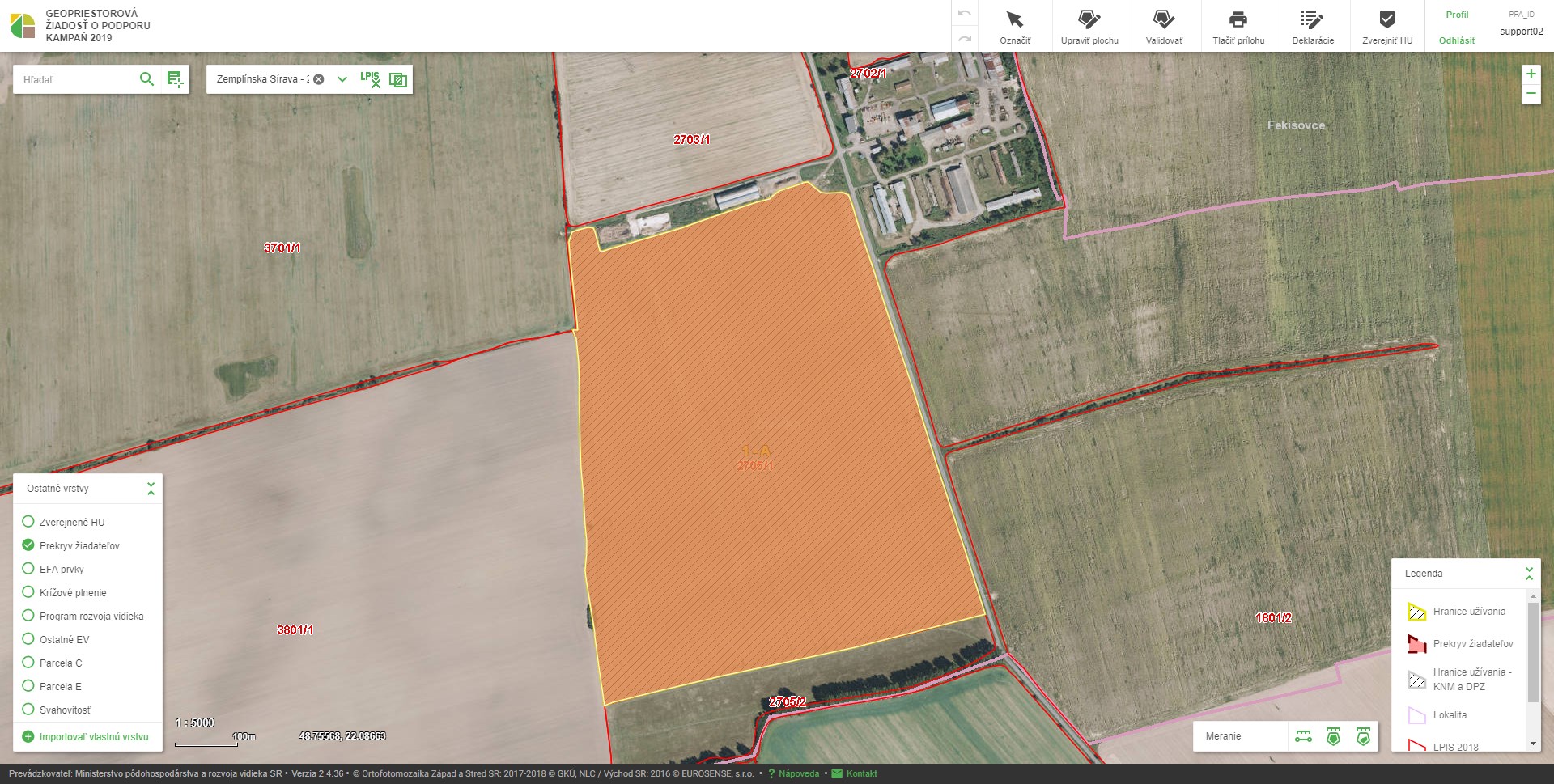
Používateľovi sú tiež k dispozícii dva nástroje, pomocou ktorých je možné zobraziť v zozname iba vybrané HU.
Nástroj Zobraziť HU mimo LPIS vyfiltruje do zoznamu iba také HU, ktoré úplne alebo aspoň časťou zasahujú mimo LPIS. Pre aktiváciu nástroja je potrebné kliknúť na tlačidlo Zobraziť HU mimo LPIS, ktoré je umiestnené napravo od vyhľadávacieho poľa so zoznamom hraníc užívania prihláseného používateľa.

Po aktivácii nástroja sa v zozname HU nachádzajú iba také HU, ktoré úplne alebo aspoň časťou zasahujú mimo LPIS.
|
HU mimo LPIS je možné zobraziť len v prípade, že HU žiadateľa neobsahujú validačné chyby. V prípade, že HU žiadateľa takéto chyby obsahujú, používateľovi sa zobrazí okno so zoznamom validačných chýb (pozri kapitolu Validácia). Pre správne fungovanie nástroja je potrebné tieto chyby odstrániť. |
Nástroj Zobraziť SAPS v prekryve vyfiltruje do zoznamu iba také SAPS plochy, ktoré sa úplne alebo aspoň čiastočne prekrývajú s HU iných žiadateľov, resp. je na nich identifikovaný prekryv. Pre aktiváciu nástroja je potrebné kliknúť na tlačidlo Zobraziť SAPS v prekryve, ktoré je umiestnené napravo od vyhľadávacieho poľa so zoznamom hraníc užívania prihláseného používateľa.

|
V prípade nástroja Zobraziť SAPS v prekryve sa v zozname nachádzajú SAPS plochy, nie jednotlivé HU. Dôvodom je fakt, že do prepočtu prekryvov medzi žiadateľmi vstupujú celé SAPS plochy, nie samostatné HU. |
Po aktivácii nástroja sa v zozname nachádzajú iba také SAPS plochy, ktoré sa úplne alebo aspoň čiastočne prekrývajú so SAPS plochami iných žiadateľov. Je ale potrebné si uvedomiť, že prekryv medzi SAPS plochami žiadateľov sa neprepočítava pri každej editácii žiadateľom, ale vždy hromadne pre všetkých žiadateľov (spravidla v nočných hodinách). Používateľ je preto pri aktivácii nástroja oboznámený s dátumom posledného prepočtu. SAPS plochy v prekryve zobrazené v zozname sú teda aktuálne k tomuto dátumu. Používateľ je tiež upozornený v prípade, že sa jeho SAPS plochy neprekrývajú so SAPS plochami iných žiadateľov alebo prekryvy zatiaľ neboli prepočítané.
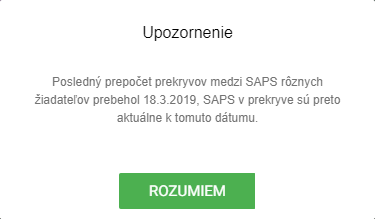
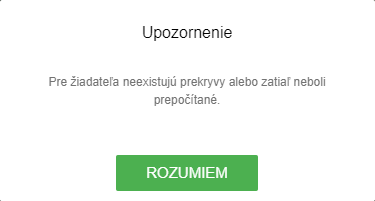
1.5.4. Priblížiť/oddialiť mapový pohľad
Nástroj slúži na priblíženie alebo oddialenie mapového pohľadu, resp. zmenu mierky mapy. Priblíženie/oddialenie mapy je používateľovi umožnené pomocou tlačidiel v mapovom okne, použitím kolieska myši alebo dvojklikom v mapovom okne.

Postup priblíženia/oddialenia mapy:
-
Kliknúť na tlačidlo + pomocou ľavého tlačidla myši (Priblíženie je možné vykonať aj pomocou kolieska myši alebo dvojklikom v mapovom okne aplikácie).
-
Kliknúť na tlačidlo - pomocou ľavého tlačidla myši (Oddialenie je možné vykonať aj pomocou kolieska myši v mapovom okne aplikácie).
1.5.5. Priblížiť na oblasť pravouhlého výberu
Nástroj slúži na priblíženie obsahu mapy označením požadovanej oblasti v mapovom okne.
Postup priblíženia mapy označením požadovanej oblasti:
-
Stlačiť a držať klávesu Shift.
-
Pomocou ľavého tlačidla myši v mapovom okne označiť pravouhlú oblasť, na ktorú chceme byť priblížení (metóda drag and drop/ťahaj a pusť).
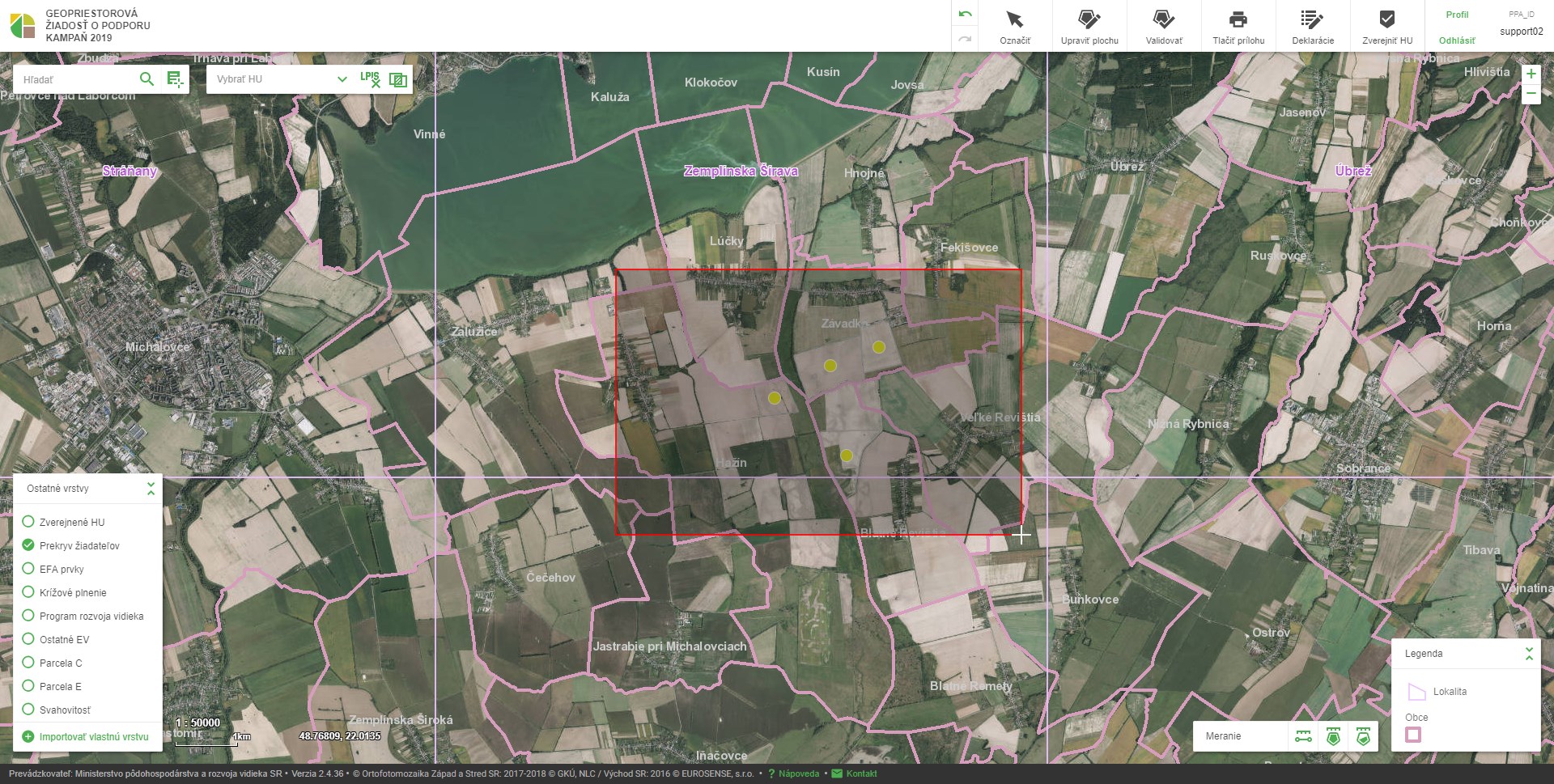
1.5.6. Identifikácia
Nástroj slúži na identifikáciu požadovanej HU/KD v mapovom okne a zobrazenie ich atribútov. Možnosť identifikácie HU/KD je dostupná vždy, keď nie je aktívny žiaden z nástrojov v nástrojovej lište. V prípade, že je identifikovaných viac objektov súčasne (napr. prvky HU aj KD), zobrazené okno používateľovi umožňuje prepínanie medzi identifikovanými objektami pomocou tlačidla Ďalší objekt/Predchádzajúci objekt v hlavičke zobrazeného okna.
|
Nesmie byť aktivovaný žiaden nástroj z nástrojovej lišty. |
Postup použitia:
-
Pomocou ľavého tlačidla myši označiť v mapovom okne požadované HU/KD.
-
Zatvoriť okno identifikácie pomocou tlačidla Zatvoriť v hlavičke okna.
|
V mapovom okne sa zobrazí vyskakovacie okno so zoznamom identifikovaných objektov, ich atribúty a hodnoty. |
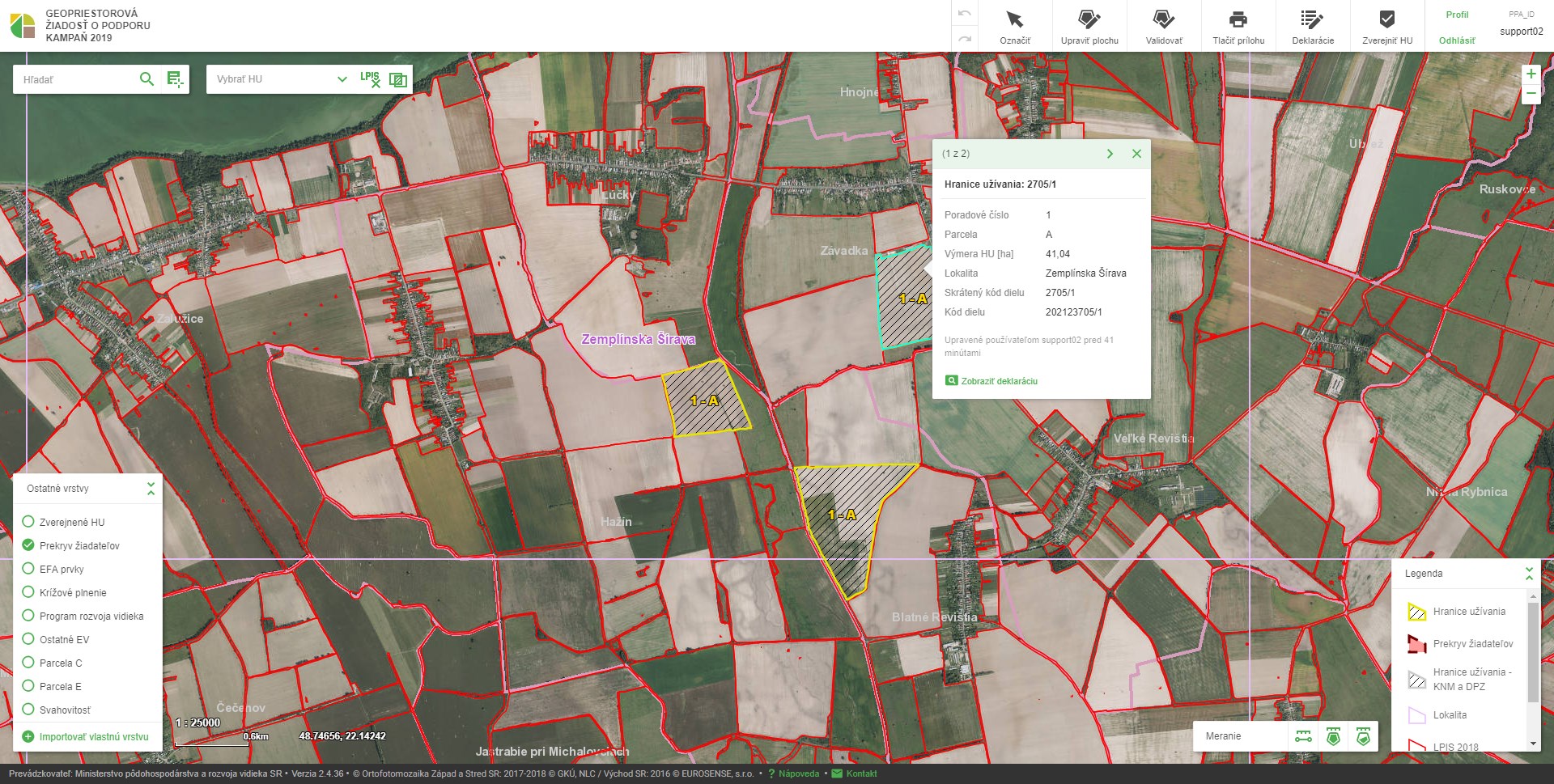
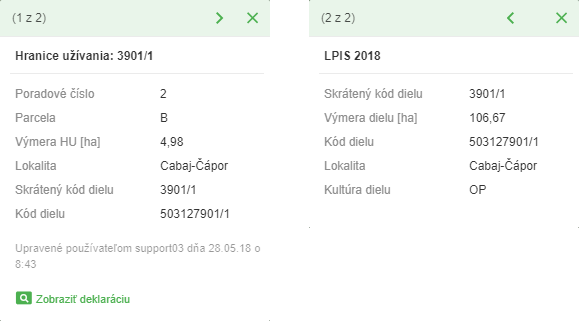
1.6. Vytvorenie a editácia hraníc užívania
1.6.1. Vybrať hranice užívania
Nástroj Označiť - Hranicu užívania slúži na výber HU, nad ktorými majú byť vykonané požadované zmeny. Nástroj podporuje výber maximálne dvoch HU súčasne. Pre odznačenie HU je nutné opätovne kliknúť na označené HU alebo deaktivovať nástroj.
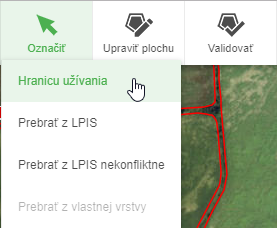
|
V mapovom okne prihláseného žiadateľa musia existovať HU. |
Postup použitia:
-
Aktivovať nástroj na výber HU pomocou tlačidla Označiť / Označiť - Hranicu užívania.
-
Vybrať HU kliknutím na požadovanú HU v mapovom okne.
-
Odobrať označenú HU z výberu opätovným kliknutím na vybranú HU.
-
Deaktivovať výber HU pomocou tlačidla Označiť.
|
1) Po aktivovaní sa pod tlačidlom nástroja zobrazí políčko s názvom aktivovaného nástroja a podfarbí sa nazeleno. Nástroj čaká na označenie HU v mapovom okne. 2) Hranice označenej HU sa zvýraznia fialovou prerušovanou čiarou. 3) HU odobraná z výberu. |
|
Pre správne spustenie nástroja je nutný prechod nad tlačidlo Označiť (bez kliknutia na tlačidlo) a následne kliknutie na požadovaný nástroj z rozbaľovacieho menu. V prípade, že sa jedná o hranicu užívania KNM a DPZ, označenie, zmazanie ani úprava takejto parcely NIE JE povolená! Pre správne označenie je nutné kliknúť na požadované HU mimo popisu HU. |
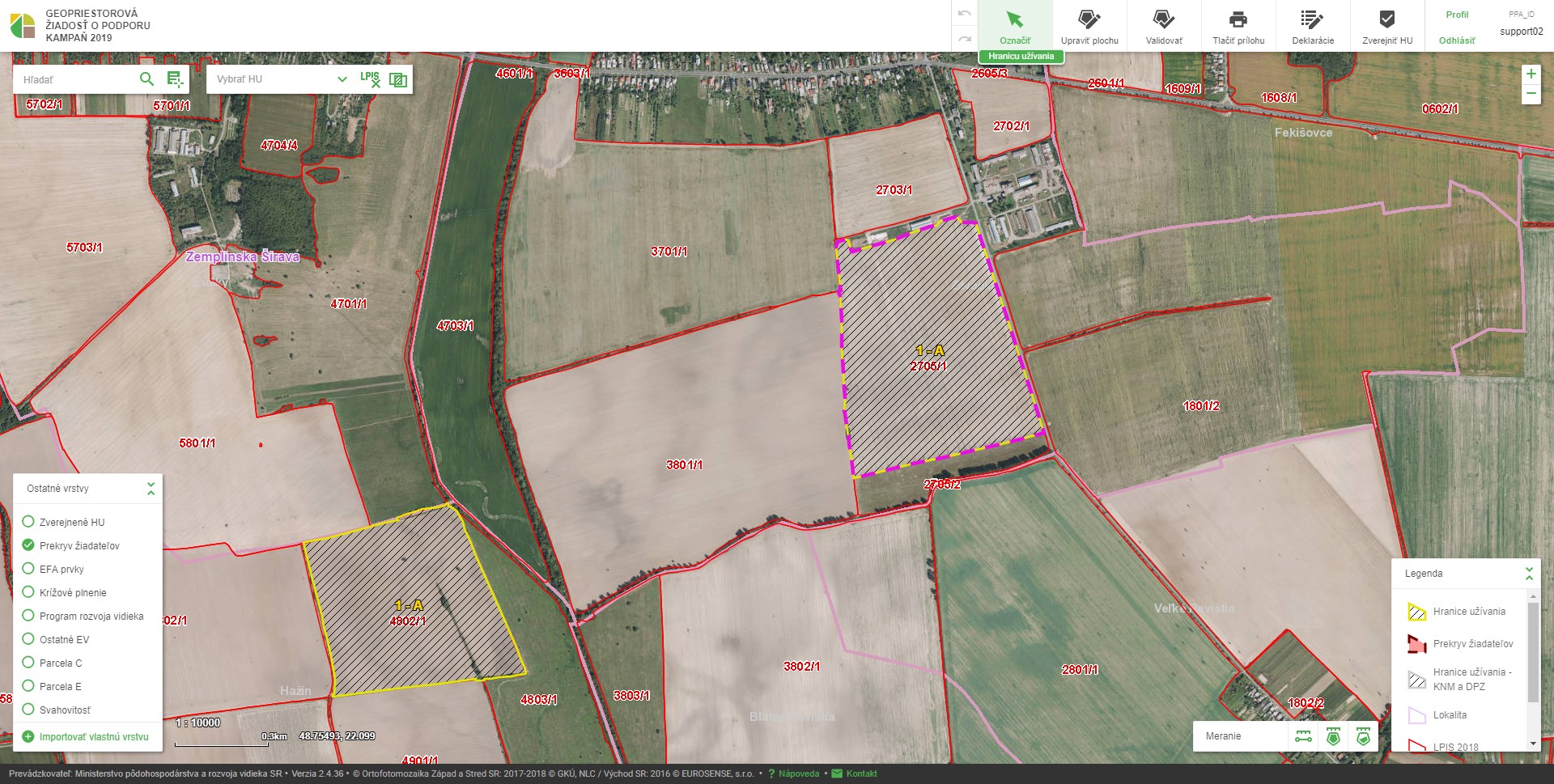
1.6.2. Prebrať z LPIS
Nástroj Označiť - Prebrať z LPIS slúži na preberanie celých KD z LPIS do HU prihláseného žiadateľa. Pri preberaní sa automaticky vyplnia všetky atribúty nového HU. Po prebratí je nástroj automaticky deaktivovaný.
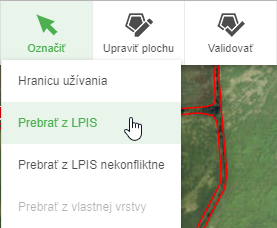
Postup použitia:
-
Aktivovať nástroj na vytvorenie HU prebratím z LPIS pomocou tlačidla Označiť - Prebrať z LPIS.
-
Vybrať KD na prebratie kliknutím na požadovaný KD v mapovom okne.
|
1) Po aktivovaní sa pod tlačidlom nástroja zobrazí políčko s názvom aktivovaného nástroja a podfarbí sa nazeleno. Nástroj čaká na označenie KD v mapovom okne. 2) Vytvorená nová HU s rovnakou geometriou a atribútmi ako vybraný KD. |
|
Pre správne spustenie nástroja je nutný prechod nad tlačidlo Označiť (bez kliknutia na tlačidlo) a následne kliknutie na požadovaný nástroj z rozbaľovacieho menu. |
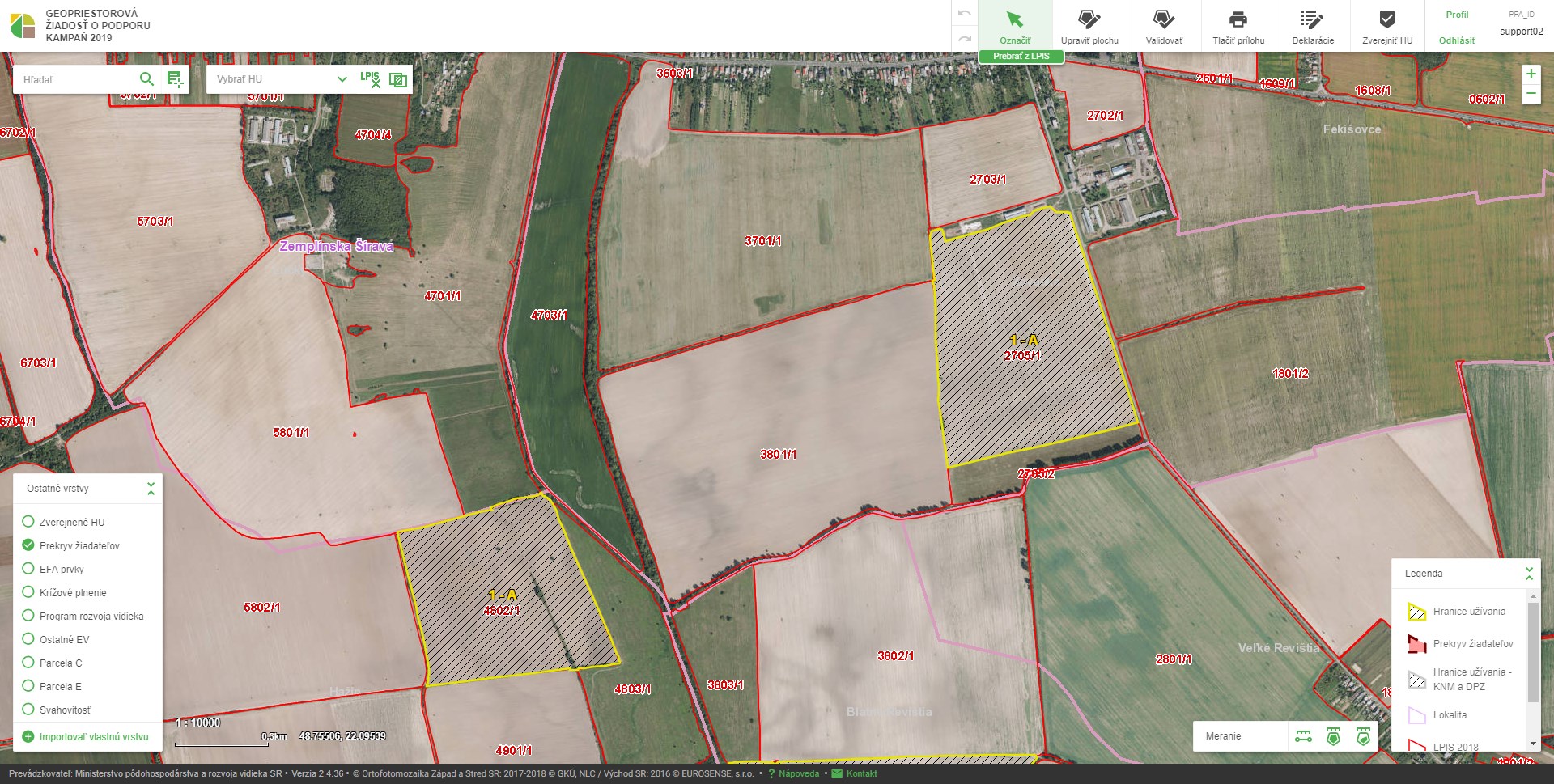
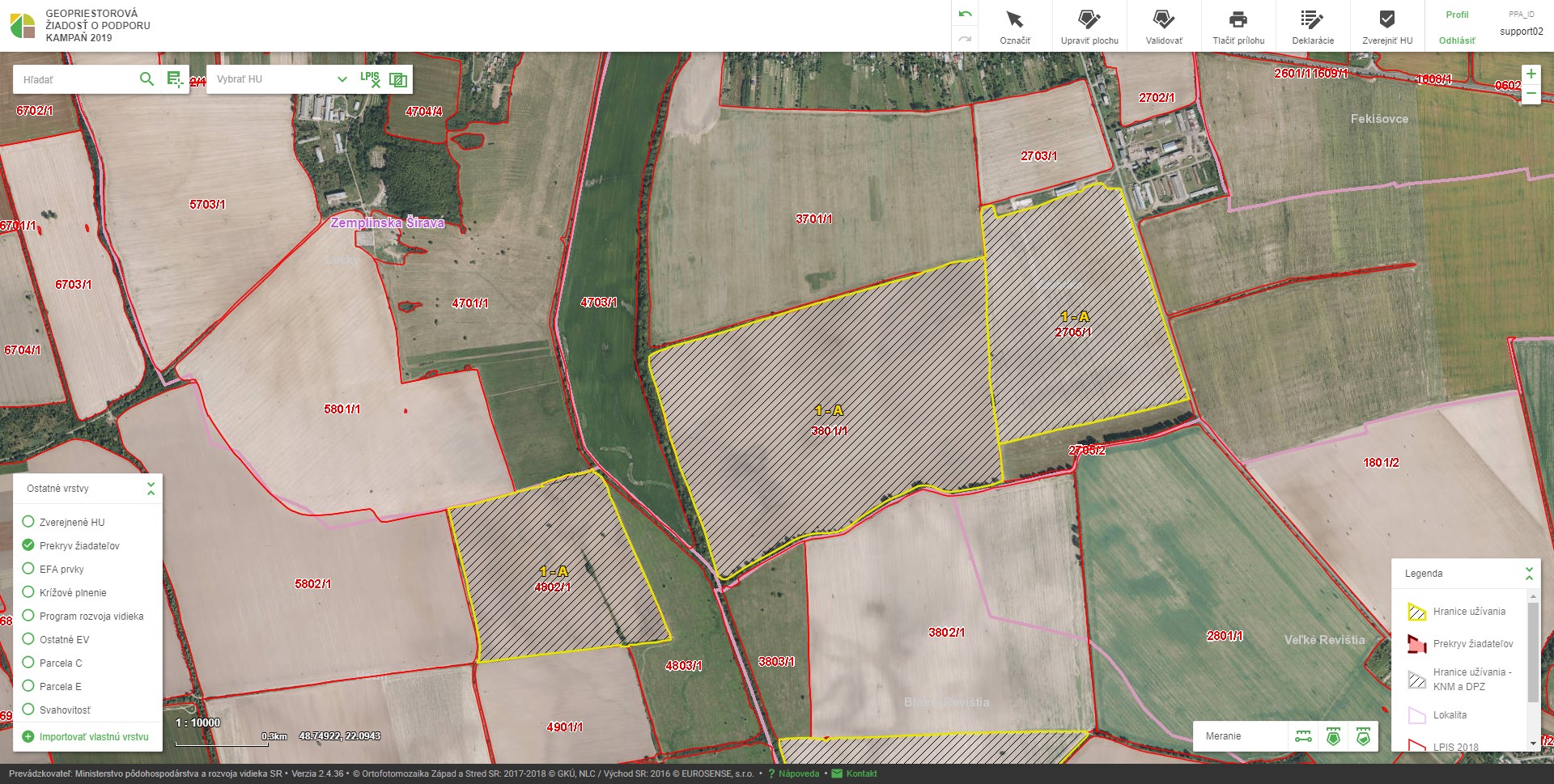
1.6.3. Prebrať z LPIS nekonfliktne
Nástroj Označiť - Prebrať z LPIS nekonfliktne slúži na vytvorenie HU na takých KD, na ktorých sa už nachádzajú iné HU a vytvorí ich pritom tak, aby nové HU pokrývali spojitú, neobsadenú časť plochy KD a pritom sa neprekrývali s pôvodnými HU používateľa a súčasne so zverejnenými HU ostatných žiadateľov na danom KD. Pri preberaní sa automaticky vyplnia všetky atribúty novej HU. Po prebratí je nástroj automaticky deaktivovaný.
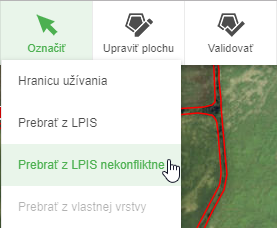
Postup použitia:
-
Aktivovať nástroj na vytvorenie HU prebratím z LPIS bez konfliktu s ostatnými HU pomocou tlačidla Označiť - Prebrať z LPIS nekonfliktne.
-
Vybrať časť KD na prebratie kliknutím na požadovanú časť KD v mapovom okne.
|
1) Po aktivovaní sa pod tlačidlom nástroja zobrazí políčko s názvom aktivovaného nástroja a podfarbí sa nazeleno. Nástroj čaká na označenie KD v mapovom okne. Zároveň sa zobrazí vrstva "Zverejnené HU", ktorá obsahuje všetky zverejnené HU ostatných používateľov vyznačené zelenými hranicami. 2) Vytvorená nová HU v tej časti KD, do ktorej používateľ klikol. V prípade, že používateľ klikol na existujúcu HU (či už svoju, alebo iného používateľa), prebratie bude neúspešné. |
|
Pre správne spustenie nástroja je nutný prechod nad tlačidlo Označiť (bez kliknutia na tlačidlo) a následne kliknutie na požadovaný nástroj z rozbaľovacieho menu. |
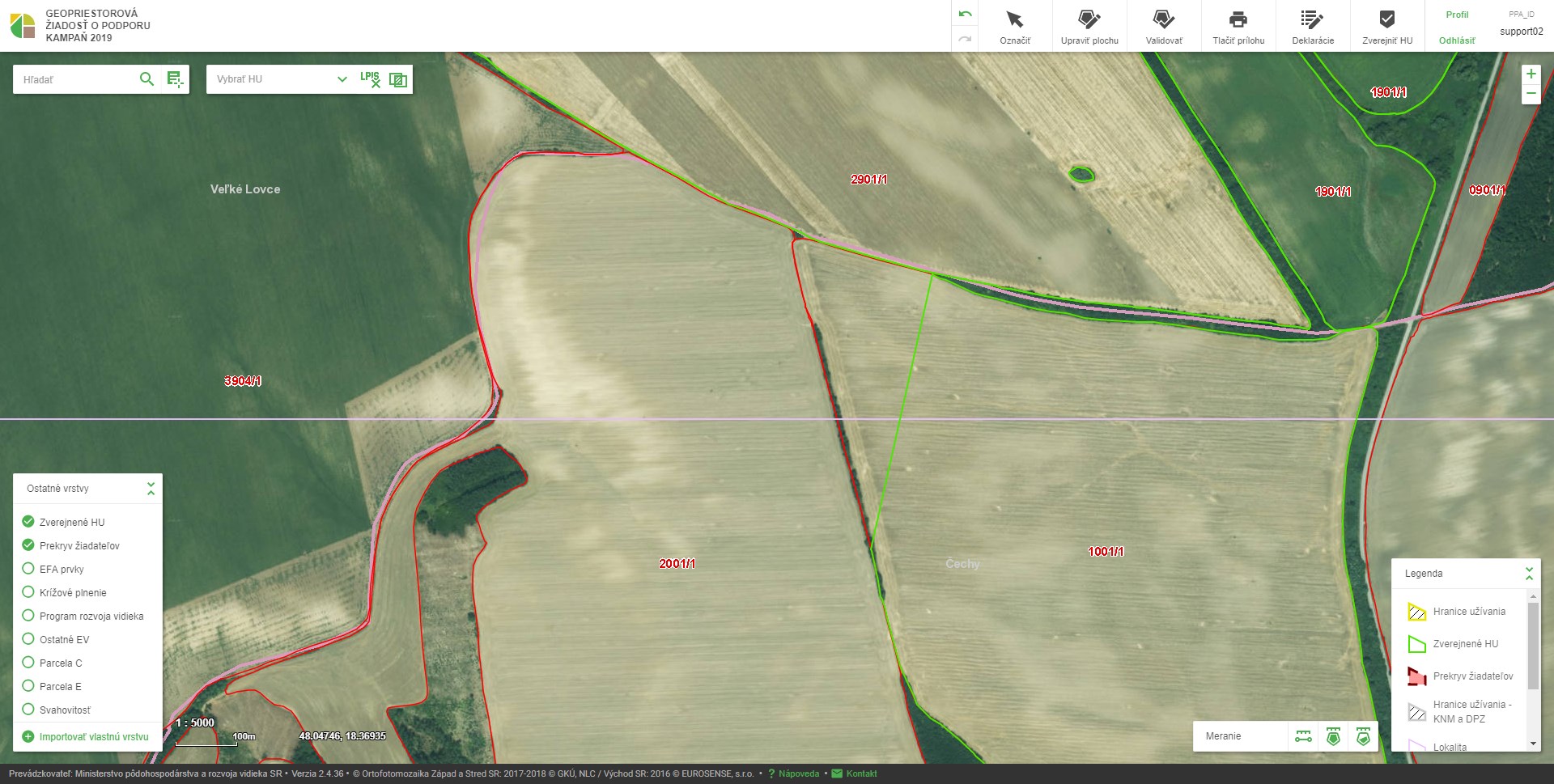
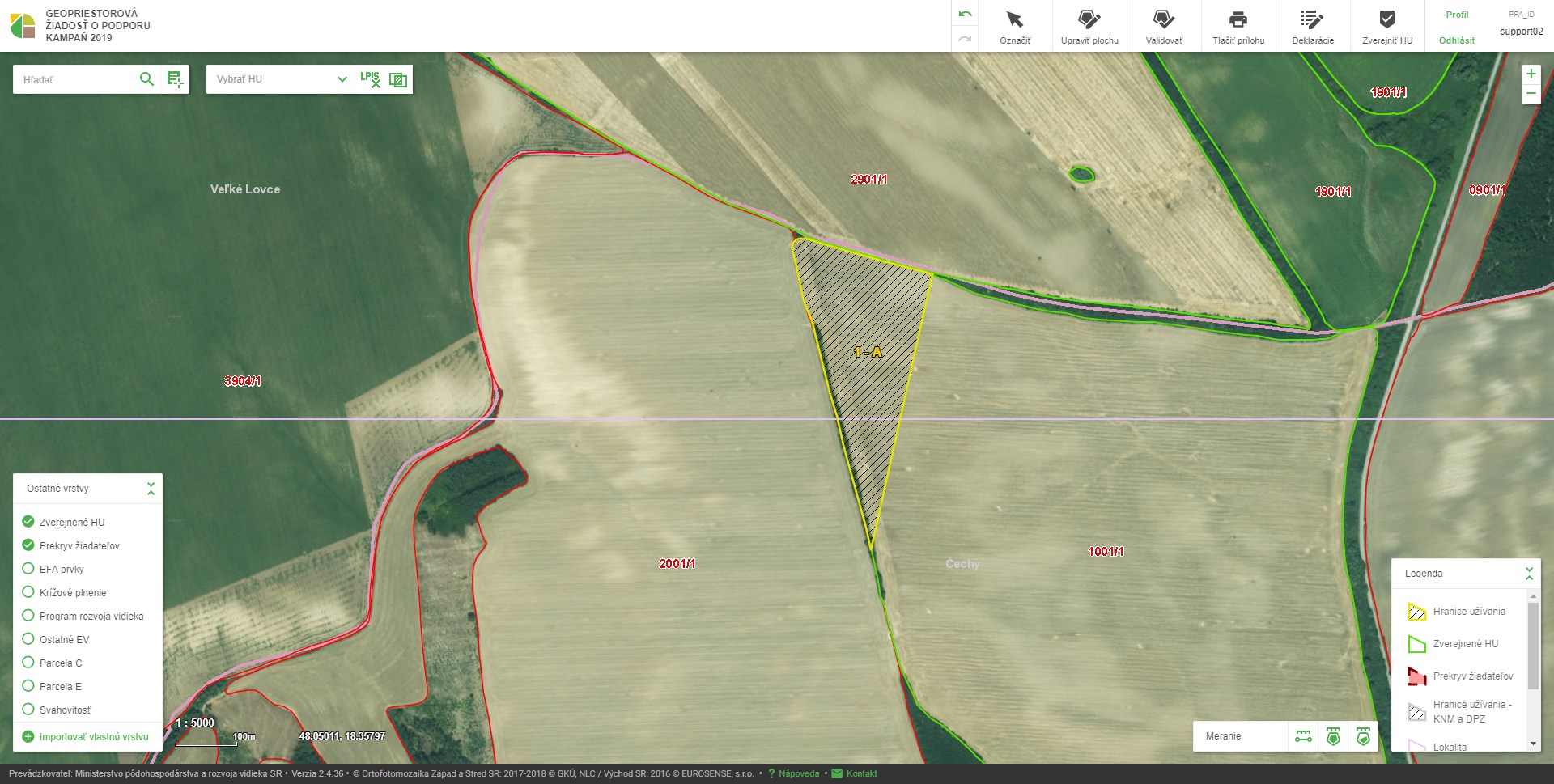
1.6.4. Nakresliť nové hranice
Nástroj Upraviť plochu - Nakresliť novú slúži na vytváranie nových HU. Pri vytváraní novej HU nástroj podporuje prichytávanie zadávaných bodov na existujúce hranice HU a KD.
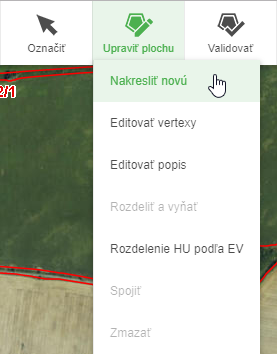
|
Žiadny ďalší nástroj nesmie byť aktívny. |
Postup použitia:
-
Aktivovať nástroj na vytvorenie HU pomocou tlačidla Upraviť plochu - Nakresliť novú.
-
Zadať počiatočný bod polygónu.
-
Vkladaním ďalších bodov definovať tvar novej hranice užívania.
-
Dvojklikom ukončiť vytváranie novej hranice užívania.
|
1) Po aktivovaní sa pod tlačidlom nástroja zobrazí políčko s názvom aktivovaného nástroja a podfarbí sa nazeleno. Nástroj čaká na zadanie počiatočného bodu polygónu novej HU. 2) Počas vytvárania novej HU je geometria vytváranej HU zobrazovaná zelenou farbou. Zároveň sa v popisku pri kurzore myši zobrazuje aktuálna výmera vytváranej HU v hektároch. 3) Ukončenie vytvárania dvojklikom je možné vykonať dvoma spôsobmi. Vytváranie je možné ukončiť buď na počiatočnom bode alebo mimo neho. V prípade, že je ukončenie vykonané mimo počiatočného bodu, je na tomto mieste vytvorený vertex. |
|
Pre správne spustenie nástroja je nutný prechod nad tlačidlo Upraviť plochu (bez kliknutia na tlačidlo) a následne kliknutie na požadovaný nástroj z rozbaľovacieho menu. |
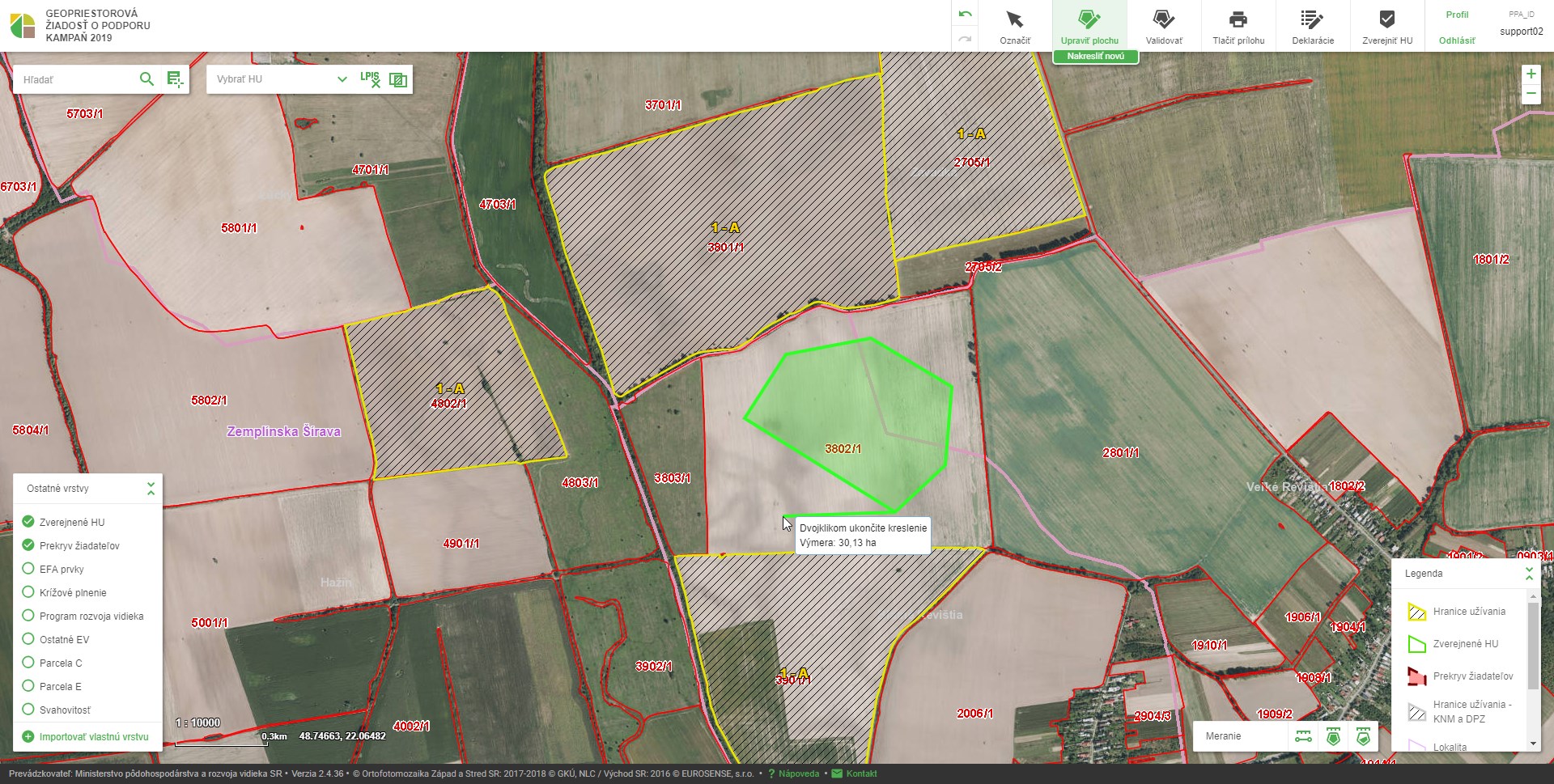
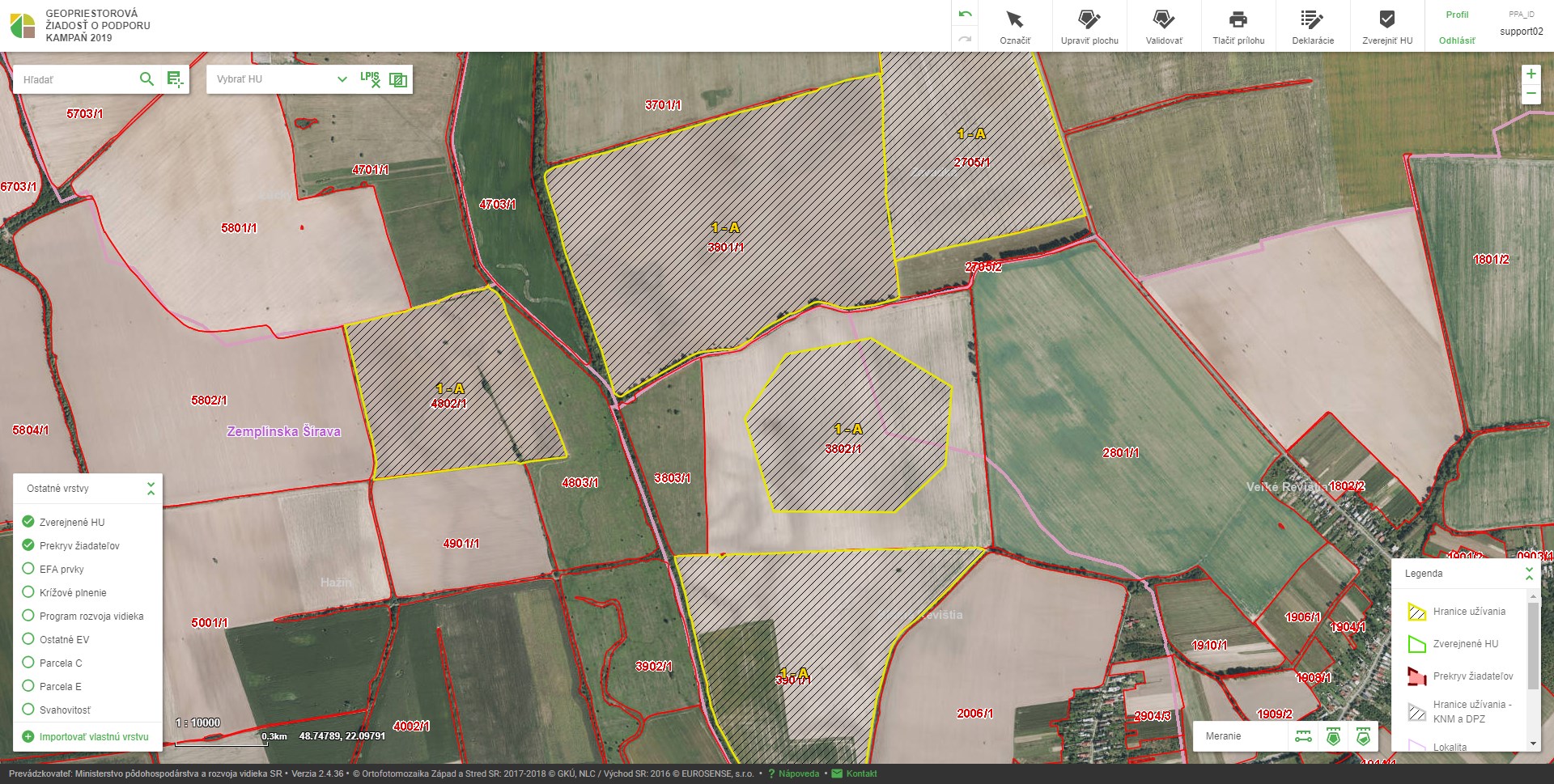
1.6.5. Editovať vertexy
Nástroj Upraviť plochu - Editovať vertexy slúži na úpravu priebehu/tvaru objektu HU pomocou presúvania, mazania alebo pridávania vertexov vybranej HU.
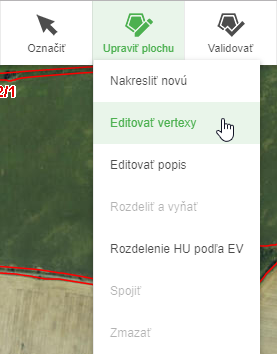
|
Žiadny ďalší nástroj nesmie byť aktívny. |
Postup použitia:
-
Aktivovať nástroj na editovanie vertexov HU pomocou tlačidla Upraviť plochu - Editovať vertexy.
-
V mapovom okne označiť HU, ktorej vertexy chceme editovať.
-
Presunúť existujúci vertex uchopením šedého (väčšieho) kruhu a presunutím na požadovanú pozíciu.
-
Vytvoriť nový vertex uchopením bieleho (menšieho) kruhu a presunutím na požadovanú pozíciu.
-
Zmazať existujúci vertex kliknutím na šedý (väčší) kruh pomocou pravého tlačidla myši a výberom možnosti Zmazať.
-
Ukončiť editáciu vertexov vybranej HU pomocou tlačidla Upraviť plochu. Nástroj je možné ukončiť aj aktivovaním iného nástroja alebo kliknutím do mapového okna.
|
1) Po aktivovaní sa pod tlačidlom nástroja zobrazí políčko s názvom aktivovaného nástroja a podfarbí sa nazeleno. Nástroj očakáva označenie existujúcej HU v mapovom okne. 2) Po označení existujúcej HU sa v mapovom okne zobrazia dva druhy objektov. Na lomoch existujúcej HU sa zobrazia šedé (väčšie) kruhy, ktoré reprezentujú existujúce vertexy. V strede priebehu hranice medzi dvoma existujúcimi vertexmi sa zobrazí biely (menší) kruh, pomocou ktorého je možné uchopením a posunutím na zvolenú pozíciu vytvoriť nový vertex editovanej HU. 3) Posun je vykonávaný metódou drag and drop/uchop a pusť. Po zadaní polohy nového vertexu sa biely kruh zmení na šedý (nový existujúci vertex) a po oboch stranách nového vertexu sa vytvoria nové biele kruhy pre možnosť pridania nového vertexu. 4) Po uchopení existujúceho / vytvorení nového vertexu sa v popisku pri kurzore myši zobrazí aktuálna hodnota výmery HU. |
|
Pre správne spustenie nástroja je nutný prechod nad tlačidlo Upraviť plochu (bez kliknutia na tlačidlo) a následne kliknutie na požadovaný nástroj z rozbaľovacieho menu. V prípade, že sa jedná o hranicu užívania KNM a DPZ, označenie, zmazanie ani úprava takejto parcely NIE JE povolená! |
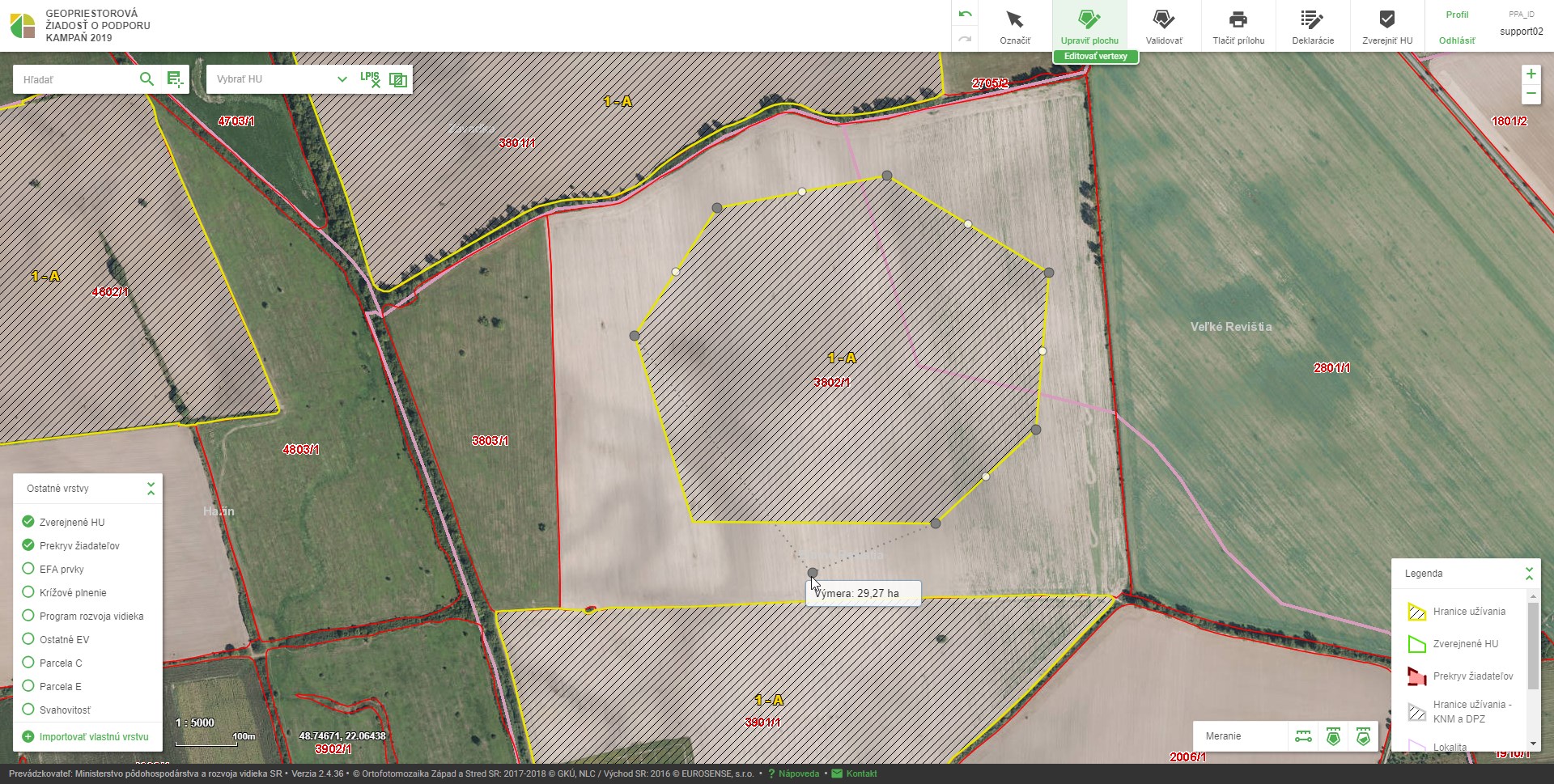
1.6.6. Editovať popis
Nástroj Upraviť plochu - Editovať popis slúži na úpravu atribútov požadovanej HU. Aplikácia umožňuje používateľovi editáciu atribútov poradové číslo a parcela. V prípade zadania nevalidnej hodnoty je používateľ o tomto stave informovaný. Nevalidné hodnoty nie je možné uložiť.
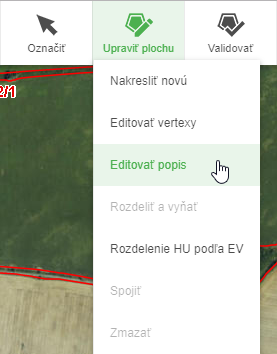
|
Žiadny ďalší nástroj nesmie byť aktívny. |
Postup použitia:
-
Aktivovať nástroj na editáciu popisu pomocou tlačidla Upraviť plochu - Editovať popis.
-
Spustiť editáciu popisu HU kliknutím na požadovanú HU v mapovom okne.
-
Vykonať editáciu požadovaných atribútov.
-
Ukončiť editáciu popisu HU stlačením klávesy Enter. Editáciu popisu HU je možné ukončiť aj pomocou tlačidla Zatvoriť v hlavičke okna, prípadne kliknutím do mapového okna. Nástroj je potrebné deaktivovať opätovným kliknutím na tlačidlo Upraviť plochu - Editovať popis.
|
1) Po aktivovaní sa pod tlačidlom nástroja zobrazí políčko s názvom aktivovaného nástroja a podfarbí sa nazeleno. Nástroj čaká na označenie HU v mapovom okne. 2) Zobrazené okno Hranice užívania s atribútmi vybranej HU. Atribúty, ktoré nie sú editovateľné, majú vstupné polia vyšedené. 3) Po prepísaní požadovanej hodnoty sa zmena prejaví až po opustení editovaného poľa. |
|
Pre správne spustenie nástroja je nutný prechod nad tlačidlo Upraviť plochu (bez kliknutia na tlačidlo) a následne kliknutie na požadovaný nástroj z rozbaľovacieho menu. V prípade, že sa jedná o hranicu užívania KNM a DPZ, označenie, zmazanie ani úprava takejto parcely NIE JE povolená! |
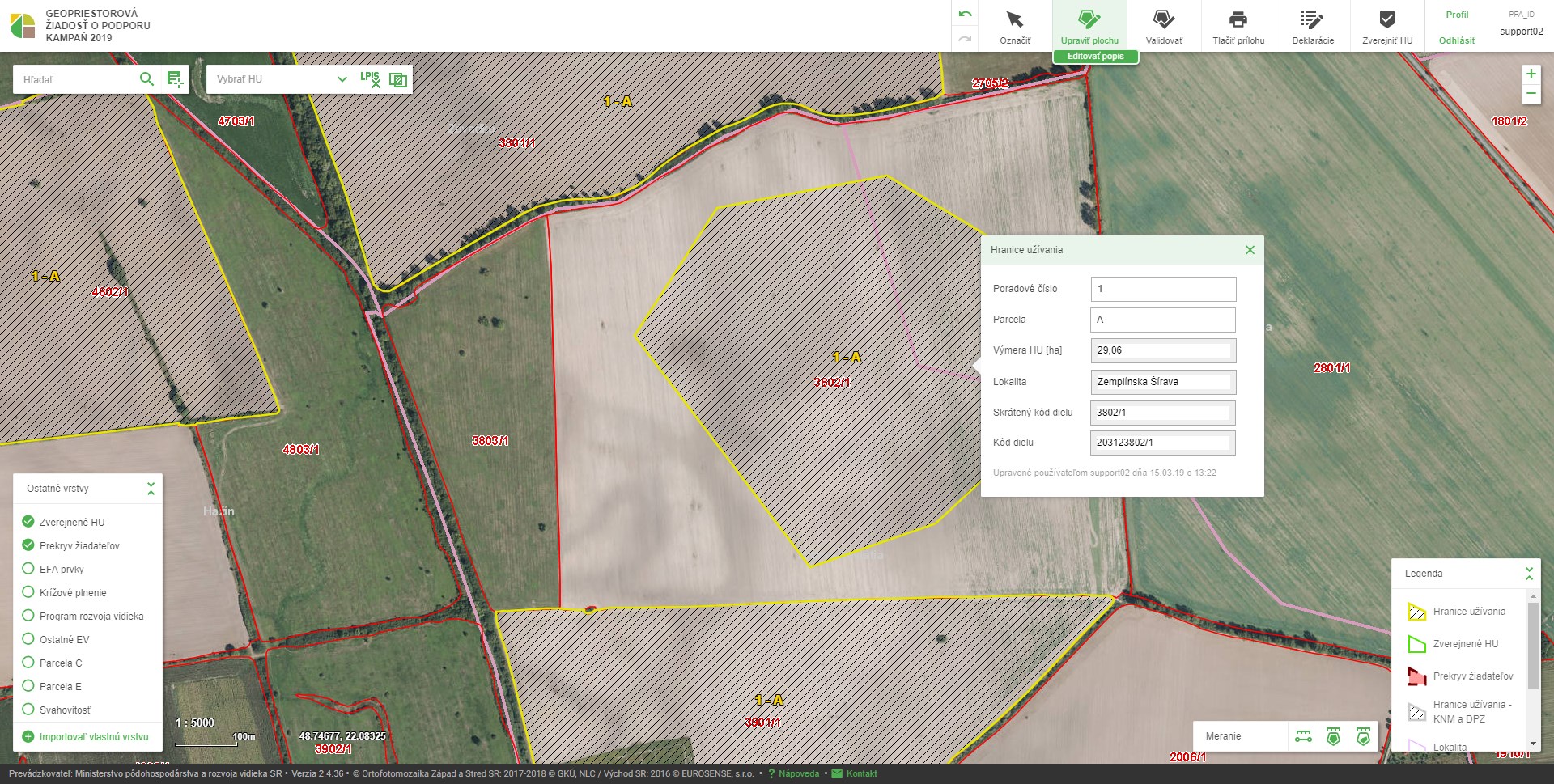
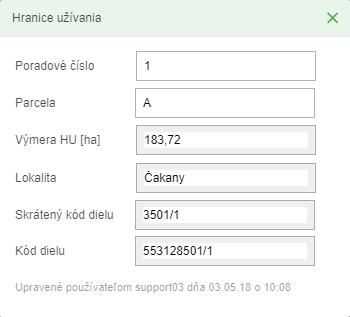
1.6.7. Rozdeliť hranice užívania
Nástroj Upraviť plochu - Rozdeliť a vyňať slúži na rozdelenie vybranej HU podľa deliacej čiary. Operáciu je možné vykonať iba nad práve jednou vybranou HU. Ak sú teda vybrané dve HU, nástroj nie je možné aktivovať. Deliaca línia musí rozdeľovať HU na dve časti a zároveň jej prvý a posledný bod musí ležať na vonkajšom obvode HU. Nástroj je možné použiť tiež v prípade, že rozdeľovaná HU obsahuje vyňatú plochu a deliaca čiara musí prechádzať touto vyňatou plochou.
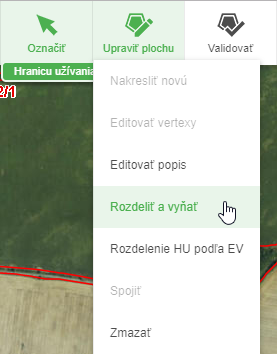
|
V mapovom okne prihláseného žiadateľa musí byť vybraná práve jedna HU pomocou nástroja Označiť - Hranicu užívania. |
Postup použitia:
-
Aktivovať nástroj na rozdelenie HU pomocou tlačidla Upraviť plochu - Rozdeliť a vyňať.
-
Zadať počiatočný bod deliacej čiary na obvodovej hranici HU.
-
Vkladaním ďalších bodov definovať priebeh deliacej čiary (priebeh novej hranice medzi HU).
-
Dvojklikom zadať koncový bod deliacej čiary na obvodovej hranici HU.
|
1) Po aktivovaní sa pod tlačidlom nástroja zobrazí políčko s názvom aktivovaného nástroja a podfarbia sa nazeleno. Nástroj čaká na zadanie počiatočného bodu pre vytvorenie deliacej čiary. 2) Bod musí ležať na obvodovej hranici HU. Nástroj podporuje prichytávanie na hranicu HU. 3) V prípade, že deliaca čiara nebola ukončená na obvodovej hranici editovanej HU, táto HU nebude rozdelená. Používateľovi je v takomto prípade zobrazené chybové hlásenie a postup musí zopakovať. |
|
Pre správne spustenie nástroja je nutný prechod nad tlačidlo Upraviť plochu (bez kliknutia na tlačidlo) a následne kliknutie na požadovaný nástroj z rozbaľovacieho menu. V prípade, že sa jedná o hranicu užívania KNM a DPZ, označenie, zmazanie ani úprava takejto parcely NIE JE povolená! |
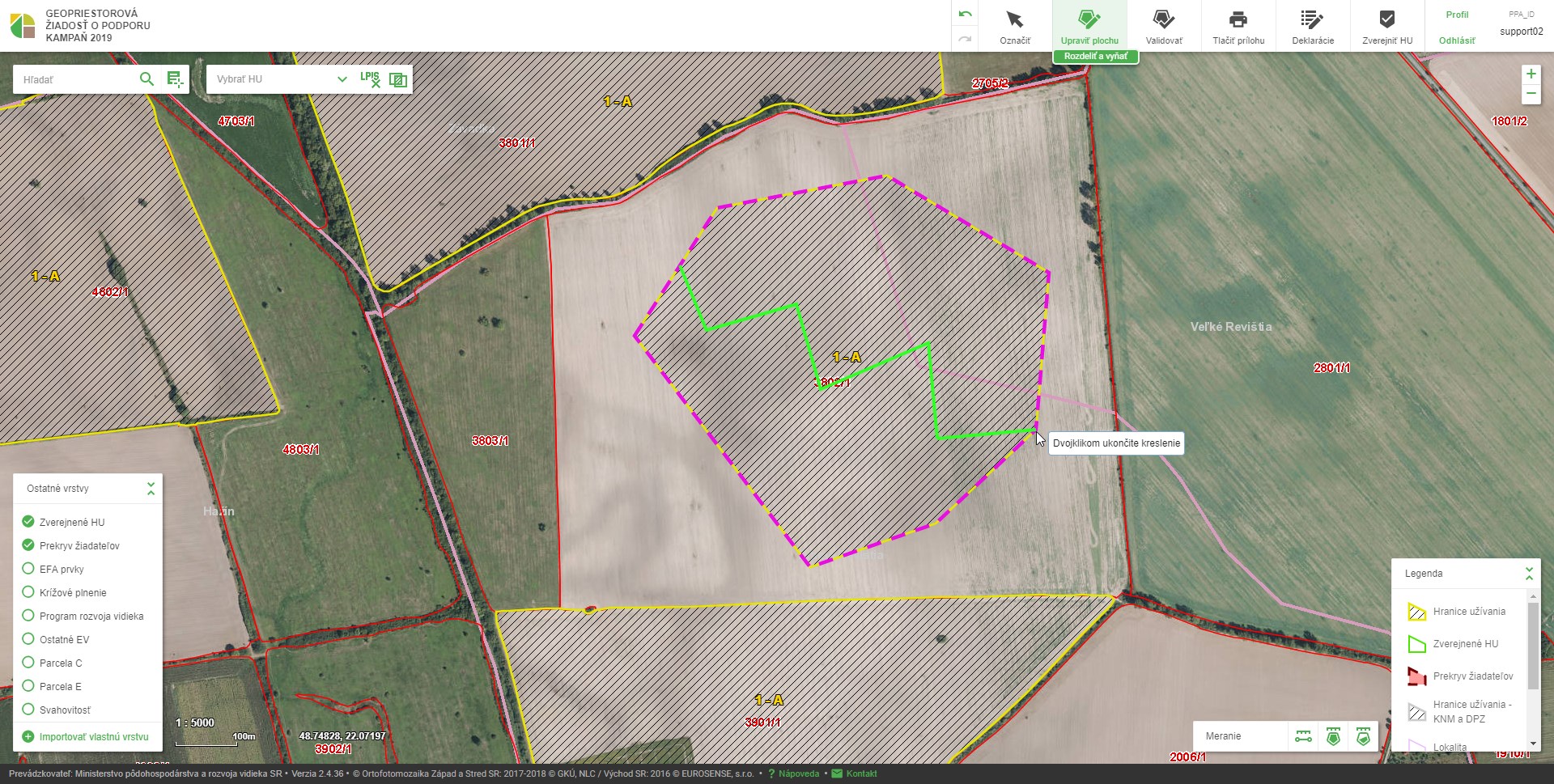
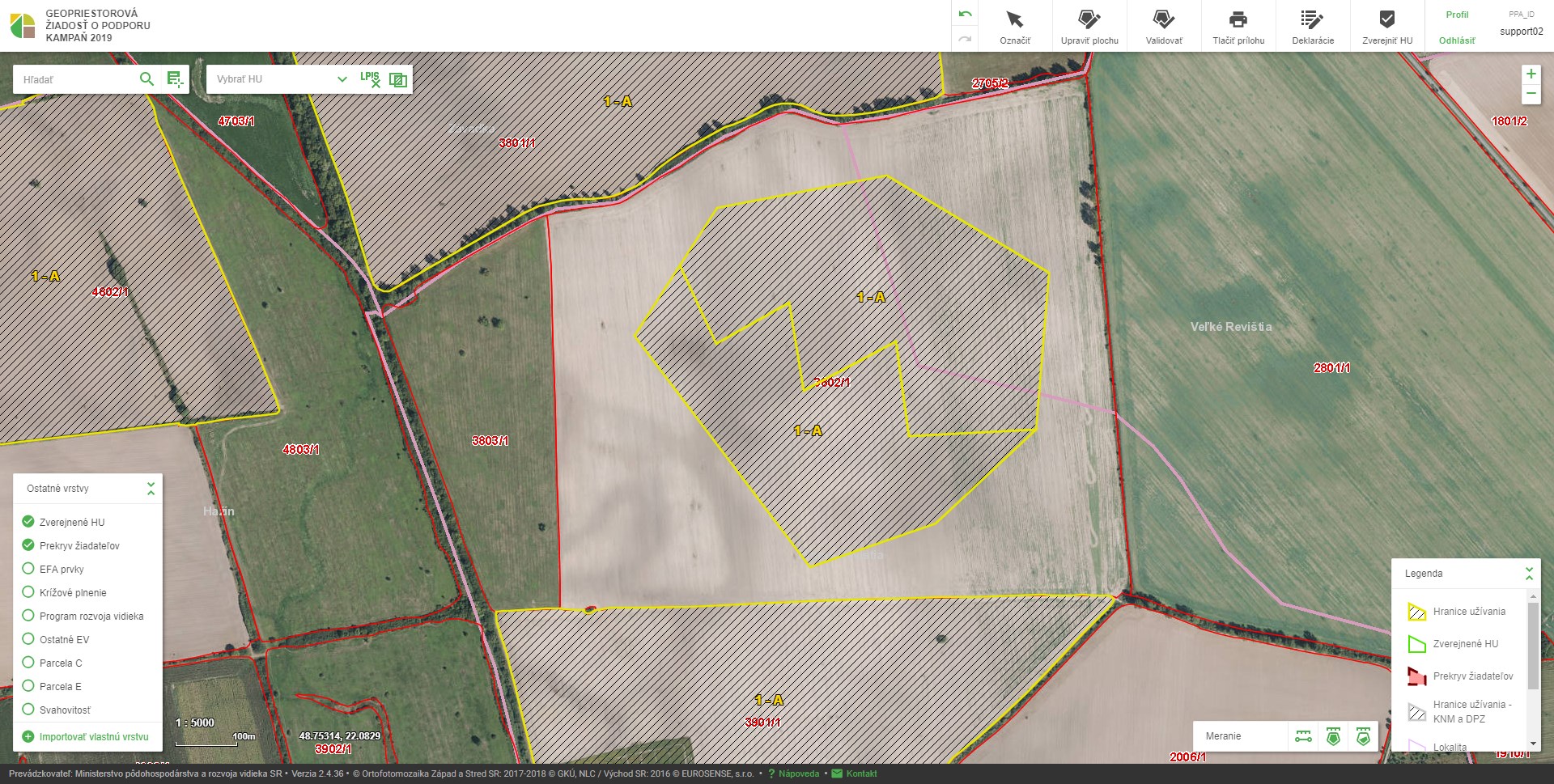
1.6.8. Vyňať z hranice užívania
Nástroj Upraviť plochu - Rozdeliť a vyňať slúži na vyňatie požadovanej plochy z vybranej HU. Operáciu je možné vykonať iba nad práve jednou vybranou HU. Ak sú teda vybrané dve HU, nástroj nie je možné aktivovať. Počiatočný bod polygónu, ako aj celý vykreslený polygón, musí ležať vo vnútri HU, čiara musí mať minimálne 3 body a koncový bod polygónu musí byť zhodný s jeho počiatočným bodom.
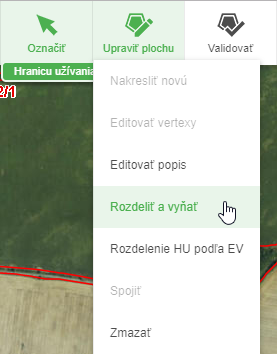
|
V mapovom okne prihláseného žiadateľa musí byť vybraná práve jedna HU pomocou nástroja Označiť - Hranicu užívania. |
Postup použitia:
-
Aktivovať nástroj na rozdelenie HU pomocou tlačidla Upraviť plochu - Rozdeliť a vyňať.
-
Zadať počiatočný bod polygónu vo vnútri vybranej HU.
-
Vkladaním ďalších bodov definovať tvar polygónu pre vyňatie z HU.
-
Dvojklikom zadať koncový bod polygónu v počiatočnom bode.
|
1) Po aktivovaní sa pod tlačidlom nástroja zobrazí políčko s názvom aktivovaného nástroja a podfarbia sa nazeleno. Nástroj čaká na zadanie počiatočného bodu polygónu pre vyňatie z HU. 2) Všetky body, vrátane počiatočného, musia ležať vo vnútri vybranej HU. 3) V prípade, že polygón nebol ukončený na počiatočnom bode, z tejto HU nebude vyňaté žiadne územie. Používateľovi je v takomto prípade zobrazené chybové hlásenie a postup musí zopakovať. |
|
Pre správne spustenie nástroja je nutný prechod nad tlačidlo Upraviť plochu (bez kliknutia na tlačidlo) a následne kliknutie na požadovaný nástroj z rozbaľovacieho menu. V prípade nesprávneho, resp. opačného vyňatia z hranice užívania (vynímaná oblasť je ponechaná a zvyšok HU je vymazaný) vráťte vykonanú zmenu pomocou tlačidla Späť a uistite sa, že vrcholy vynímanej oblasti zakresľujete proti smeru hodinových ručičiek. V prípade, že sa jedná o hranicu užívania KNM a DPZ, označenie, zmazanie ani úprava takejto parcely NIE JE povolená! |
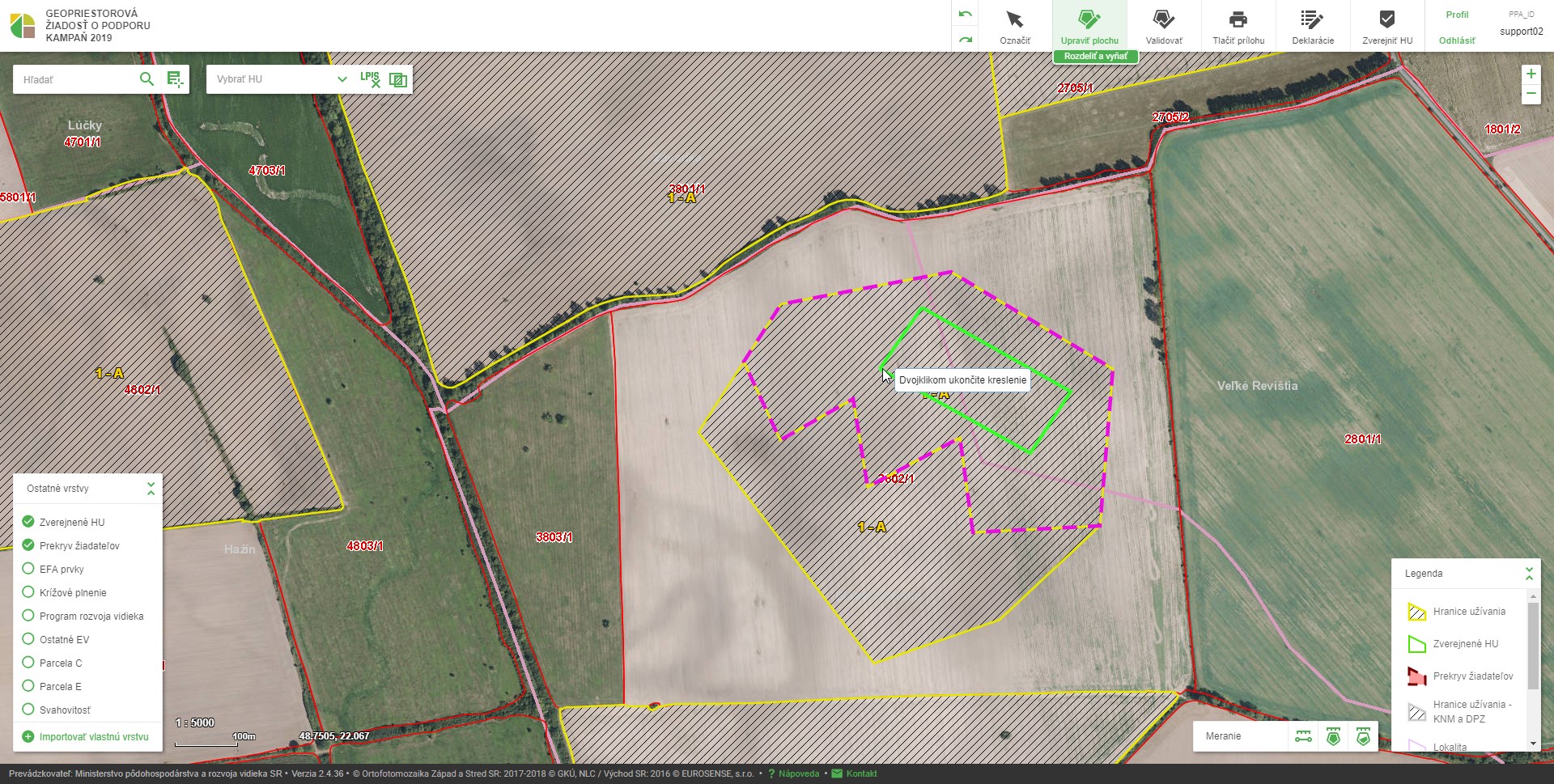
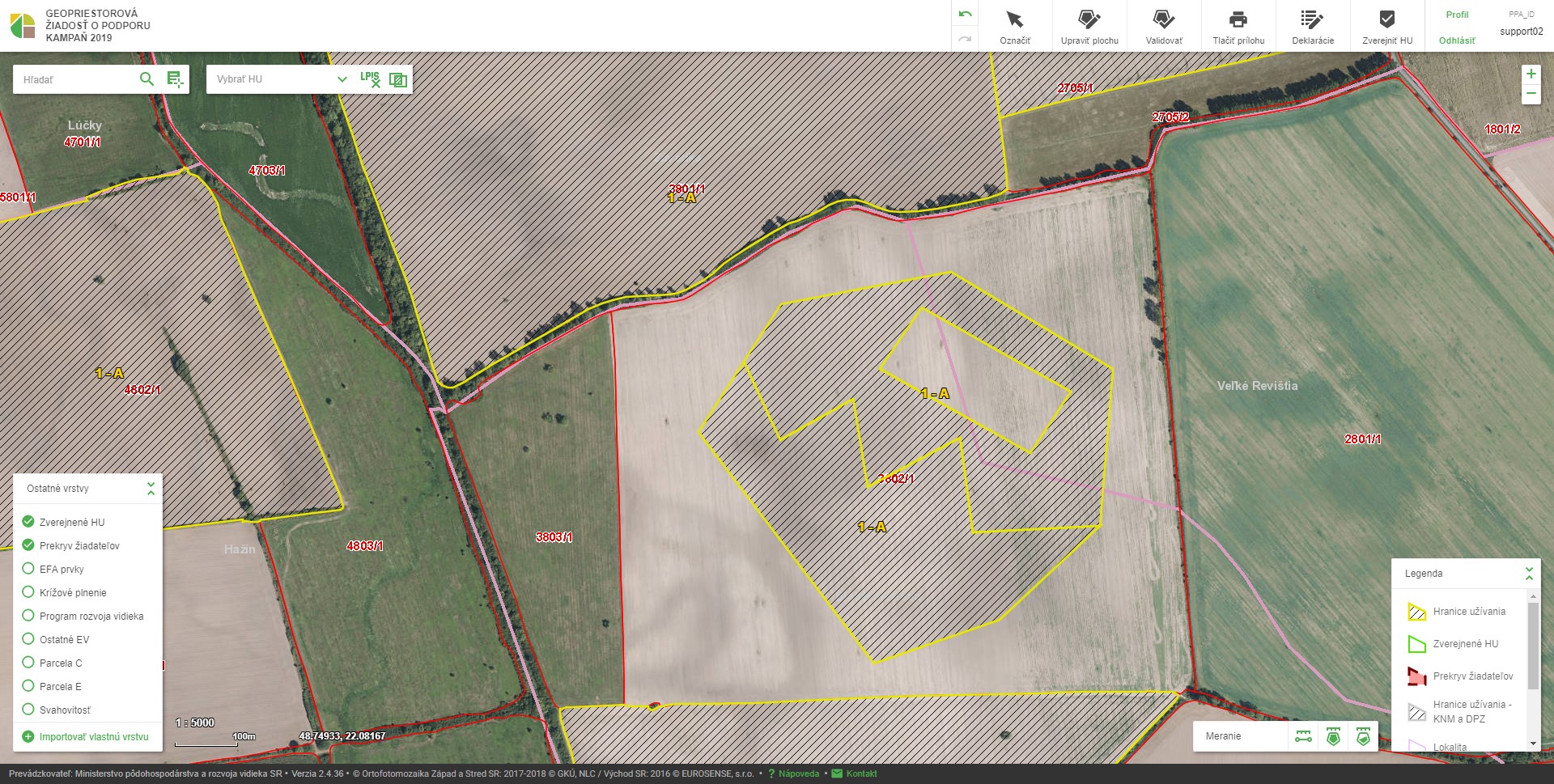
1.6.9. Rozdeliť hranice užívania podľa externej vrstvy
Nástroj Upraviť plochu - Rozdeliť HU podľa EV slúži na rozdelenie hranice užívania podľa hraníc zvolenej externej vrstvy.
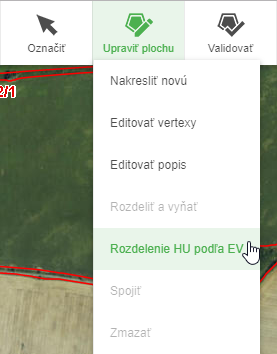
|
V mapovom okne prihláseného žiadateľa nesmie byť vybraná žiadna HU a žiadny ďalší nástroj nesmie byť aktívny. |
Postup použitia:
-
Aktivovať nástroj na rozdelenie HU podľa EV pomocou tlačidla Upraviť plochu - Rozdeliť HU podľa EV.
-
Vybrať HU kliknutím na požadovanú HU v mapovom okne.
-
Zo zoznamu dostupných externých vrstiev vybrať externú vrstvu, podľa ktorej má nástroj HU rozdeliť.
|
1) Po aktivovaní sa pod tlačidlom nástroja zobrazí políčko s názvom aktivovaného nástroja a podfarbia sa nazeleno. Nástroj čaká na výber HU v mapovom okne. 2) Po výbere HU sa používateľovi zobrazí okno so zoznamom externých vrstiev, ktoré prechádzajú cez zvolené HU. Pre pokračovanie je potrebné kliknutím zvoliť požadovanú externú vrstvu a následne potvrdiť výber pomocou tlačidla Potvrdiť. 3) Po potvrdení nástroj rozdelí pôvodnú HU na viaceré HU podľa hraníc zvolenej externej vrstvy. Ak sa celá zvolená HU nachádza v rámci externej vrstvy a neprechádza ňou žiadna hranica externej vrstvy, HU zostáva v pôvodnom stave. V prípade, že delením vznikne plocha menšia ako 0,01 ha, nevznikne z nej nové HU, ale bude pripojená k pôvodnému HU. V prípade, že nie je možné pripojiť takúto plochu k pôvodnému HU, ostane táto plocha nepokrytá HU. |
|
Pre správne spustenie nástroja je nutný prechod nad tlačidlo Upraviť plochu (bez kliknutia na tlačidlo) a následne kliknutie na požadovaný nástroj z rozbaľovacieho menu. V prípade, že sa jedná o hranicu užívania KNM a DPZ, označenie, zmazanie ani úprava takejto parcely NIE JE povolená! |
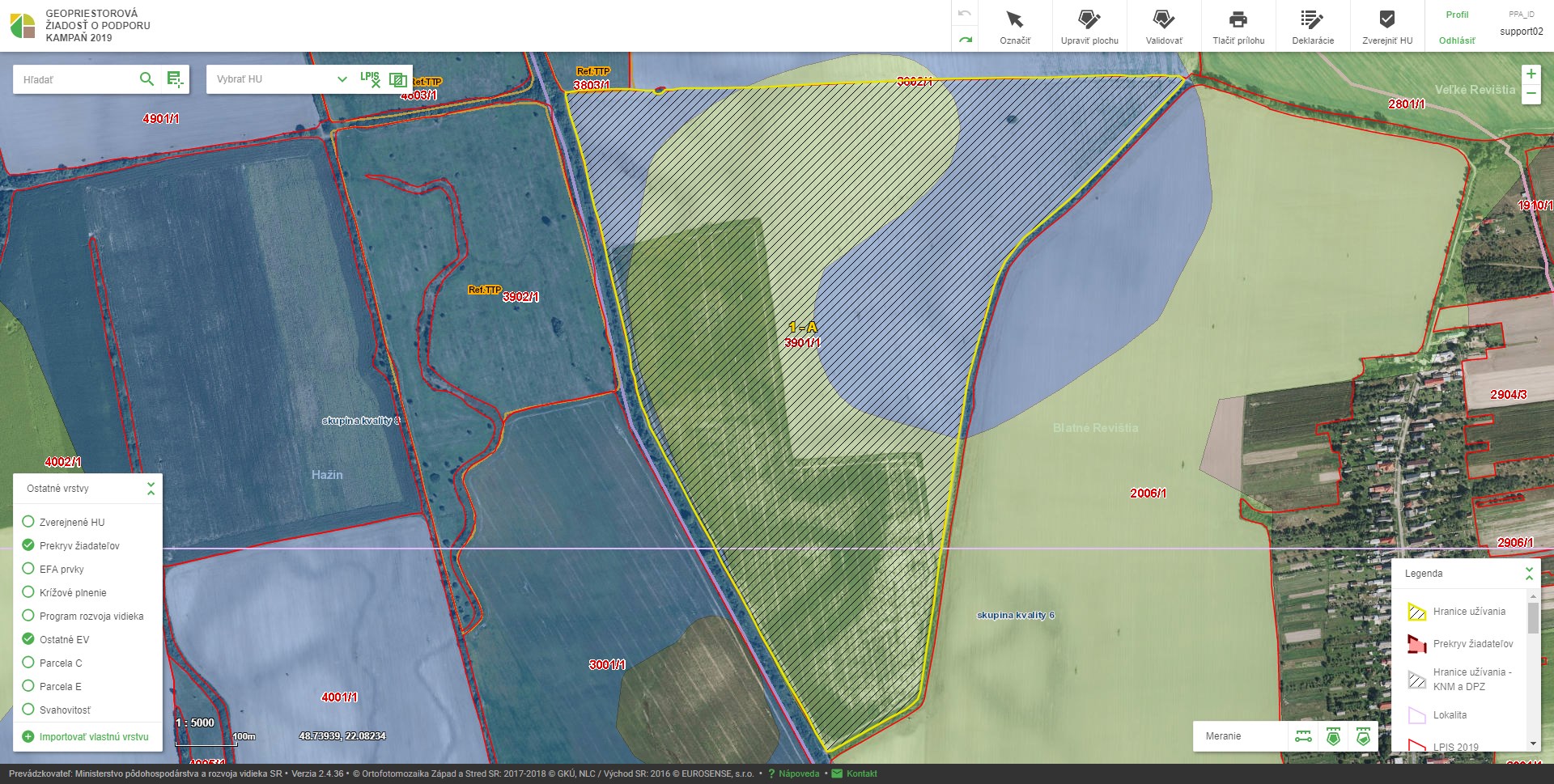
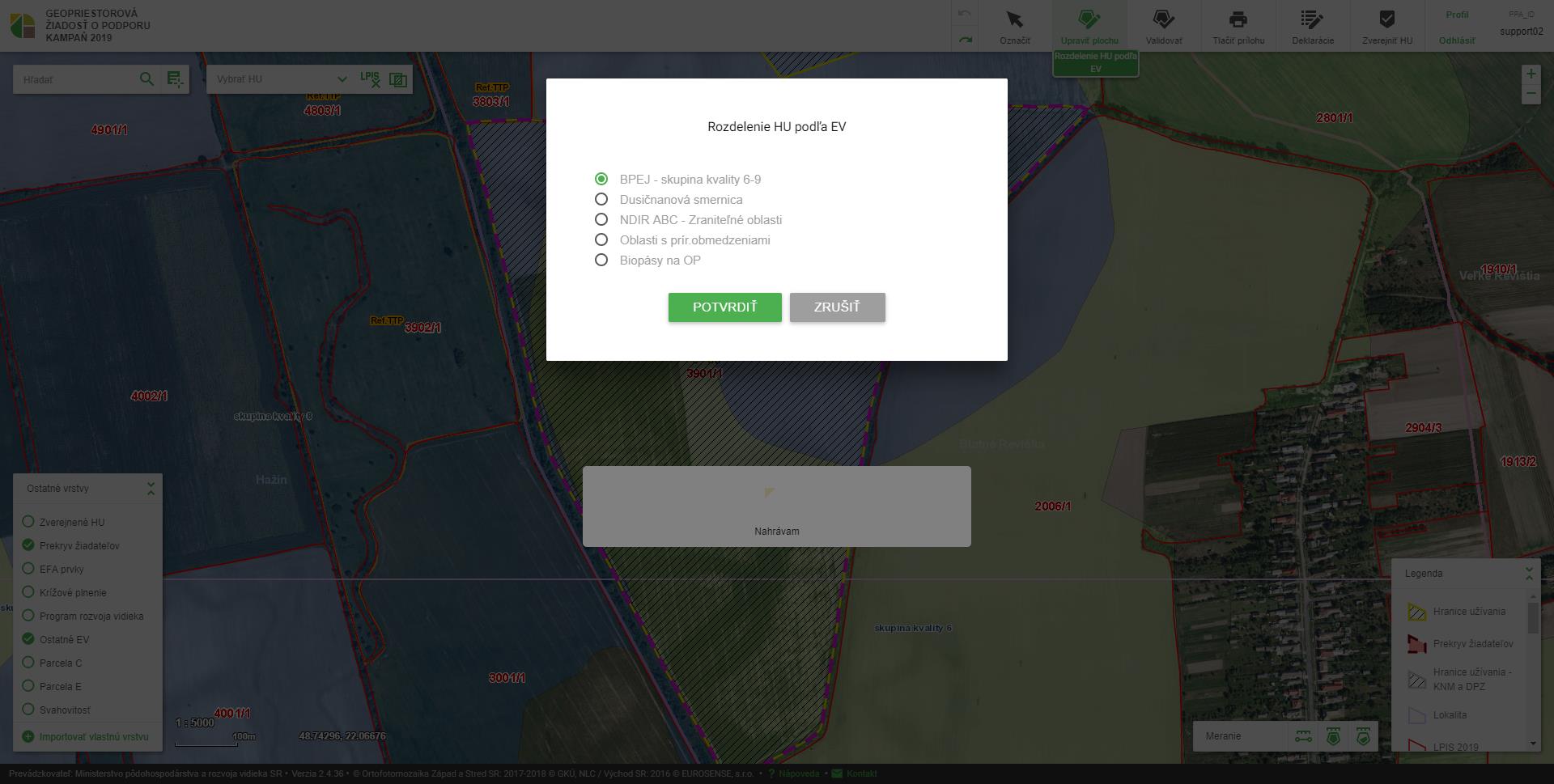
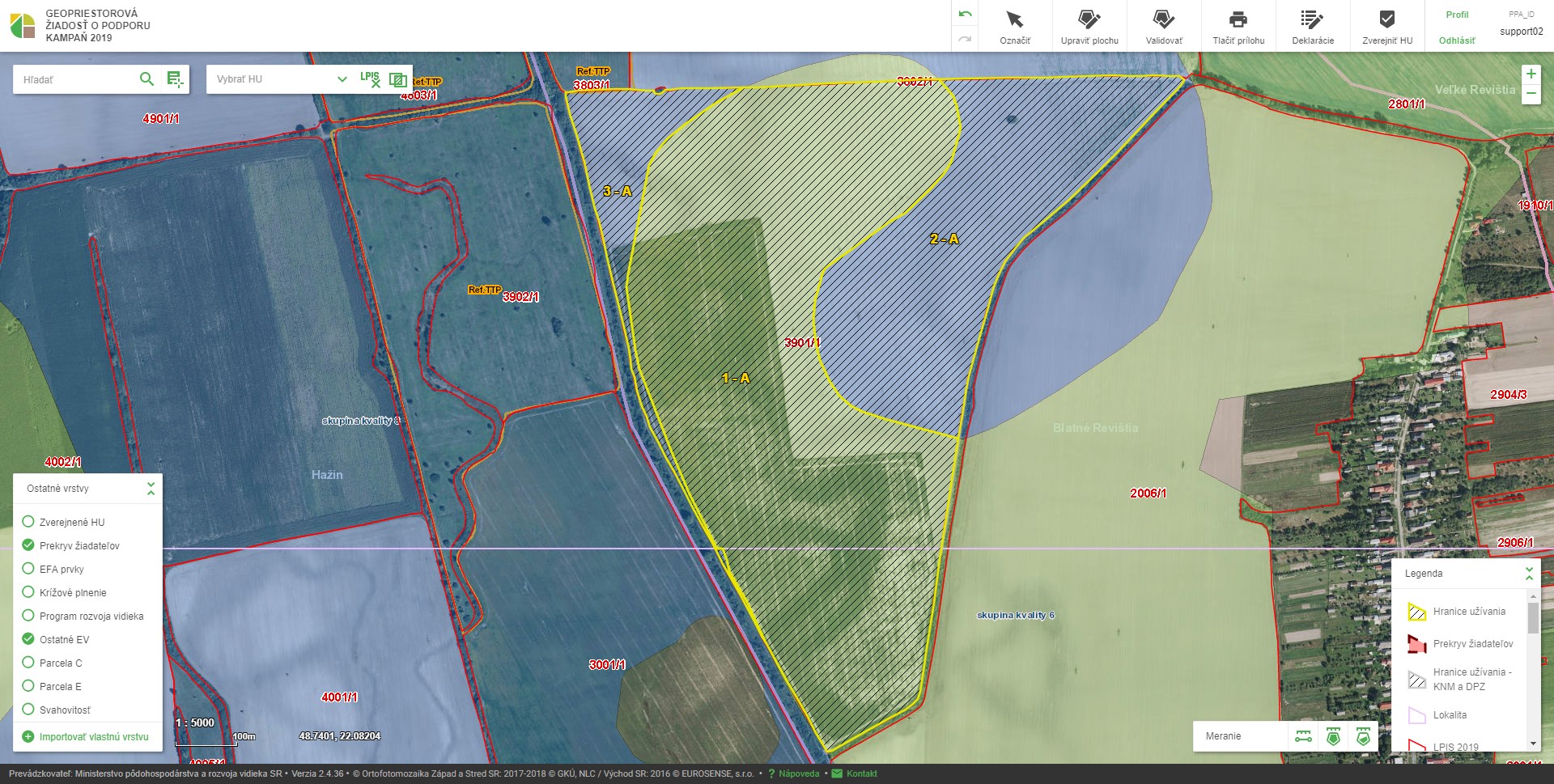
1.6.10. Spojiť hranice užívania
Nástroj Upraviť plochu - Spojiť slúži na spojenie práve dvoch vybraných susedných alebo prekrývajúcich sa hraníc užívania do jednej HU. Ak nie sú vybrané práve dve HU, nástroj nie je možné aktivovať.
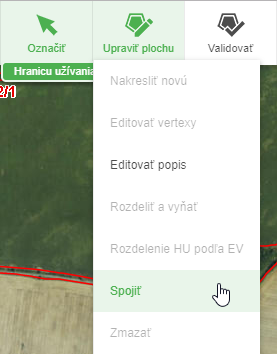
|
V mapovom okne prihláseného žiadateľa musia byť vybrané práve dve HU pomocou nástroja Označiť - Hranicu užívania. |
Postup použitia:
-
Aktivovať nástroj na spojenie dvoch HU pomocou tlačidla Upraviť plochu - Spojiť.
|
Po aktivovaní sa označené HU spoja do jednej HU. Nástroj sa po použití automaticky deaktivuje. |
|
Pre správne spustenie nástroja je nutný prechod nad tlačidlo Upraviť plochu (bez kliknutia na tlačidlo) a následne kliknutie na požadovaný nástroj z rozbaľovacieho menu. V prípade, že sa jedná o hranicu užívania KNM a DPZ, označenie, zmazanie ani úprava takejto parcely NIE JE povolená! |
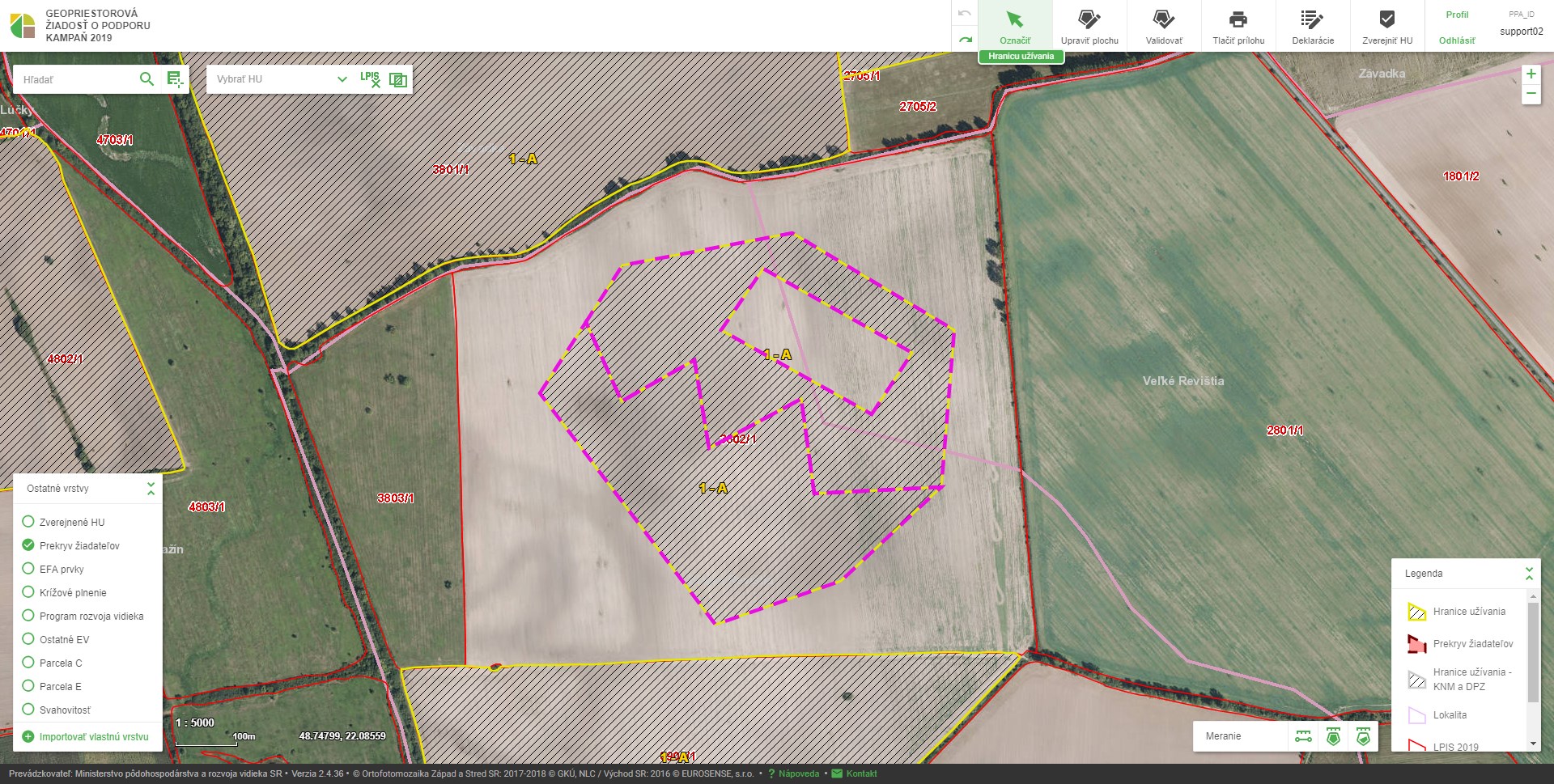
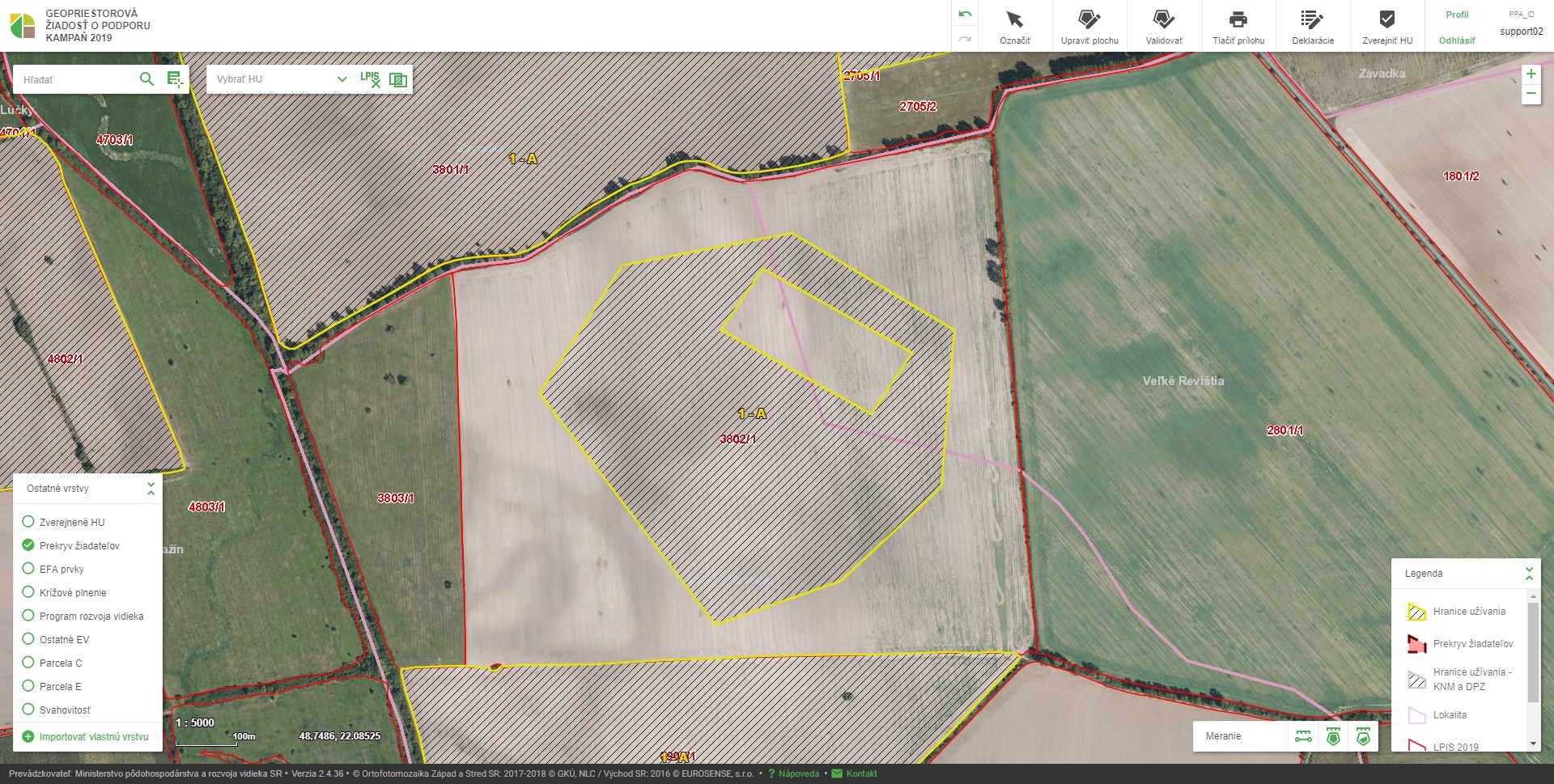
1.6.11. Zmazať hranicu užívania
Nástroj Upraviť plochu - Zmazať slúži na zmazanie práve jednej vybranej HU. Ak nie je vybraná práve jedna HU, nástroj nie je možné aktivovať.
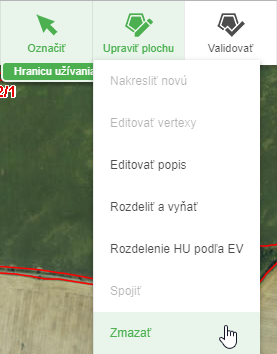
|
V mapovom okne prihláseného žiadateľa vybrané práve jedno HU pomocou nástroja Označiť - Hranicu užívania. |
Postup použitia:
-
Aktivovať nástroj na zmazanie vybranej HU pomocou tlačidla Upraviť plochu - Zmazať.
|
Po aktivovaní sa označená HU zmaže. Nástroj sa po použití automaticky deaktivuje. |
|
Pre správne spustenie nástroja je nutný prechod nad tlačidlo Upraviť plochu (bez kliknutia na tlačidlo) a následne kliknutie na požadovaný nástroj z rozbaľovacieho menu. V prípade, že sa jedná o hranicu užívania KNM a DPZ, označenie, zmazanie ani úprava takejto parcely NIE JE povolená! |
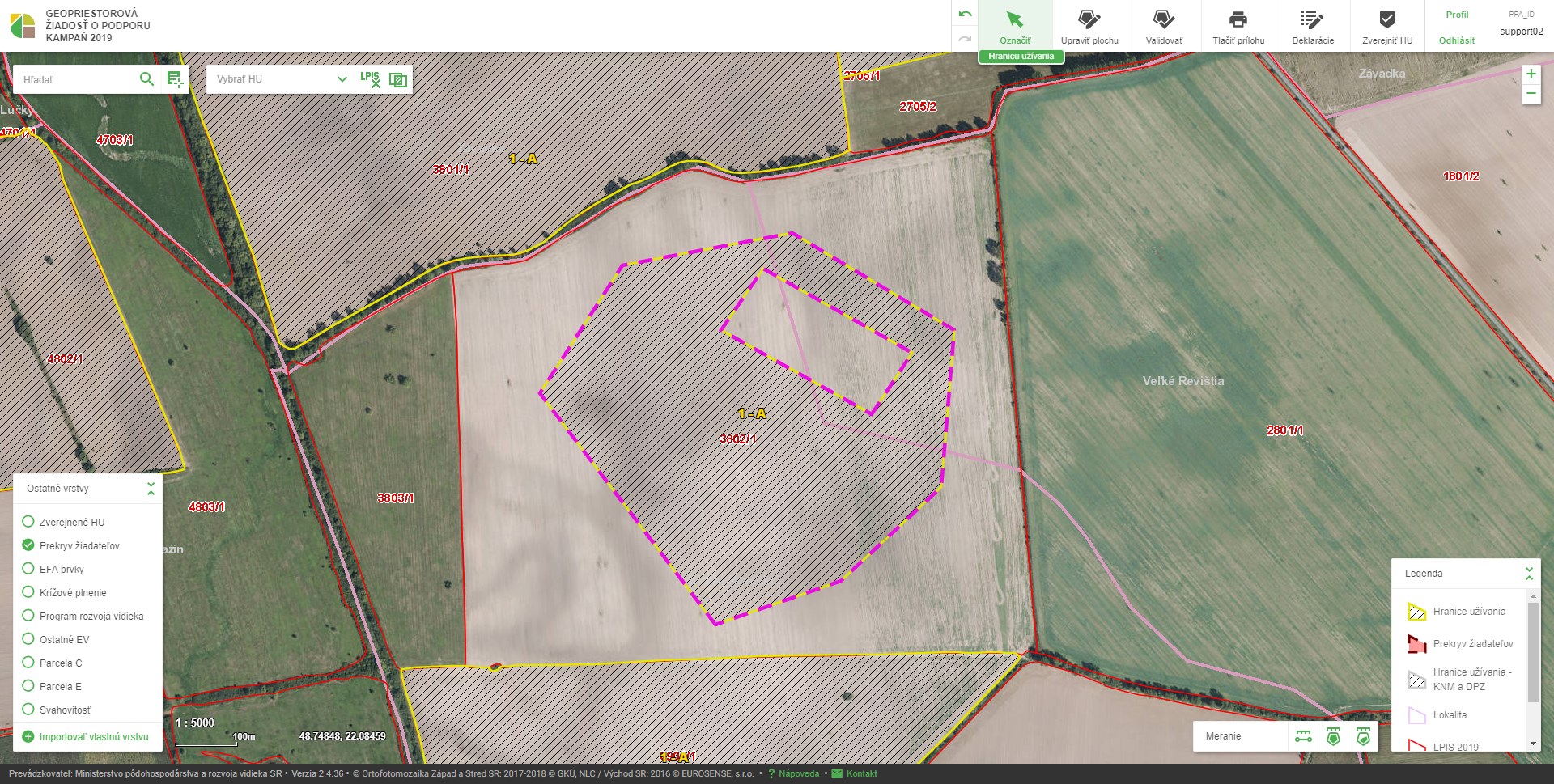
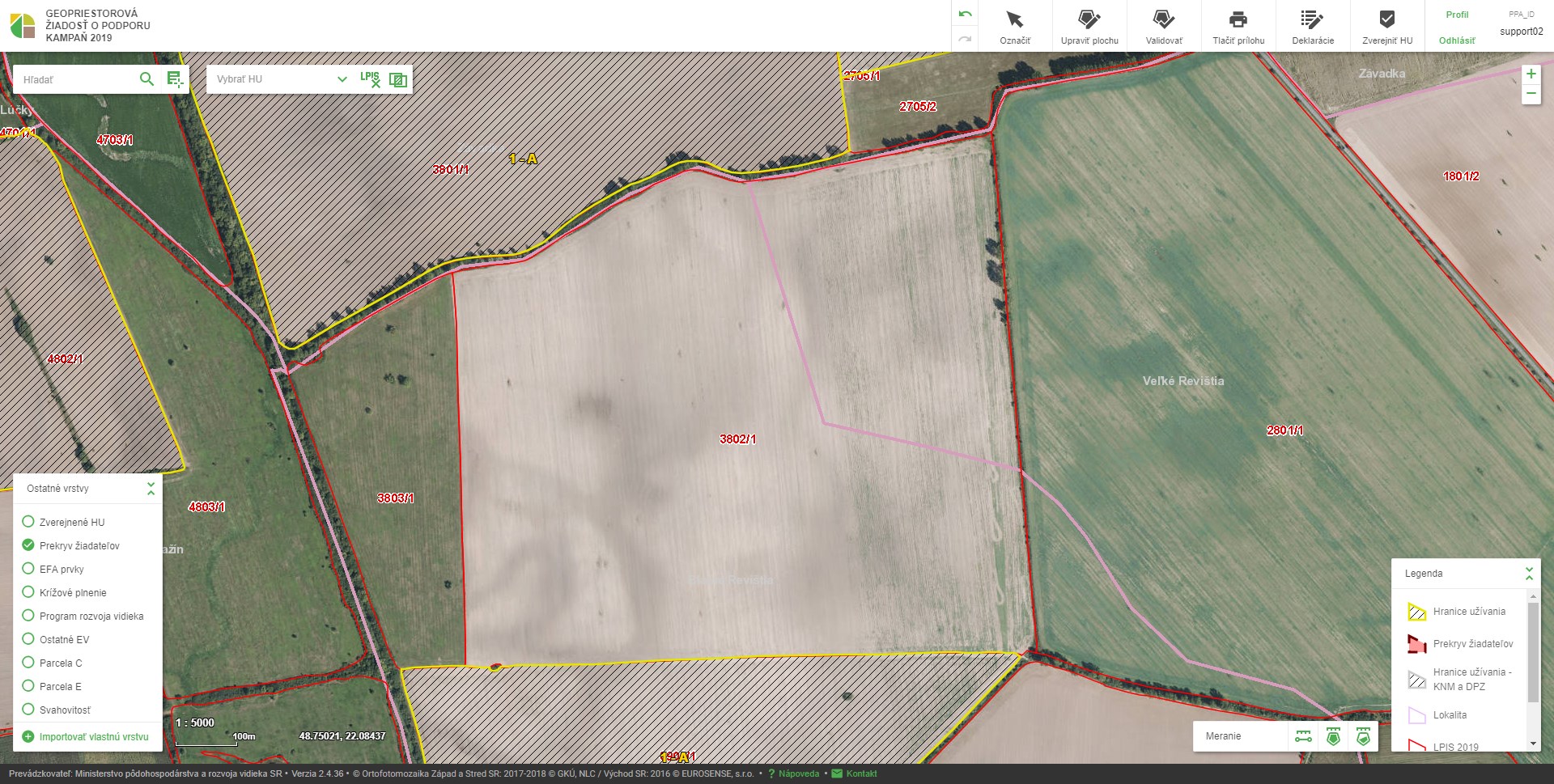
1.6.12. Zakázané hranice užívania
V prípade, že boli počas kontroly na mieste (KNM) žiadateľovi zistené neoprávnené HU, sú tieto HU zaradené do samostatnej vrstvy v mape s názvom Zakázané hranice užívania - KNM. Túto vrstvu nie je možné zapínať ani vypínať, je v mape zobrazená nastálo. V prípade, že sa niektorá z HU nachádza celá alebo časťou v niektorej zo zakázaných plôch, jedná sa o validačnú chybu a takáto HU bude počas validácie označená ako chybná (pozri kapitolu Validácia).
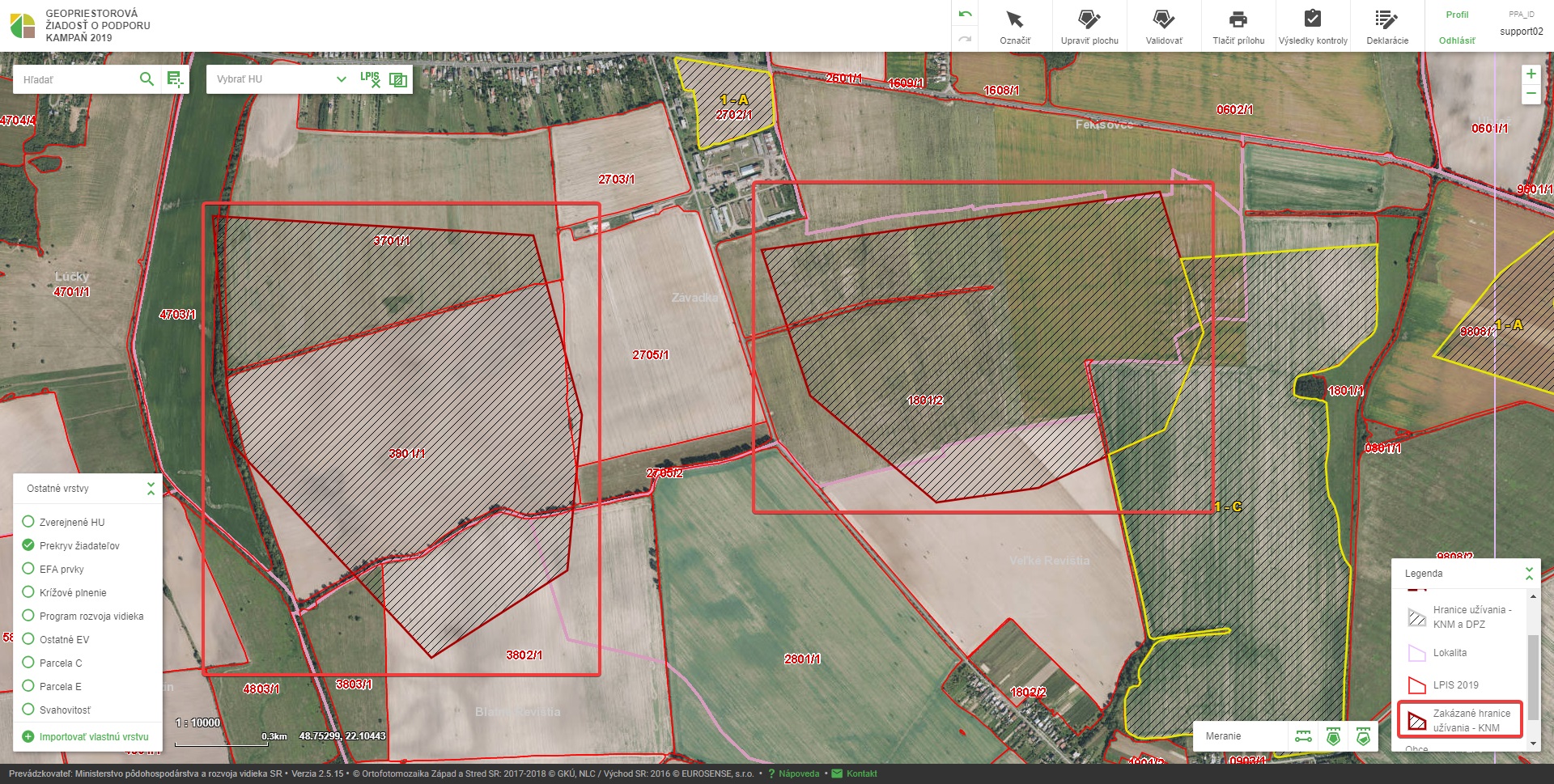
1.6.13. Nástroj na meranie vzdialenosti a plochy
Nástroj slúži na meranie vzdialenosti (v metroch) alebo plochy (v hektároch), prípadne na zistenie plochy prekryvu nakresleného polygónu s existujúcimi HU. Panel nástroja sa nachádza v pravej dolnej časti mapového okna.

Postup použitia:
Meranie vzdialenosti

Nástroj na meranie vzdialenosti sa aktivuje kliknutím na uvedené tlačidlo pre aktiváciu. Po aktivácii nástroj čaká na zadanie počiatočného bodu meraného úseku. Používateľ následne klikaním do mapového okna vytvorí líniu vyznačenú modrou farbou, pričom každé kliknutie vytvorí nový uzlový bod línie. Dĺžka línie sa priebežne zobrazuje na paneli nástroja na meranie vzdialenosti a plochy. Pre ukončenie kreslenia línie je potrebné dvojité kliknutie. Nástroj sa následne deaktivuje, avšak nakreslená línia zostáva v mapovom okne a jej dĺžka zostáva uvedená na paneli nástroja. Pre vymazanie línie z mapového okna a jej dĺžky z panela nástroja je potrebné kliknúť na krížik zobrazený napravo od dĺžky línie na paneli nástroja.
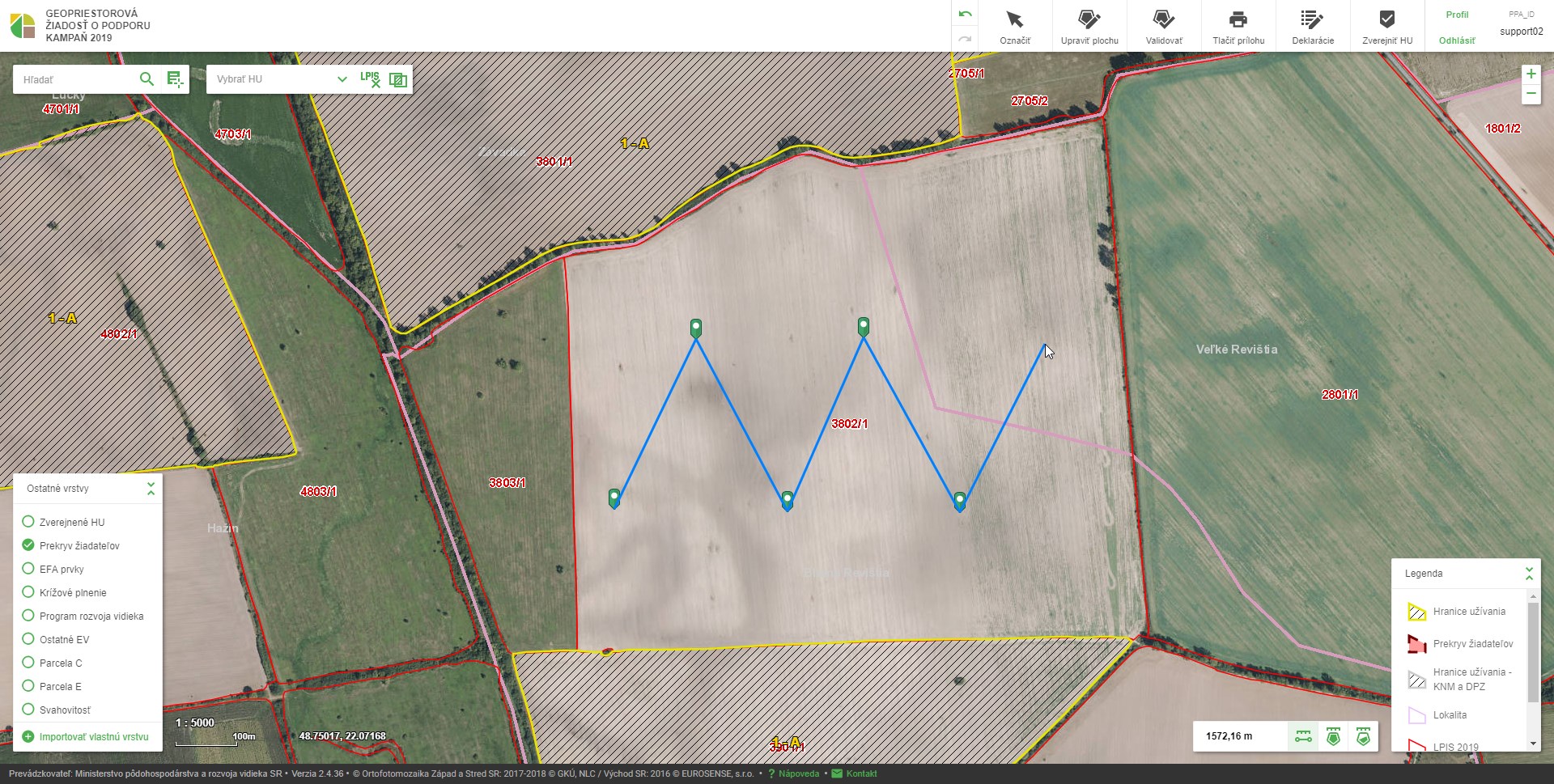
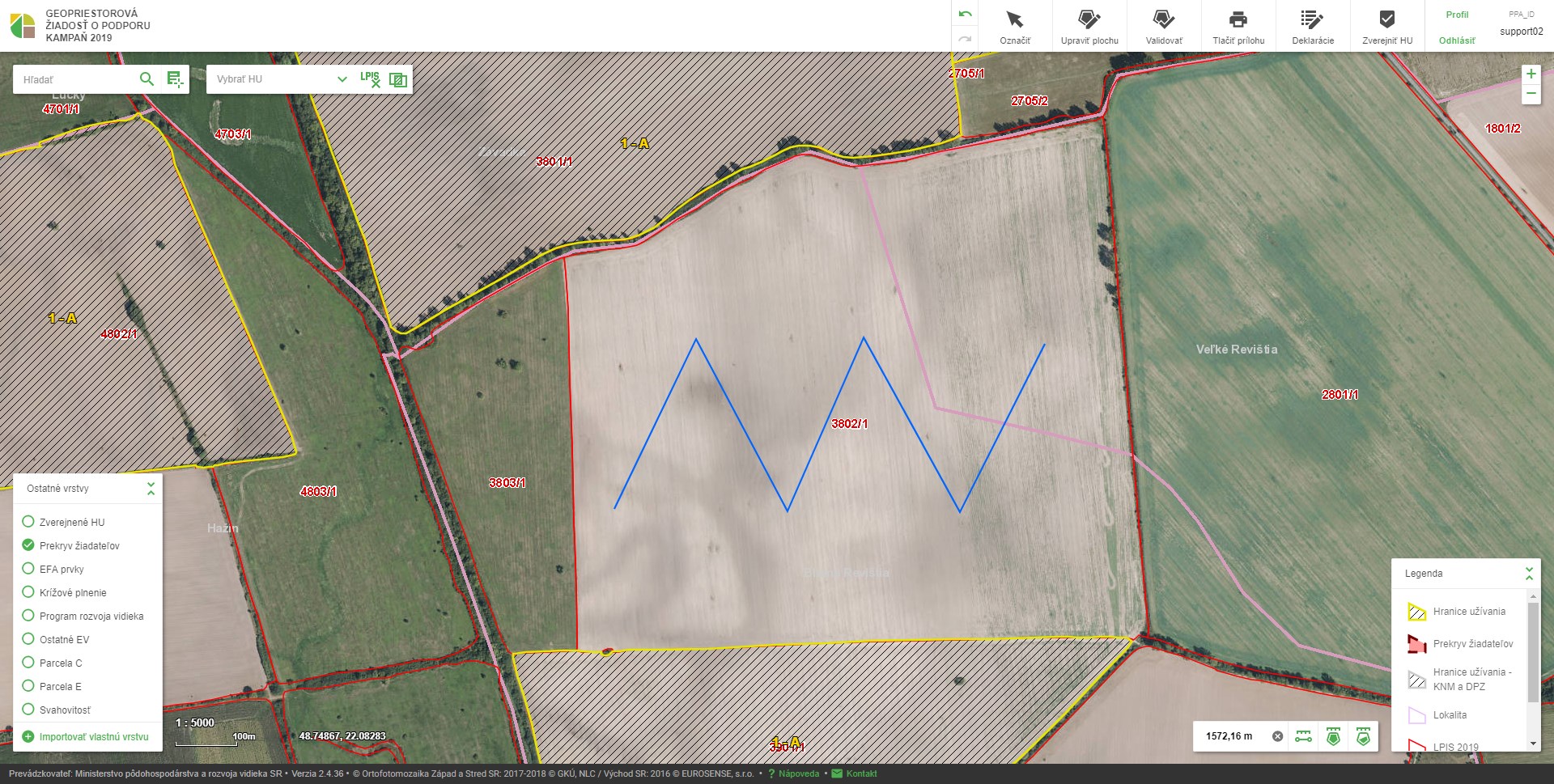
Meranie plochy

Nástroj na meranie plochy sa aktivuje kliknutím na uvedené tlačidlo pre aktiváciu. Po aktivácii nástroj čaká na zadanie počiatočného bodu polygónu. Používateľ následne klikaním do mapového okna vytvorí polygón vyznačený modrou farbou, pričom každé kliknutie vytvorí nový uzlový bod polygónu. Plocha polygónu sa priebežne zobrazuje na paneli nástroja na meranie vzdialenosti a plochy. Pre ukončenie kreslenia polygónu je potrebné dvojité kliknutie. Nástroj sa následne deaktivuje, avšak nakreslený polygón zostáva v mapovom okne a jeho plocha zostáva uvedená na paneli nástroja. Pre vymazanie polygónu z mapového okna a jeho plochy z panela nástroja je potrebné kliknúť na krížik zobrazený napravo od plochy polygónu na paneli nástroja.
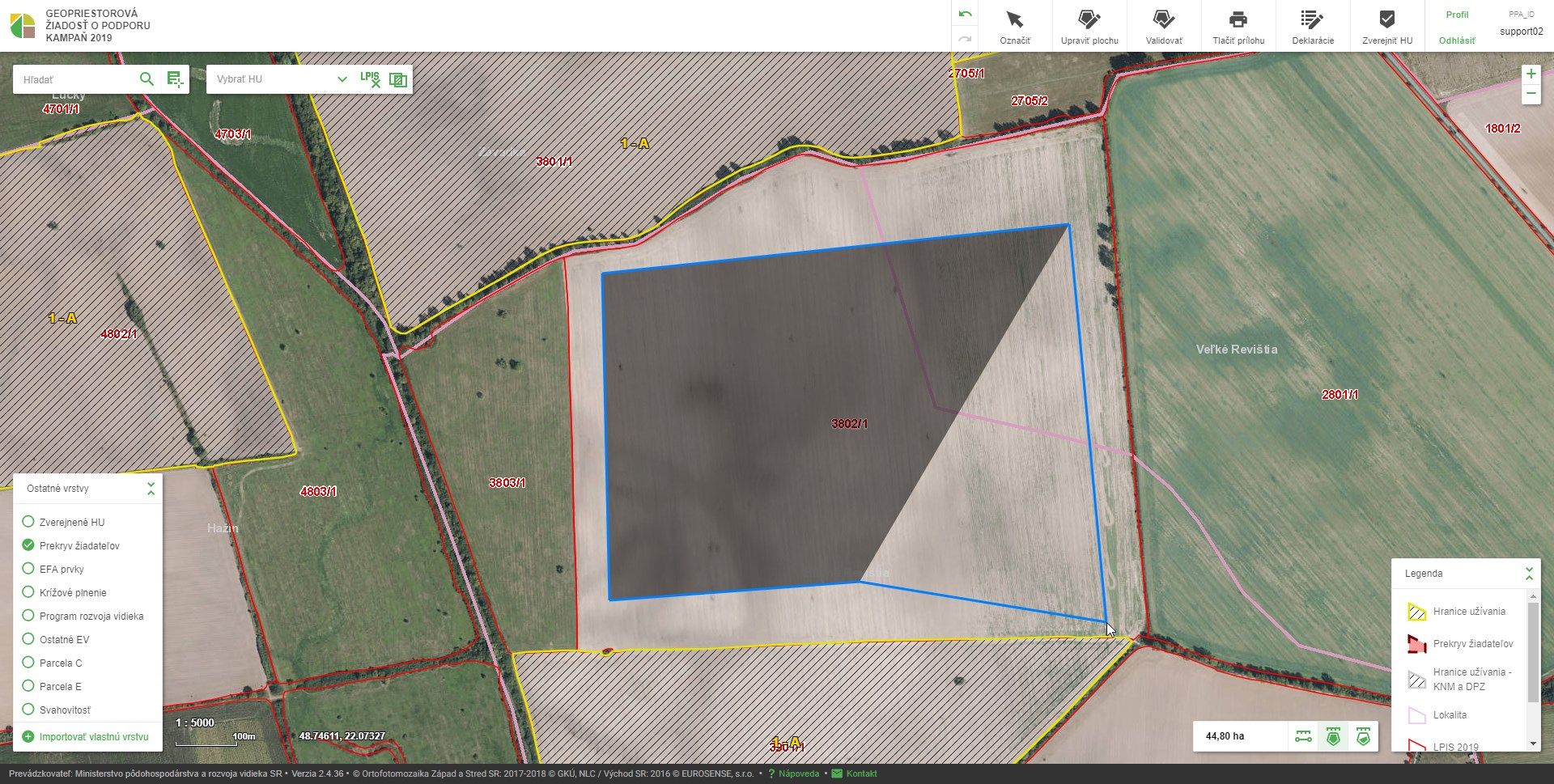
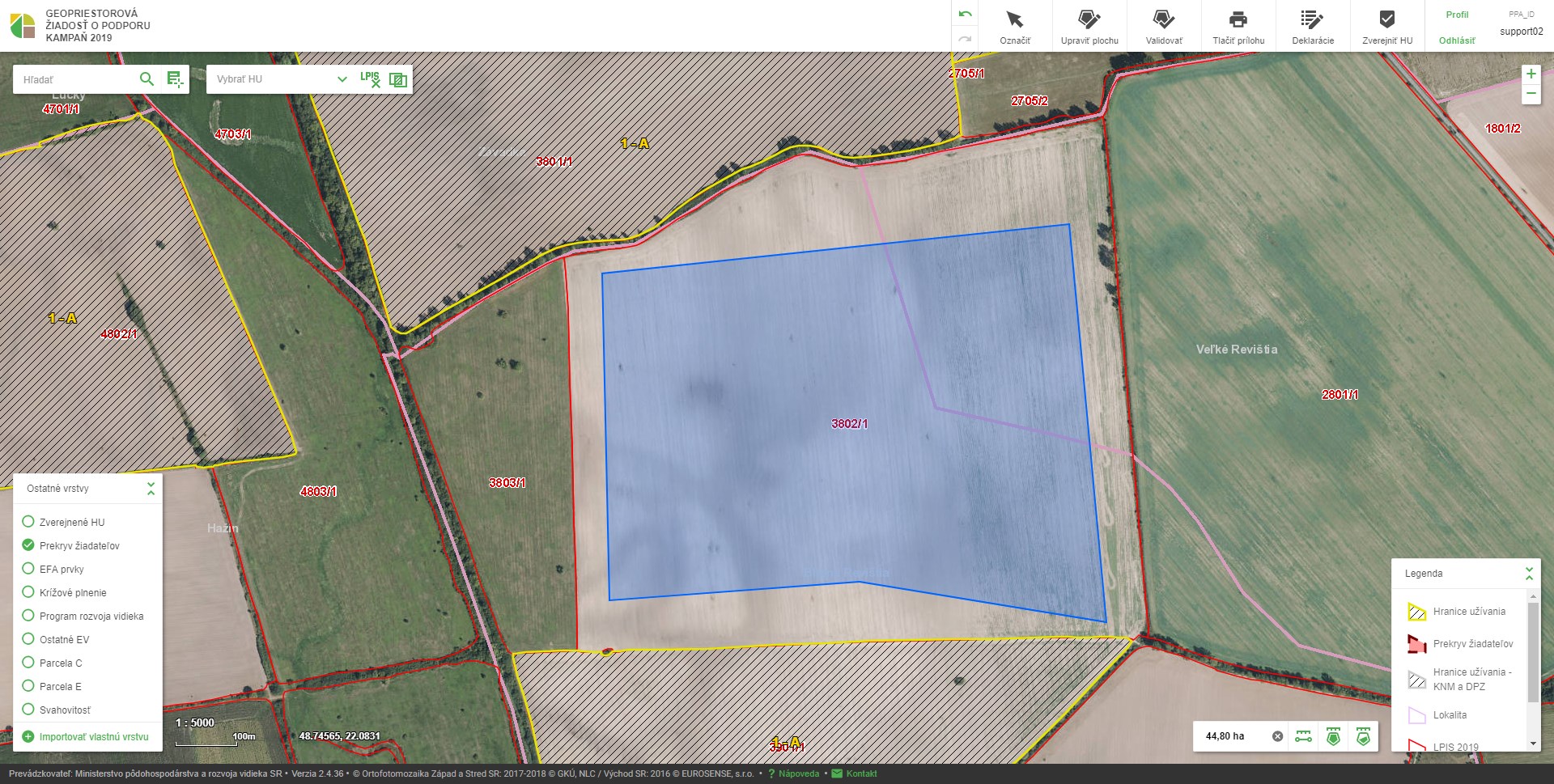
Meranie prekryvu nakresleného polygónu s existujúcimi HU

Nástroj na meranie prekryvu nakresleného polygónu s existujúcimi HU používateľa sa aktivuje kliknutím na uvedené tlačidlo pre aktiváciu. Po aktivácii nástroj čaká na zadanie počiatočného bodu polygónu. Používateľ následne klikaním do mapového okna vytvorí polygón vyznačený modrou farbou, pričom každé kliknutie vytvorí nový uzlový bod polygónu. Plocha prekryvu nakresleného polygónu s existujúcimi HU používateľa sa priebežne zobrazuje na paneli nástroja na meranie vzdialenosti a plochy. Pre ukončenie kreslenia polygónu je potrebné dvojité kliknutie. Nástroj sa následne deaktivuje, avšak nakreslený polygón zostáva v mapovom okne a plocha jeho prekryvu s existujúcimi HU používateľa zostáva uvedená na paneli nástroja. Pre vymazanie polygónu z mapového okna a plochy jeho prekryvu s existujúcimi HU používateľa z panela nástroja je potrebné kliknúť na krížik zobrazený napravo od plochy prekryvu polygónu s existujúcimi HU používateľa na paneli nástroja.
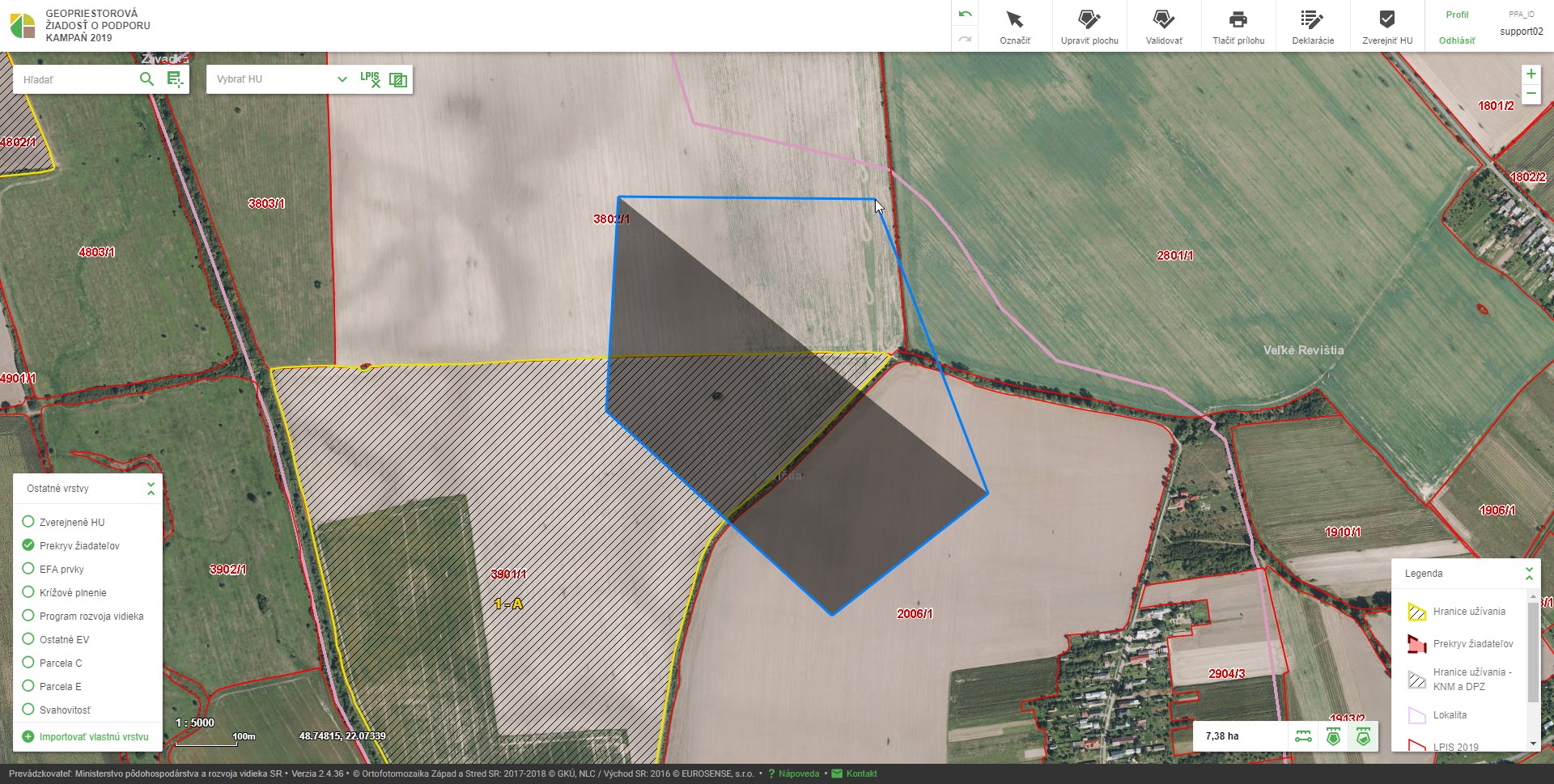
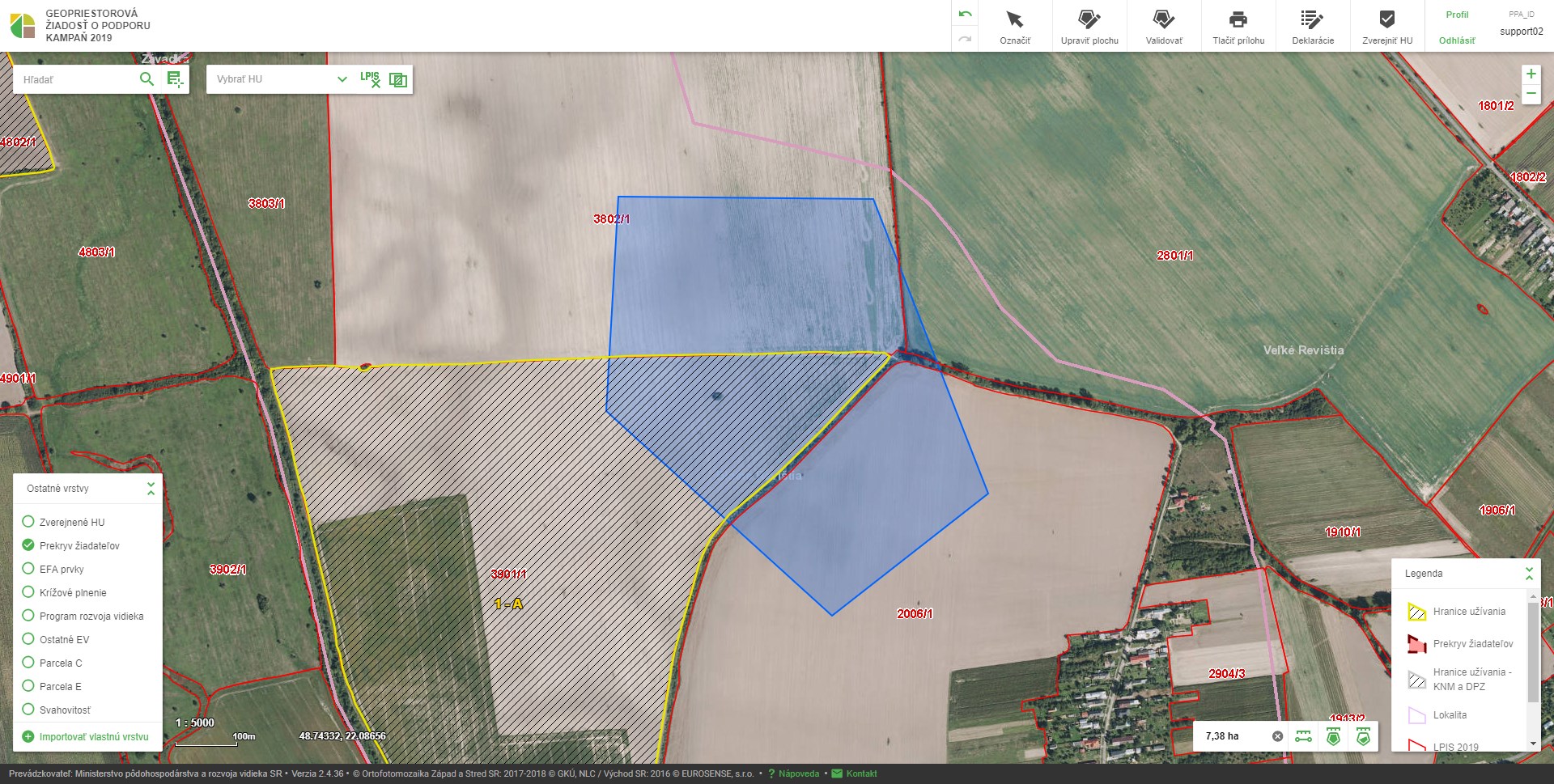
Nástroj na meranie prekryvu nakresleného polygónu s existujúcimi HU používateľa je možné využiť napríklad na rozdelenie existujúcej HU na viaceré HU s presnými výmerami určenými pomocou tohto nástroja.
Postup rozdelenia
-
Aktivovať nástroj na meranie prekryvu nakresleného polygónu s existujúcimi HU.
-
Nakresliť polygón cez existujúcu HU s požadovanou výmerou prekryvu polygónu a HU (napr. 2 hektáre). Výmera prekryvu je priebežne zobrazovaná na paneli nástroja na meranie vzdialenosti a plochy.
-
Označiť existujúcu HU pomocou tlačidla Označiť - Hranicu užívania
-
Aktivovať nástroj na rozdelenie HU pomocou tlačidla Upraviť plochu - Rozdeliť a vyňať.
-
Zadať počiatočný bod deliacej čiary na priesečníku obvodovej hranice HU a obvodovej čiary nakresleného polygónu.
-
Nakresliť deliacu čiaru pozdĺž hranice nakresleného polygónu.
-
Dvojklikom ukončiť deliacu čiaru na protiľahlom priesečníku obvodovej hranice HU a obvodovej čiary nakresleného polygónu.
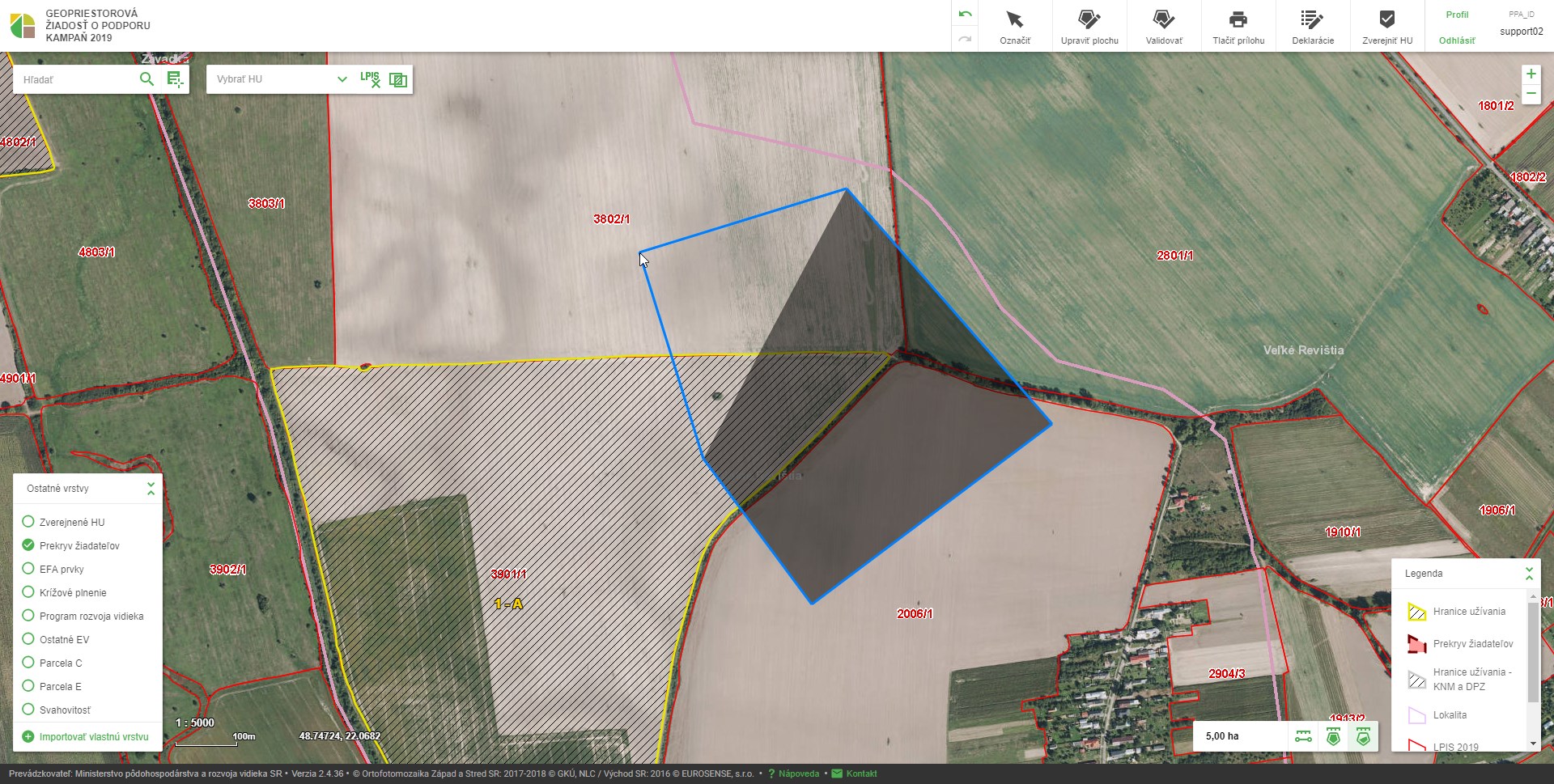
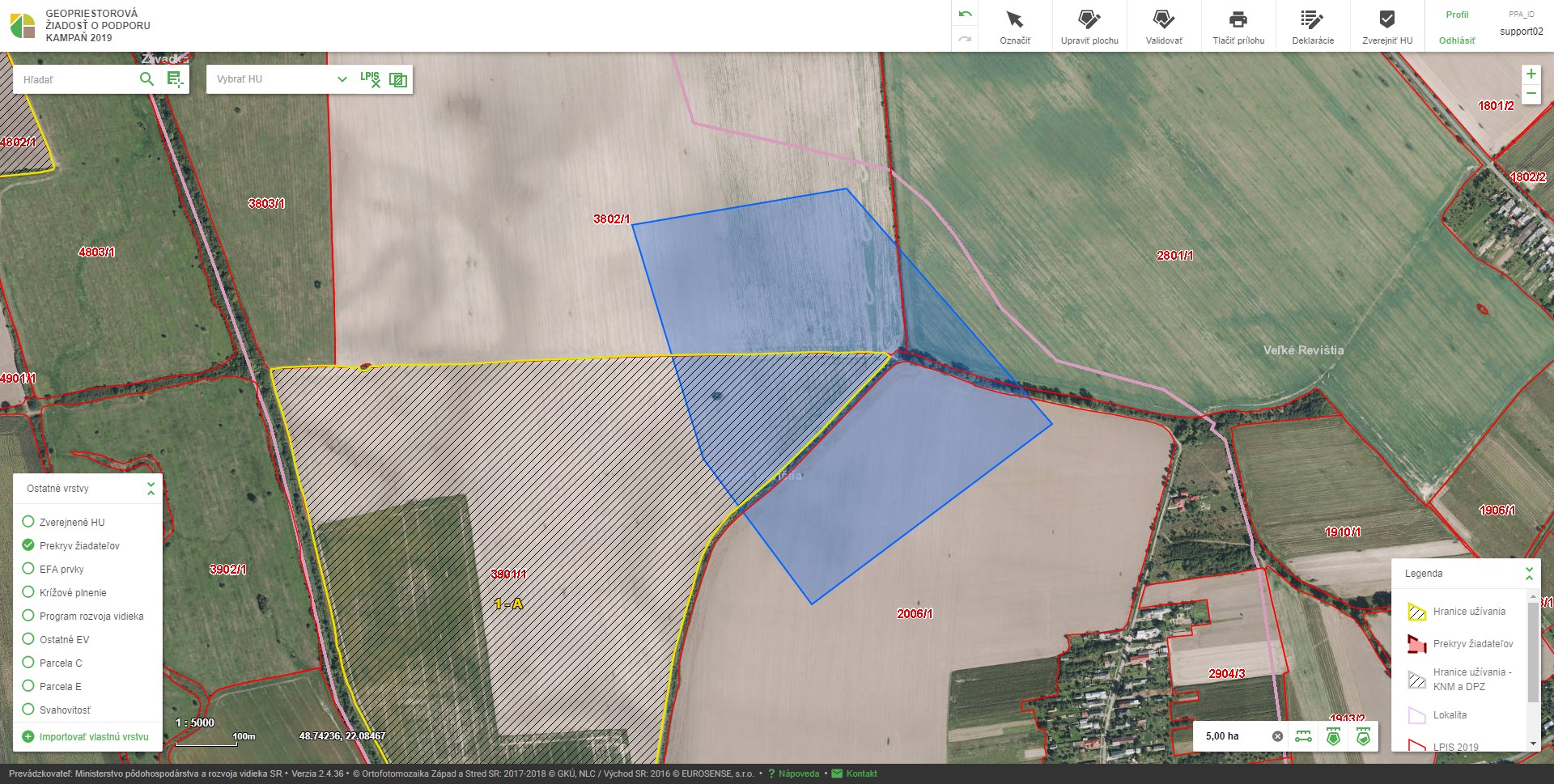
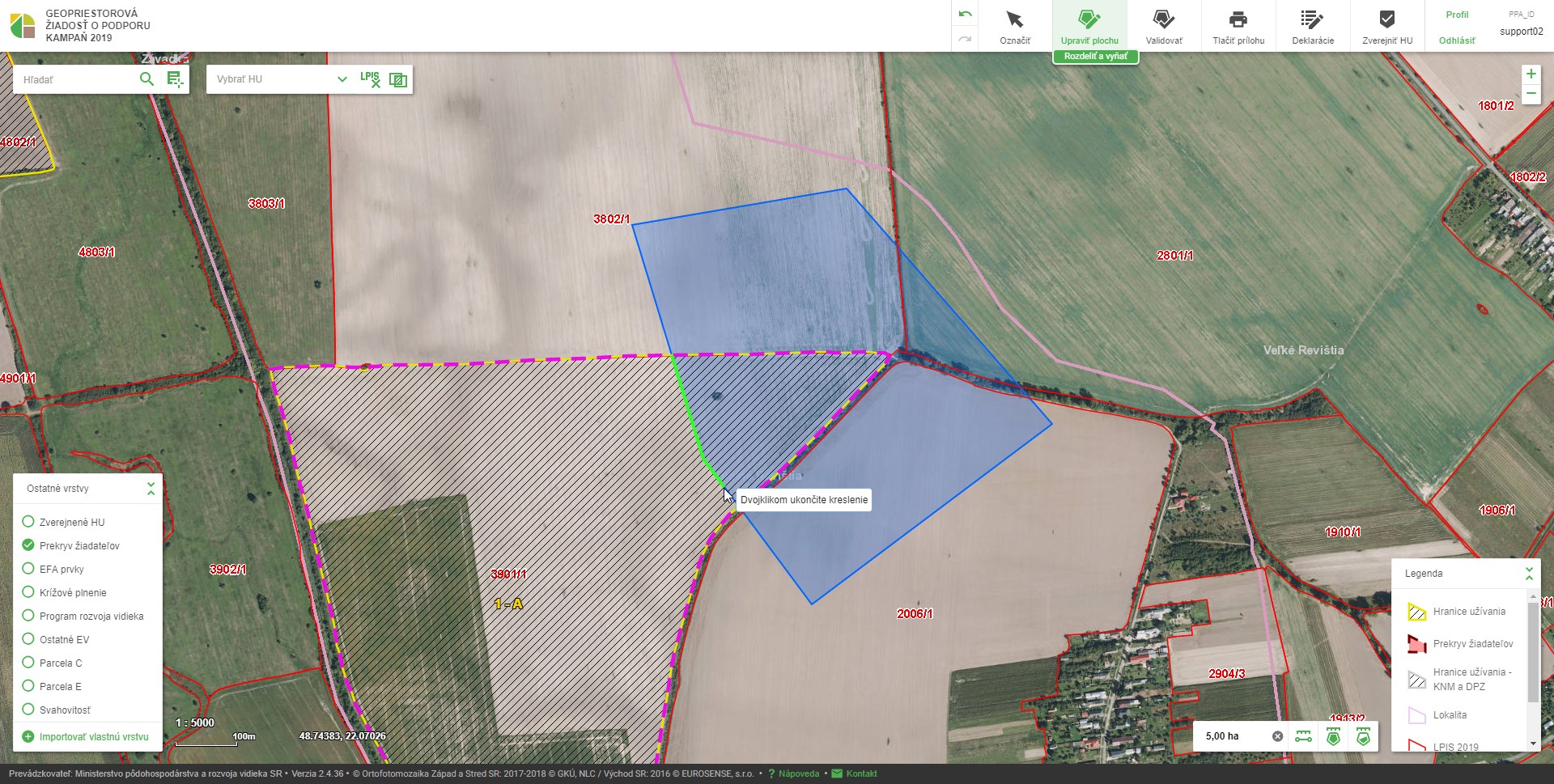
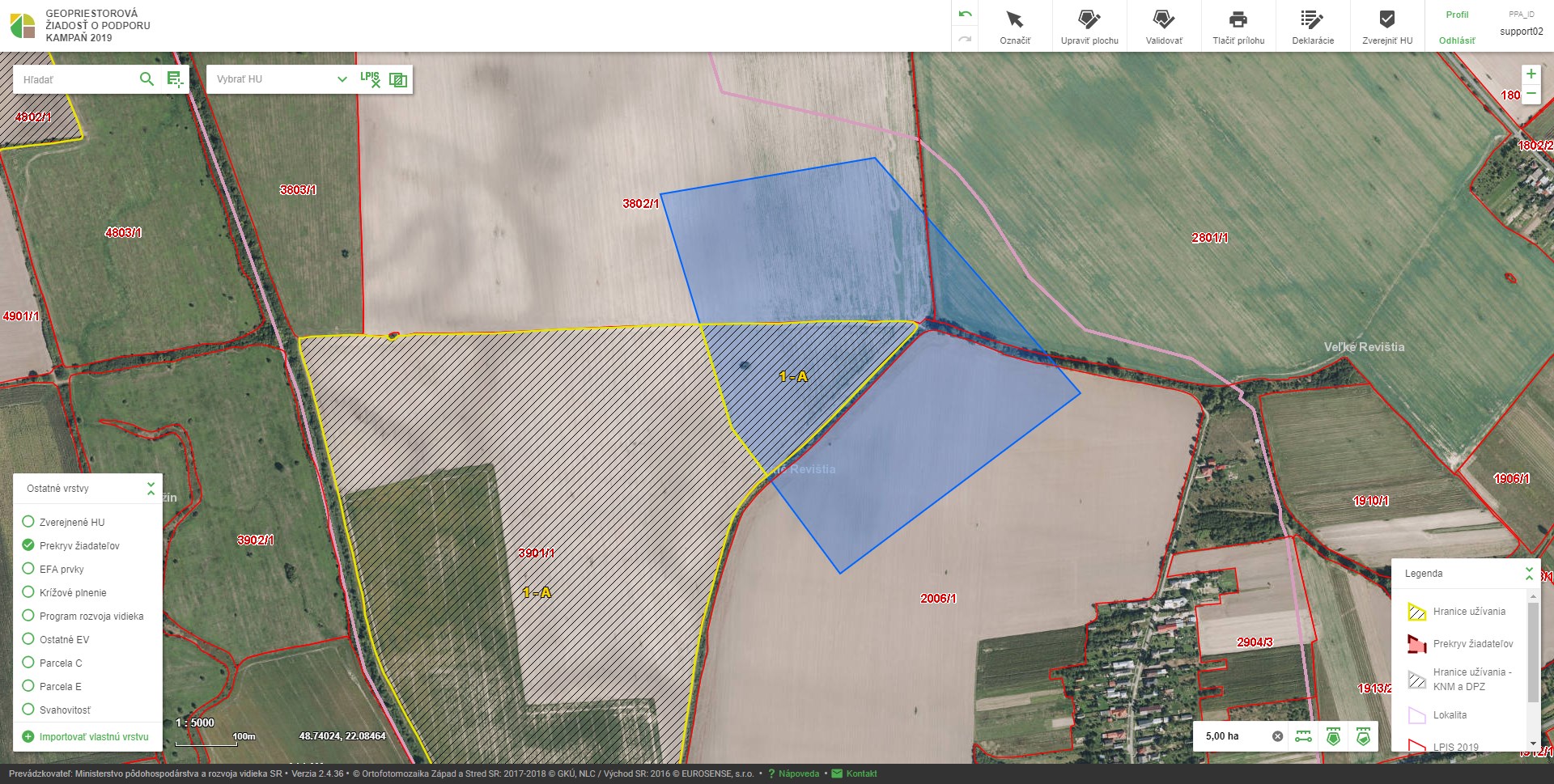
1.7. Spracovanie vytvorených HU
1.7.1. Validácia
Nástroj slúži na kontrolu HU prihláseného žiadateľa. Validácia kontroluje priestorové a atribútové vzťahy medzi HU žiadateľa. Počas validácie sú overované nasledovné podmienky/kontroly:
-
Hranice užívania prihláseného žiadateľa sa medzi sebou nesmú prekrývať
-
Hranica užívania môže zasahovať maximálne do jedného kultúrneho dielu
-
Hodnoty atribútov poradové číslo a parcela musia byť vyplnené
-
Kombinácia hodnôt atribútov poradové číslo a parcela musia byť v rámci jedného kultúrneho dielu jedinečné
-
Kombinácia hodnôt atribútov poradové číslo a parcela musia byť v rámci priestoru mimo LPIS jedinečné
-
Hranice užívania s rovnakou hodnotou atribútu poradové číslo v rámci jedného kultúrneho dielu alebo v rámci priestoru mimo LPIS musia mať spoločný aspoň jeden bod
-
Každá vytvorená hranica užívania musí spĺňať kritéria podporovaných geometrických útvarov - Nepodporovaná geometria parcely
-
Hranica užívania sa nesmie prekrývať s vrstvou Zakázané hranice užívania - KNM (pozri kapitolu Zakázané hranice užívania)
Všetky HU, ktoré nespĺňajú niektorú z vyššie uvedených podmienok, sú po dokončení validácie vložené do výsledkov validácie ako chybné. Jeden záznam vo výsledkoch validácie predstavuje jednu HU. Ak jedna HU nespĺňa napríklad dve podmienky súčasne, v tabuľke výsledkov validácie sú pri danej HU uvedené dve chyby. Označením záznamu vo výsledkoch validácie pomocou ľavého tlačidla myši je obsah mapového okna priblížený na HU, ktorá obsahuje uvedenú chybu. Pre možnosť spustenia exportu tlačových výstupov je potrebné obsah žiadosti uviesť do stavu, kedy výsledky validácie neobsahujú žiadne chyby.

Postup použitia:
-
Aktivovať validáciu HU prihláseného používateľa pomocou tlačidla Validovať.
-
Priblížiť a označiť HU s identifikovanou chybou označením záznamu v zozname chýb.
-
Zatvoriť výsledky validácie kliknutím na krížik v pravej-hornej časti výsledkov validácie.
|
1) Po spustení validácie sa v strednej časti obrazovky zobrazí oznámenie o prebiehajúcej validácii (Nahrávam). Po ukončení operácie sa v dolnej časti obrazovky zobrazí okno, v ktorom sú vypísané chybné HU v prípade, že nespĺňajú jednu alebo viacero vyššie uvedených podmienok. 2) Aplikácia automaticky priblíži a označí chybnú HU po kliknutí na záznam v zozname chýb. |
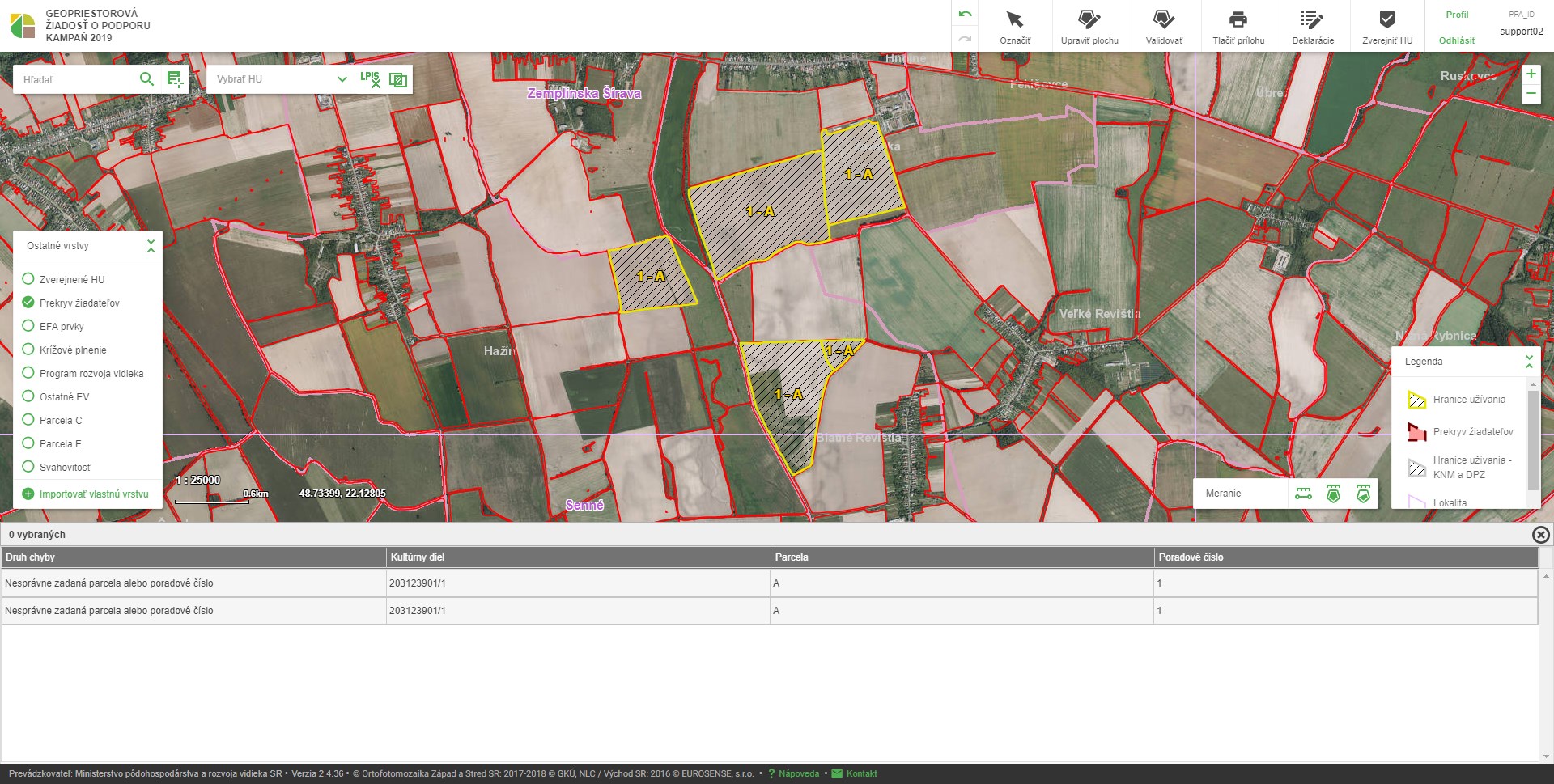
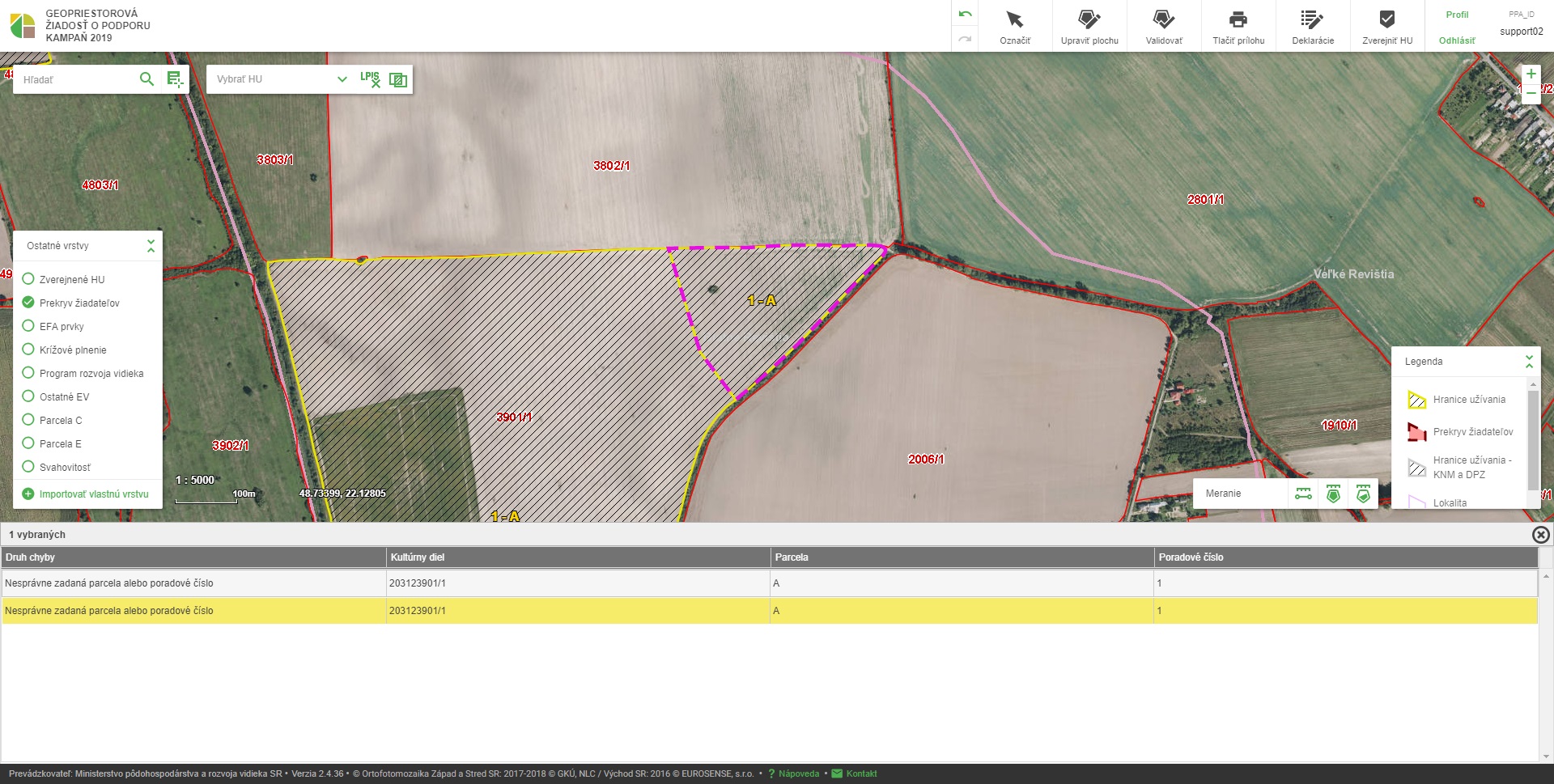
1.7.2. Rozdiely v HU
Po spustení validácie sa zároveň na pozadí spustí výpočet priestorových rozdielov v hraniciach užívania oproti poslednému podaniu v období riadneho podávania žiadostí. Tento výpočet sa spúšťa iba v období po skončení obdobia riadneho podávania žiadostí. Zoznam hraníc užívania, na ktorých boli identifikované rozdiely, je možné zobraziť kliknutím na záložku Rozdiely HU v hlavičke tabuľky s výsledkami validácie.
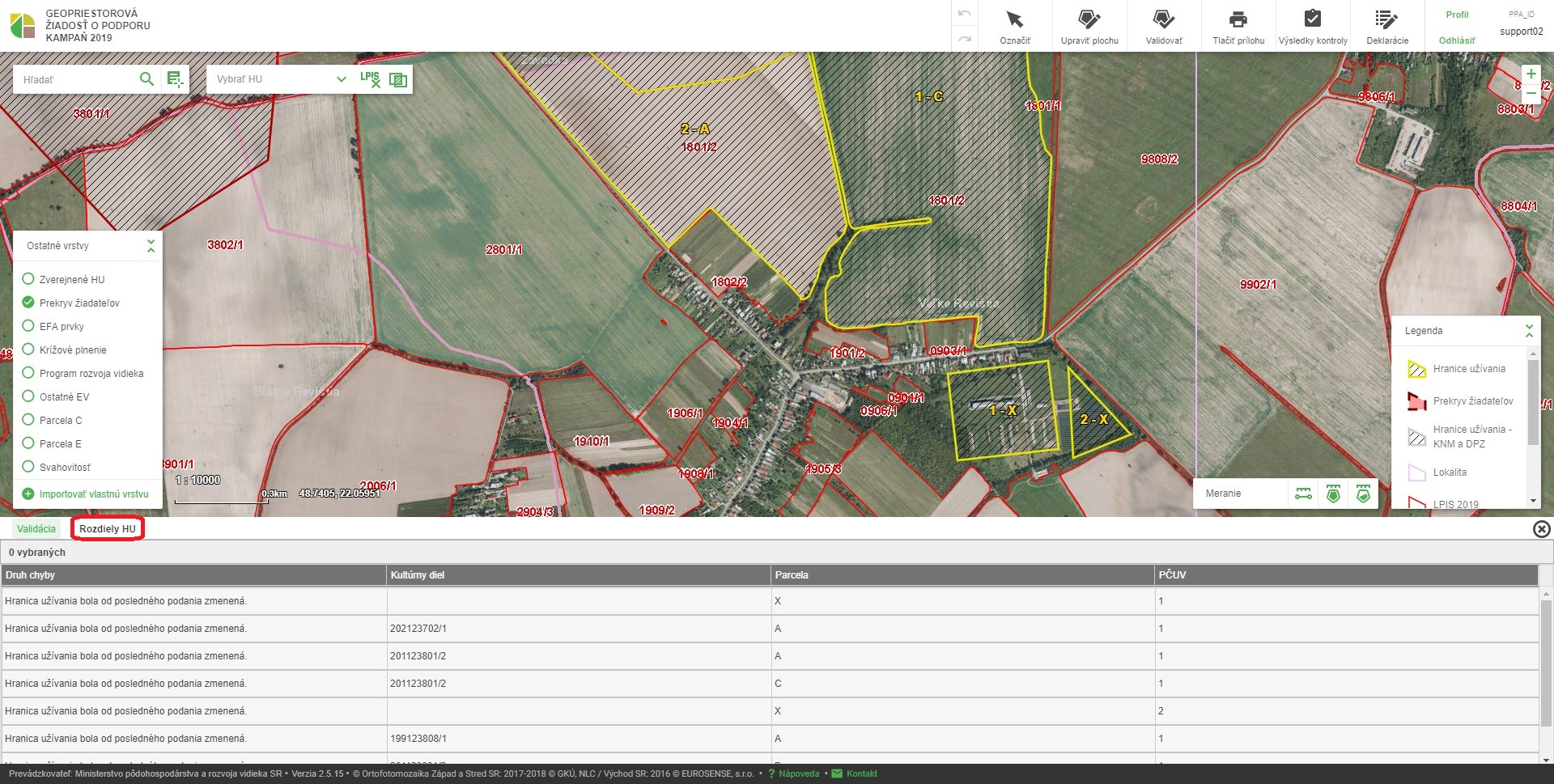
|
Po kliknutí na záznam vo výsledkoch výpočtu priestorových rozdielov aplikácia automaticky priblíži danú HU v mapovom okne. |
1.7.3. Tlač mapy
Nástroj slúži na stiahnutie mapového výstupu vo formáte PDF z existujúcich hraníc užívania prihláseného používateľa. Po tejto operácii je používateľovi umožnené stiahnutie súboru vo formáte PDF. Pri prvom použití môže byť tento úkon prehliadačom zablokovaný a treba ho povoliť.
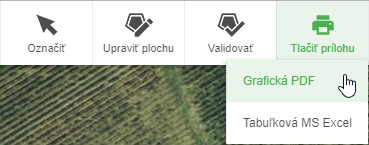
Postup použitia:
-
Spustiť tlač grafického výstupu do PDF pomocou tlačidla Tlačiť prílohu - Grafická PDF.
|
Po spustení tlače je aplikácia do ukončenia operácie zablokovaná. Počas vytvárania tlačového výstupu je používateľovi zobrazená informácia o prebiehajúcej tlači. |
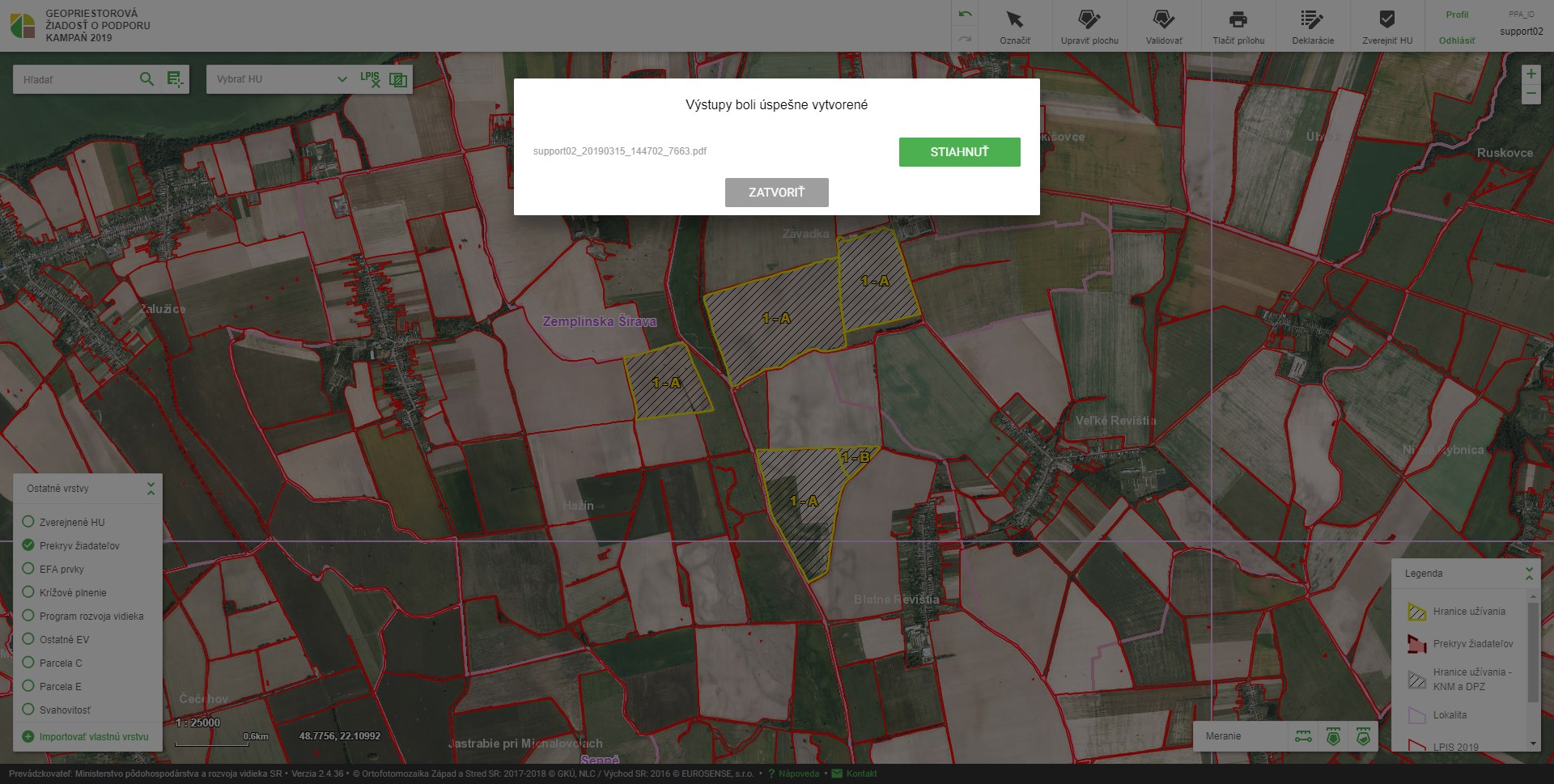
1.7.4. Tlač tabuliek
Nástroj slúži na vygenerovanie tabuľkových výstupov vo formáte XLS z existujúcich hraníc užívania prihláseného používateľa. Po tejto operácii je používateľovi umožnené stiahnutie súborov. Pri prvom použití môže byť tento úkon prehliadačom zablokovaný a treba ho povoliť.
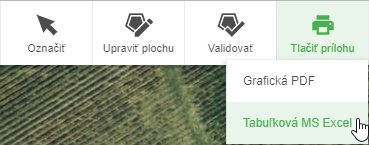
Postup použitia:
-
Spustiť tlač tabuľkových výstupov do XLS pomocou tlačidla Tlačiť prílohu - Tabuľková MS Excel.
|
Po spustení tlače je aplikácia do ukončenia operácie zablokovaná. Na pozadí sa automaticky spustí validácia HU. Pokiaľ táto neidentifikuje chybu, spustí sa samotná tlač tabuľkového výstupu. Počas vytvárania tlačového výstupu je používateľovi zobrazená informácia o prebiehajúcej tlači. |
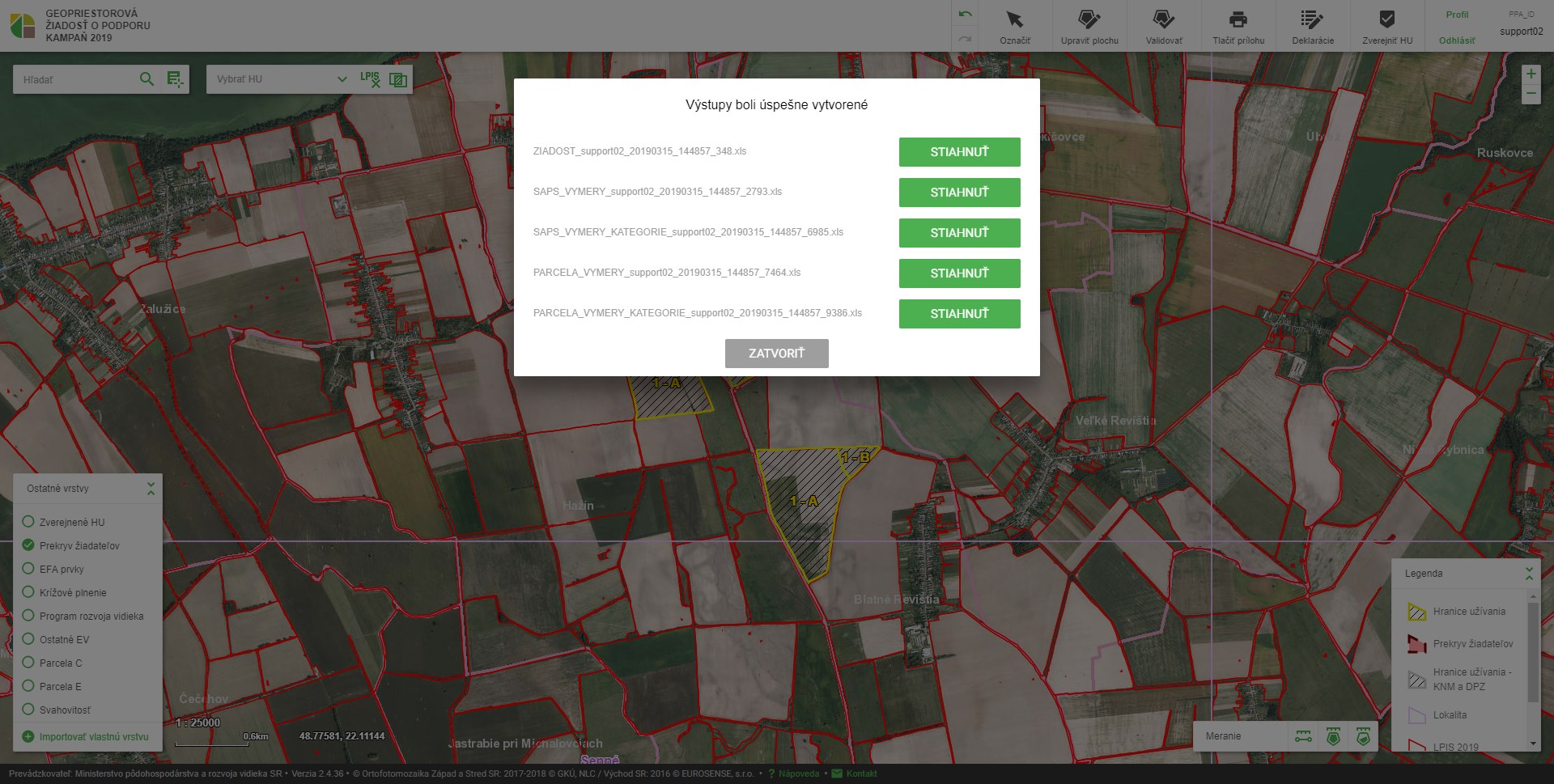
1.7.5. Zverejniť HU
Nástroj slúži na zverejnenie HU prihláseného žiadateľa. Po zverejnení žiadosti je stav žiadosti zmenený na P - potvrdená. Po zverejnení žiadosti budú HU prihláseného žiadateľa viditeľné aj pre ostatných žiadateľov vo vrstve Zverejnené HU. Zverejnenie žiadosti je jednorazový a nevratný proces.

Po stlačení tlačidla sa automaticky spustí validácia HU. Ak táto neidentifikuje chybu, spustí sa prepočet hraníc užívania a následne sa zobrazí modálne okno.
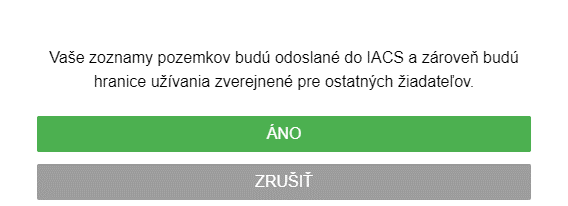
Po potvrdení voľby Áno, sú výmery HU zaslané do IACS. HU je možné naďalej editovať. Ďalej pokračujte tlačidlom Deklarácie.
|
Bez vyplnenia Deklarácie je žiadosť neúplná a nebude spracovaná v IACS. |
Postup použitia:
-
Aktivovať potvrdenie žiadosti pomocou tlačidla Zverejniť HU.
-
V okne pre odoslanie a zverejnenie HU stlačiť Áno.
-
Potvrdiť tlačidlom Rozumiem.
1.7.6. Deklarácie
Na zobrazenie deklarácií slúži tlačidlo Deklarácie, ktorým sa používateľ môže prepnúť do používateľského rozhrania Zoznamu poľnohospodárskych pozemkov (ZPP) a Zoznamu poľnohospodárskych pozemkov s oblasťou ekologického záujmu (ZPP EFA).

Po jeho stlačení prebehne automatická validácia priestorových a atribútových vzťahov medzi HU žiadateľa (podobne ako po stlačení tlačidla Validácia). Po dokončení automatickej validácie môžu nastať dve možnosti:
-
Ak výsledky validácie neobsahujú žiadne chyby, zobrazí sa používateľské rozhranie deklaračnej tabuľky - ZPP, ZPP EFA.
-
Ak výsledky validácie obsahujú jednu alebo viacero chýb, tie sa vypíšu do tabuľky výsledkov validácie. Pre pokračovanie do deklaračnej tabuľky je potrebné chyby odstrániť a opätovne stlačiť tlačidlo Deklarácie.
Do používateľského rozhrania ZPP je možné sa prepnúť aj kliknutím na odkaz „Zobraziť deklaráciu“, ktorý je uvedený v dolnej časti okna identifikácie ku každej HU.
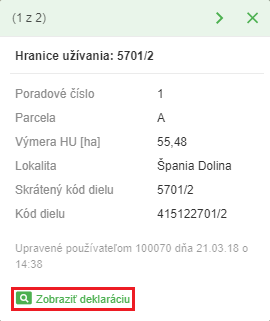
1.7.7. Výsledky kontroly
Tlačidlo Výsledky kontroly je dostupné iba pre žiadateľov v stave PO. Slúži na zobrazenie výsledkov kontrol vykonávaných v IACS.

Ak sú k dispozícii nové výsledky kontroly žiadosti, v pravom hornom rohu tlačidla Výsledky kontroly sa zobrazí červený bod s uvedeným počtom chýb.

Po stlačení tlačidla sa načítajú výsledky kontroly žiadosti prihláseného žiadateľa a zobrazia sa v tabuľke v spodnej časti okna (podobne ako výsledky validácie). Ak je tabuľka prázdna, v žiadosti neboli nájdené žiadne chyby. Ak chyba súvisí s konkrétnym HU alebo KD, je možné na ňu kliknúť (podobne ako vo výsledkoch validácie) a priblížiť sa tak na konkrétne HU, resp. KD.

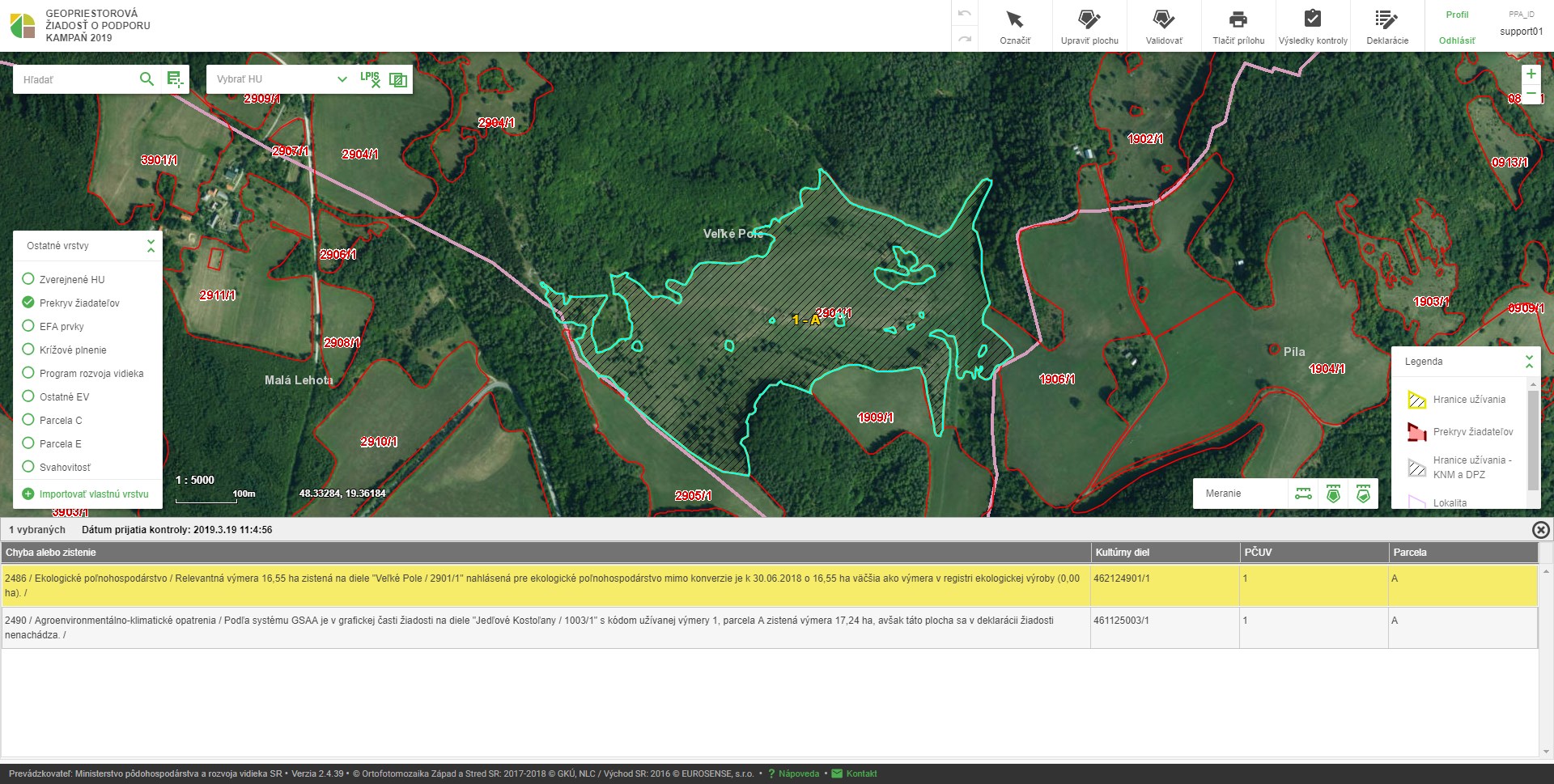
|
Používateľ môže v aplikácii vykonať opravu niektorých chýb, avšak opravy chýb sa prejavia až po spustení ďalšej kontroly v IACS, nie hneď po ich oprave používateľom. |
1.7.8. Odoslať do IACS
Tlačidlo Odoslať do IACS je dostupné iba pre žiadateľov v stave PO po termíne ukončenia podávania žiadostí. Slúži na odoslanie upravených hraníc užívania do IACS po ich editácii žiadateľom v stave PO po termíne ukončenia podávania žiadostí. Pomocou tohto tlačidla sa neodosielajú zoznamy pozemkov (ZPP a ZPP EFA), nakoľko žiadateľ ich už po tomto termíne nemôže editovať.

Po stlačení tlačidla sa automaticky spustí validácia HU. Ak táto neidentifikuje chybu, spustí sa prepočet hraníc užívania a následne sa zobrazí modálne okno.
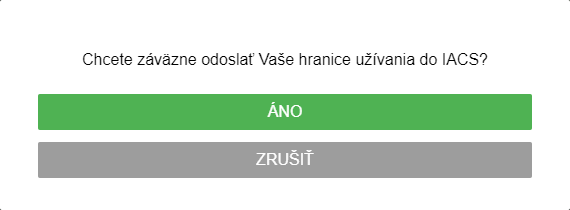
Po potvrdení voľby Áno, sú upravené hranice užívania zaslané do IACS. Hranice užívania je možné naďalej editovať.
1.8. Formuláre ZPP a ZPP EFA
1.8.1. Používateľské rozhranie ZPP
Po stlačení tlačidla Deklarácie a úspešnej automatickej validácii sa používateľovi zobrazí deklaračná tabuľka, konkrétne Zoznam poľnohospodárskych pozemkov (ZPP). Každá HU používateľa je v tabuľke reprezentovaná samostatným riadkom.
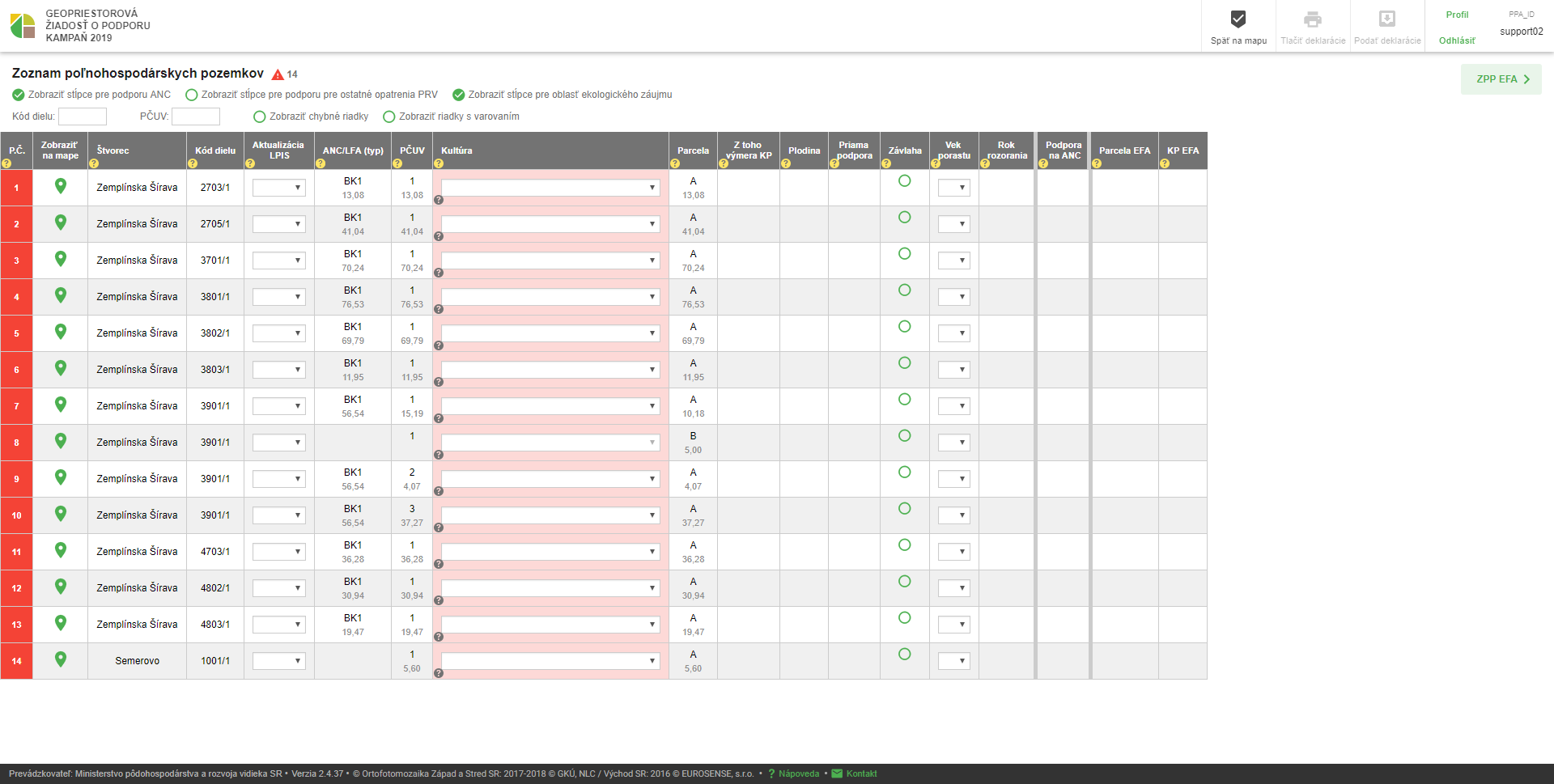
Nástroje hornej lišty
-
Tlačidlo Späť na mapu
Tlačidlo slúži na návrat do mapového okna. Je umiestnené v pravej hornej časti okna prehliadača. Po jeho stlačení sa používateľ vráti späť na mapu na miesto, kde sa nachádzal pred prepnutím do používateľského rozhrania deklaračnej tabuľky.

Návrat do mapového okna s priblížením sa na konkrétnu HU je možný aj stlačením tlačidla „Zobraziť na mape“ v rámci tabuľky ZPP (pozri popis k stĺpcu „Zobraziť na mape“ v časti Popis atribútov).
-
Tlačidlo Zobraziť rozdiely
Tlačidlo slúži na zobrazenie rozdielov editovaných deklarácii oproti poslednému podaniu žiadosti (pozri kapitolu Rozdiely v deklaráciách)

-
Tlačidlo Tlačiť deklarácie
Tlačidlo slúži na tlač tabuliek po dokončení ich vypĺňania. Je umiestnené v pravej hornej časti okna prehliadača. Po jeho stlačení sa používateľovi vygenerujú požadované tabuľky (ZPP a ZPP EFA) vo formáte .xls.

Po vygenerovaní tabuliek je používateľovi ponúknutá možnosť ich stiahnutia do svojho počítača (tlačidlo Stiahnuť). Pre návrat do používateľského rozhrania deklaračnej tabuľky je potrebné stlačiť tlačidlo Zatvoriť.
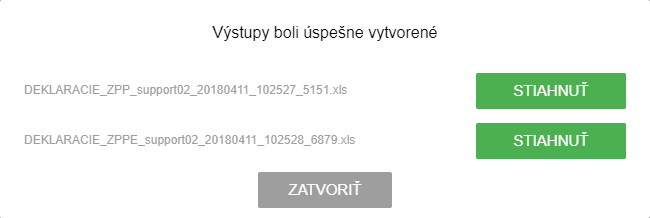
-
Tlačidlo Podať deklarácie
Tlačidlo slúži na formálne a záväzné podanie deklarácie. Podaním deklarácie sa odošlú žiadateľove hranice užívania a zoznamy pozemkov do IACS. Nutnou podmienkou úspešného podania deklarácií je absencia kritických validačných chýb. Kontrola na validačné chyby sa vykonáva automaticky vždy pred podaním. Ak formulár ZPP alebo ZPP EFA obsahuje kritické validačné chyby (zobrazené priamo v tabuľke červenou farbou), podanie deklarácií nebude umožnené.

V prípade, že bola žiadosť od posledného podania akýmkoľvek spôsobom editovaná a nebola opätovne podaná, je používateľ na túto skutočnosť upozornený červeným krúžkom s výkričníkom v pravom hornom rohu tlačidla Podať deklarácie. Takéto upozornenie je tiež zobrazené v pravom hornom rohu tlačidla Deklarácie, ak sa používateľ nachádza v mapovom okne. Po umiestnení kurzora myši nad upozornenie sa objaví jednoduchá nápoveda upozorňujúca na vykonanie zmien od posledného podania.

Voľba zobrazenia stĺpcov
Pod názvom tabuľky sú zobrazené tri zaškrtávacie políčka s popisom. Tieto políčka slúžia na zobrazenie, resp. skrytie častí tabuľky, ktoré chce používateľ v danej chvíli zobraziť, resp. vypĺňať. Je možné mať naraz zaškrtnutý ľubovoľný počet políčok (0 až 3). Pri nezaškrtnutí ani jedného z políčok sa v tabuľke zobrazia iba základné stĺpce – atribúty tabuľky ZPP.
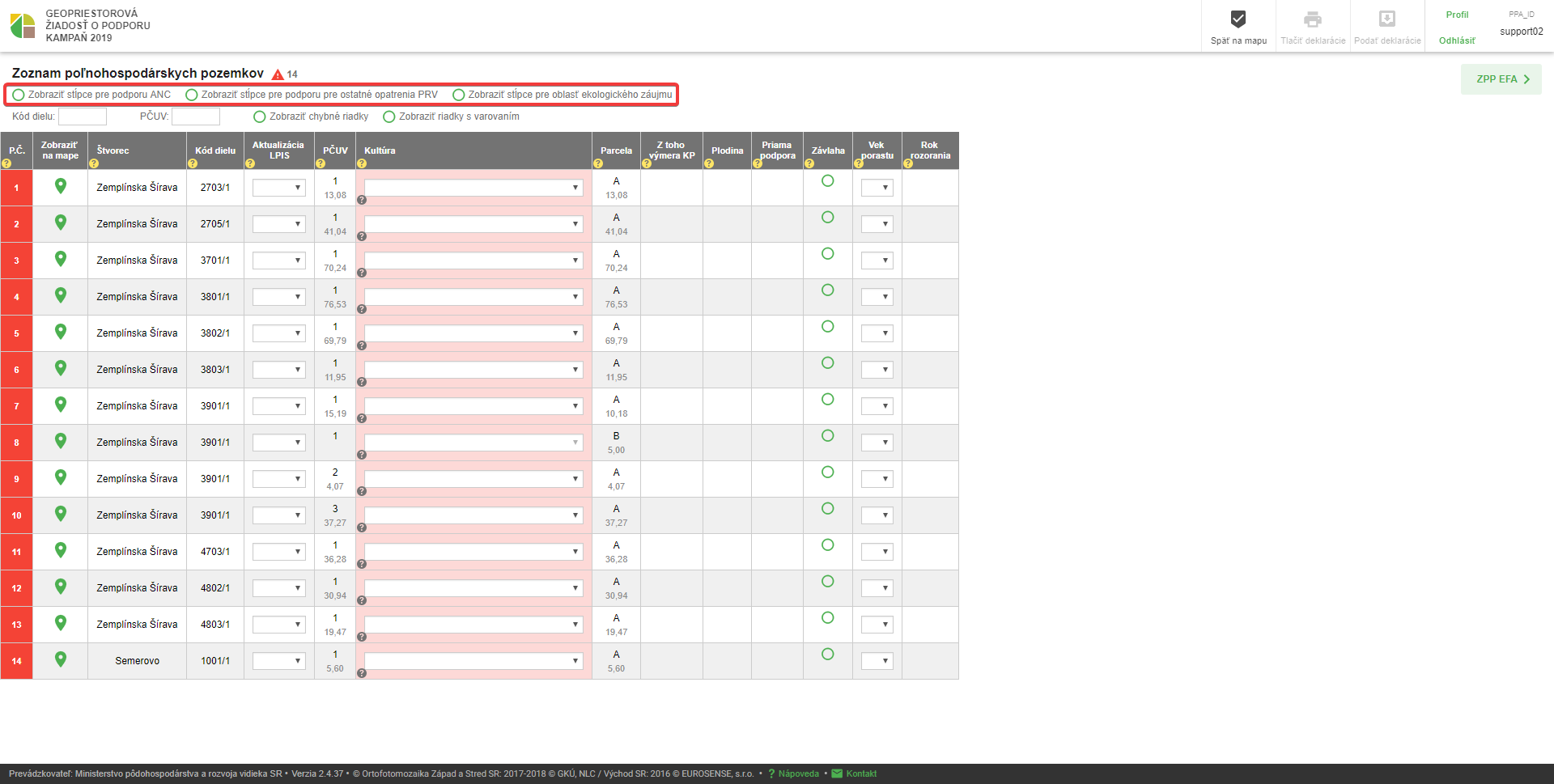
Po zaškrtnutí políčka „Zobraziť stĺpce pre podporu ANC“ sa do tabuľky pridajú stĺpce „ANC/LFA (typ)“ a „Podpora na ANC“. V prípade, ak sa na jednej parcele nachádza viac typov ANC, budú takéto riadky pridané do zoznamu pozemkov.
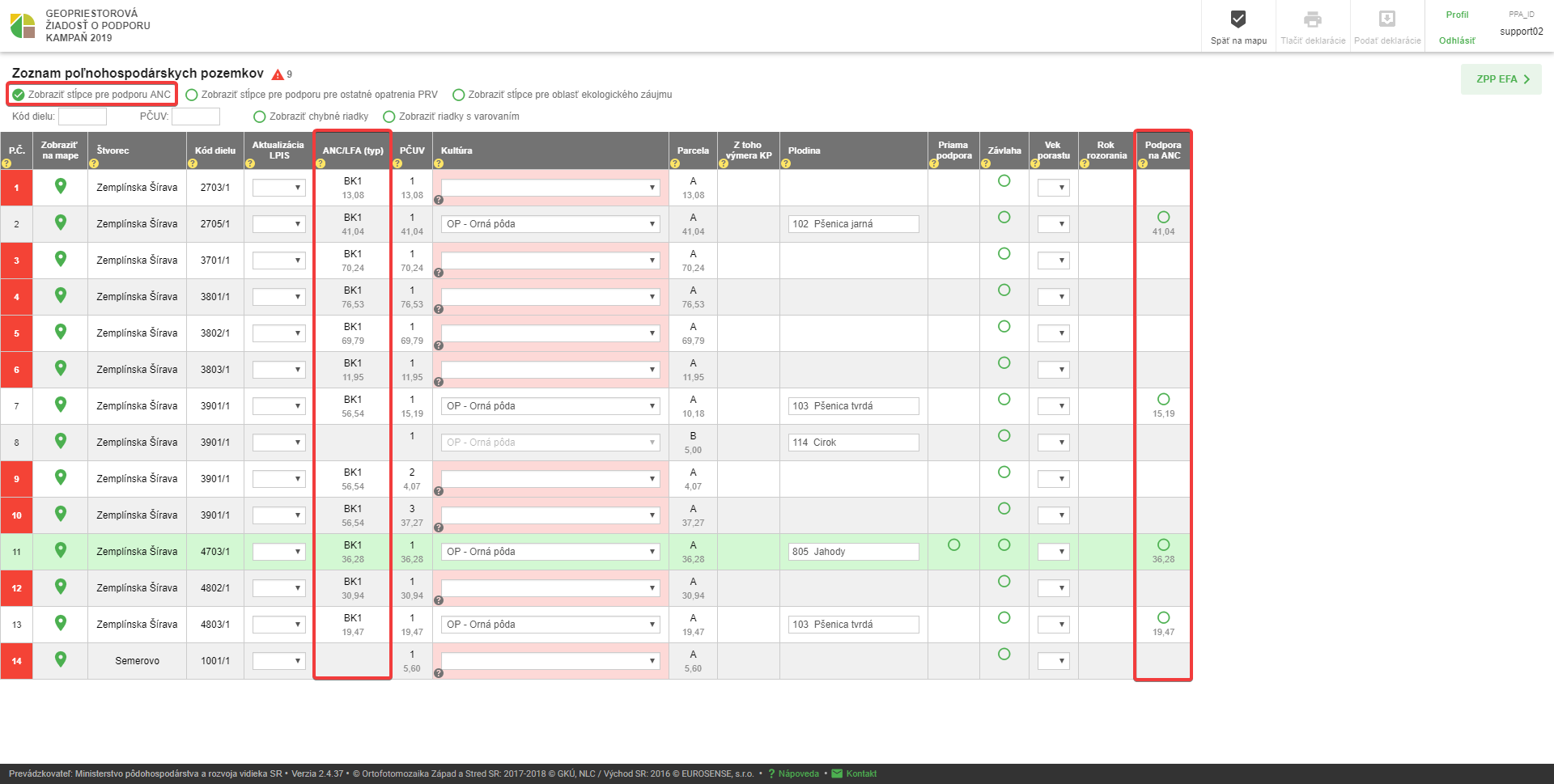
Po zaškrtnutí políčka „Zobraziť stĺpce pre podporu pre ostatné opatrenia PRV“ sa do tabuľky pridajú stĺpce Podpora na ÚEV 4. a 5. st., Žiadosť IP, biopás na OP, biotop sysľa, biotop dropa, CHVO Žitný ostrov, žiadosť o EP a žiadosť o kombinované opatrenie.
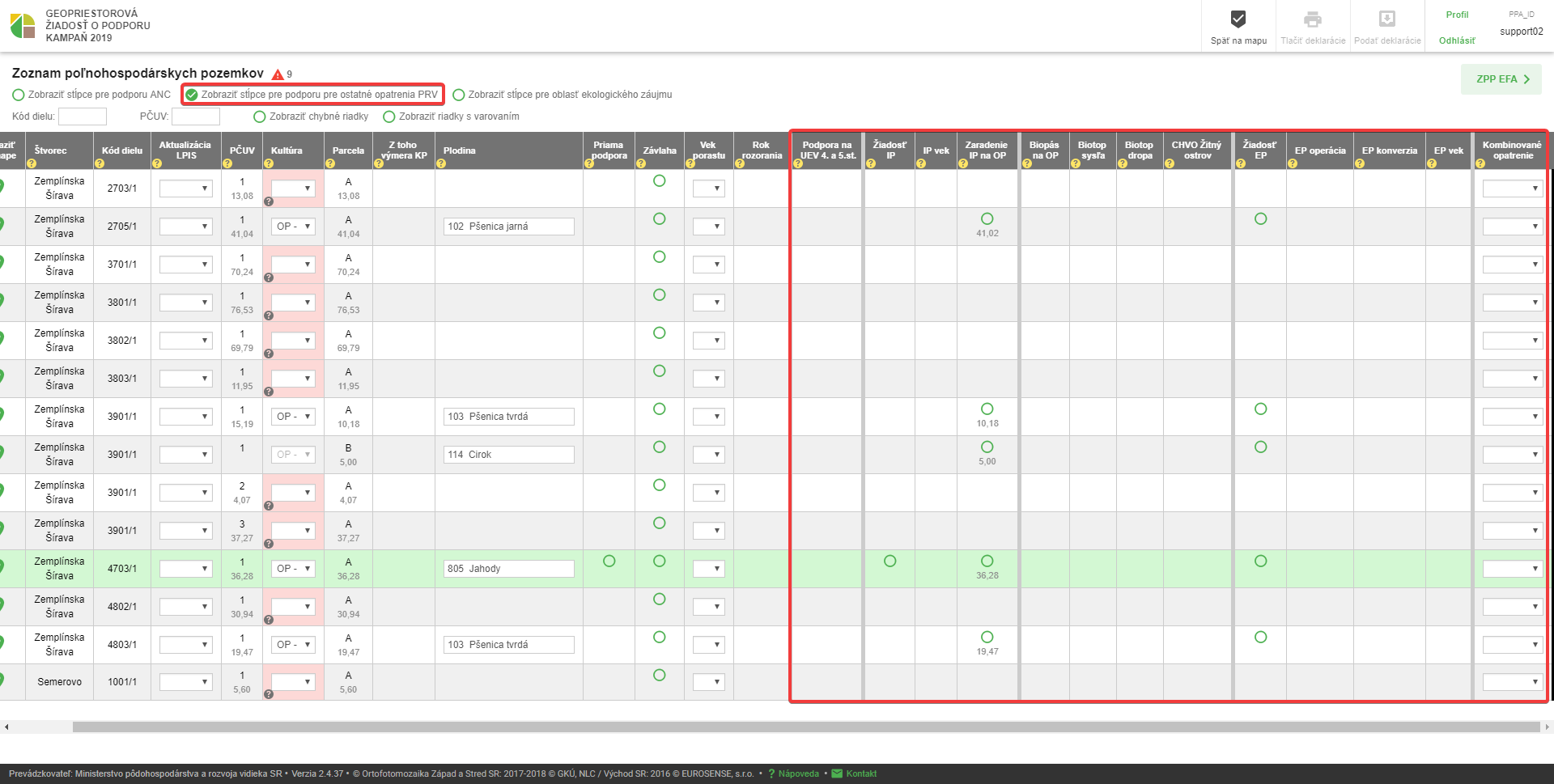
Po zaškrtnutí políčka „Zobraziť stĺpce pre oblasť ekologického záujmu“ sa na koniec tabuľky pridajú stĺpce „Parcela EFA“ a „KP EFA“. Tieto stĺpce sú dôležité pre zaradenie pozemku do zoznamu pozemkov s oblasťou ekologického záujmu.
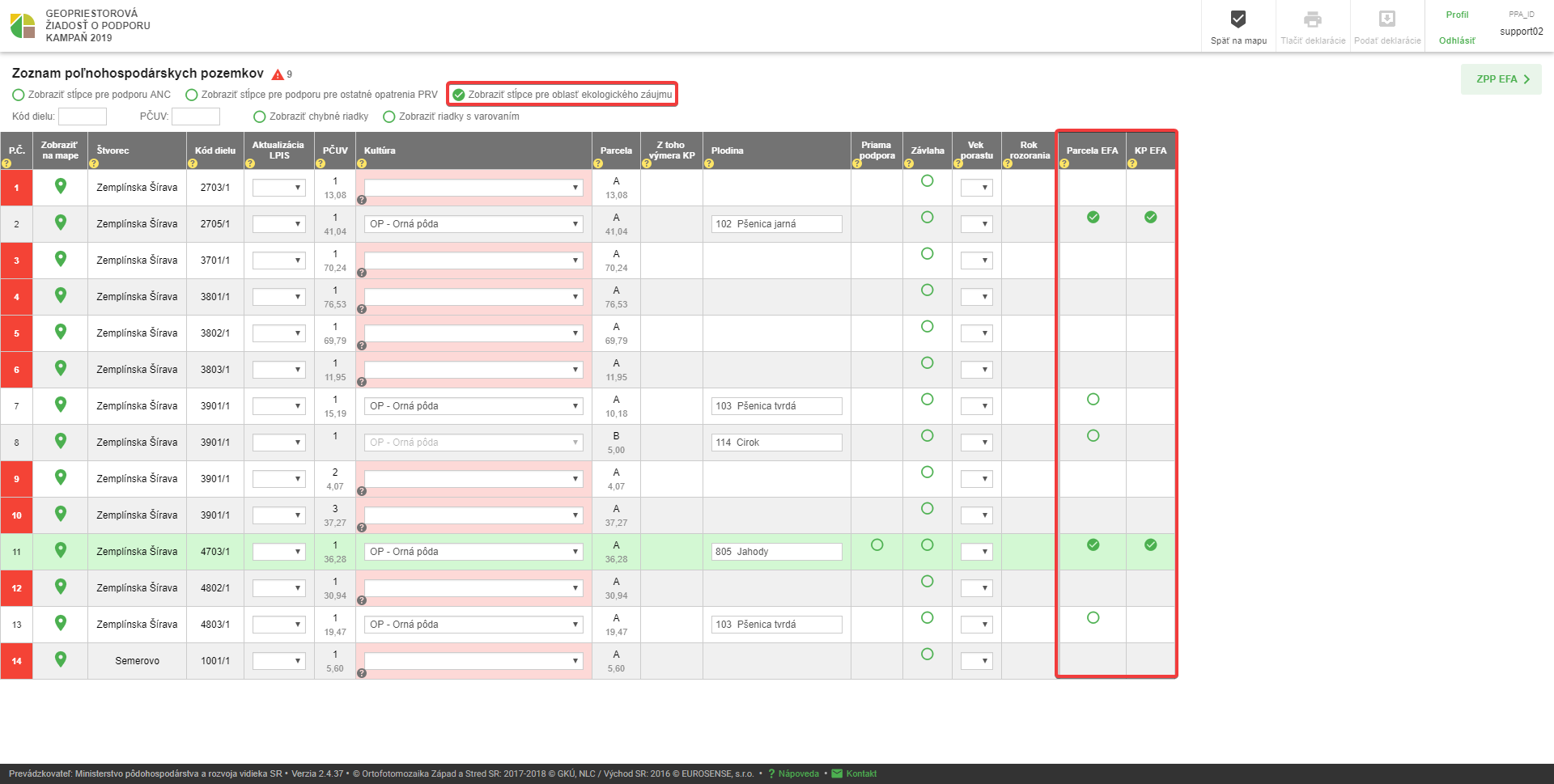
Filtre riadkov deklaračných tabuliek
Pod tromi zaškrtávacími políčkami s popisom sú zobrazené filtre riadkov deklaračných tabuliek (dve vyplňovacie políčka Kód dielu a PČUV - poradové číslo užívanej výmery, dve zaškrtávacie políčka Zobraziť chybné riadky a Zobraziť riadky s varovaním). Vyplňovacie políčka slúžia na zobrazenie požadovaného riadku deklaračnej tabuľky na základe atribútu „Kód dielu“ a „PČUV“, ktoré chce používateľ v danej chvíli zobraziť, resp. vypĺňať. Zaškrtávacie políčka slúžia na filtrovanie riadkov deklaračnej tabuľky s kritickými chybami (neumožňujú podanie žiadosti, kontrola vyplnenia povinných atribútov) a nekritickými chybami (nemajú vplyv na podanie žiadosti, varovanie alebo odporúčanie pre žiadateľa).
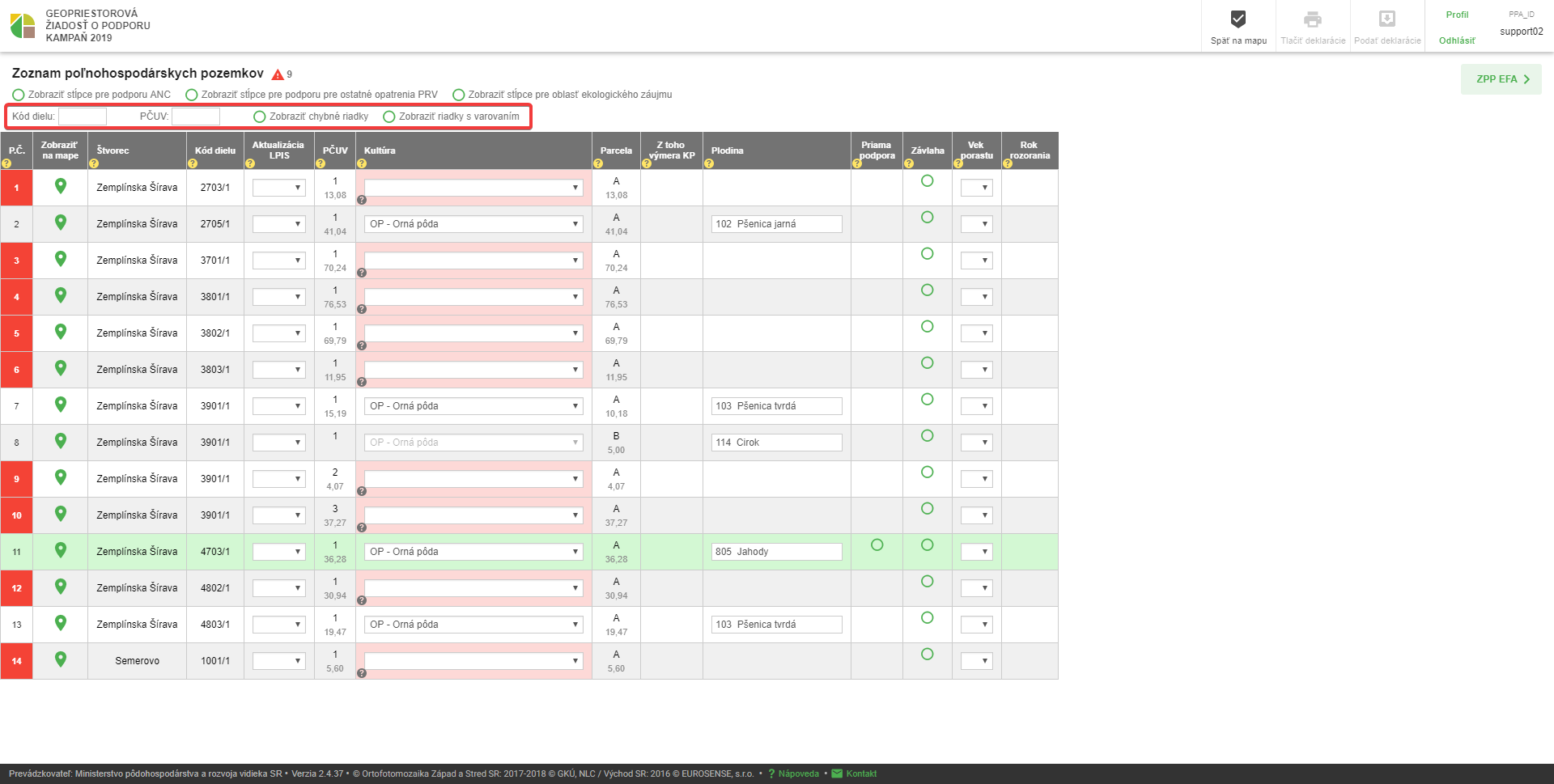
Vo vyplňovacích políčkach vypĺňa používateľ hodnotu atribútu výberom z ponúknutých možností v rolovacom okne, ktoré sa zobrazí po kliknutí do bieleho poľa alebo zadá celý číselný kód hľadaného kultúrneho dielu vo forme 0102/1, prípadne poradové číslo užívanej výmery vo forme 1.
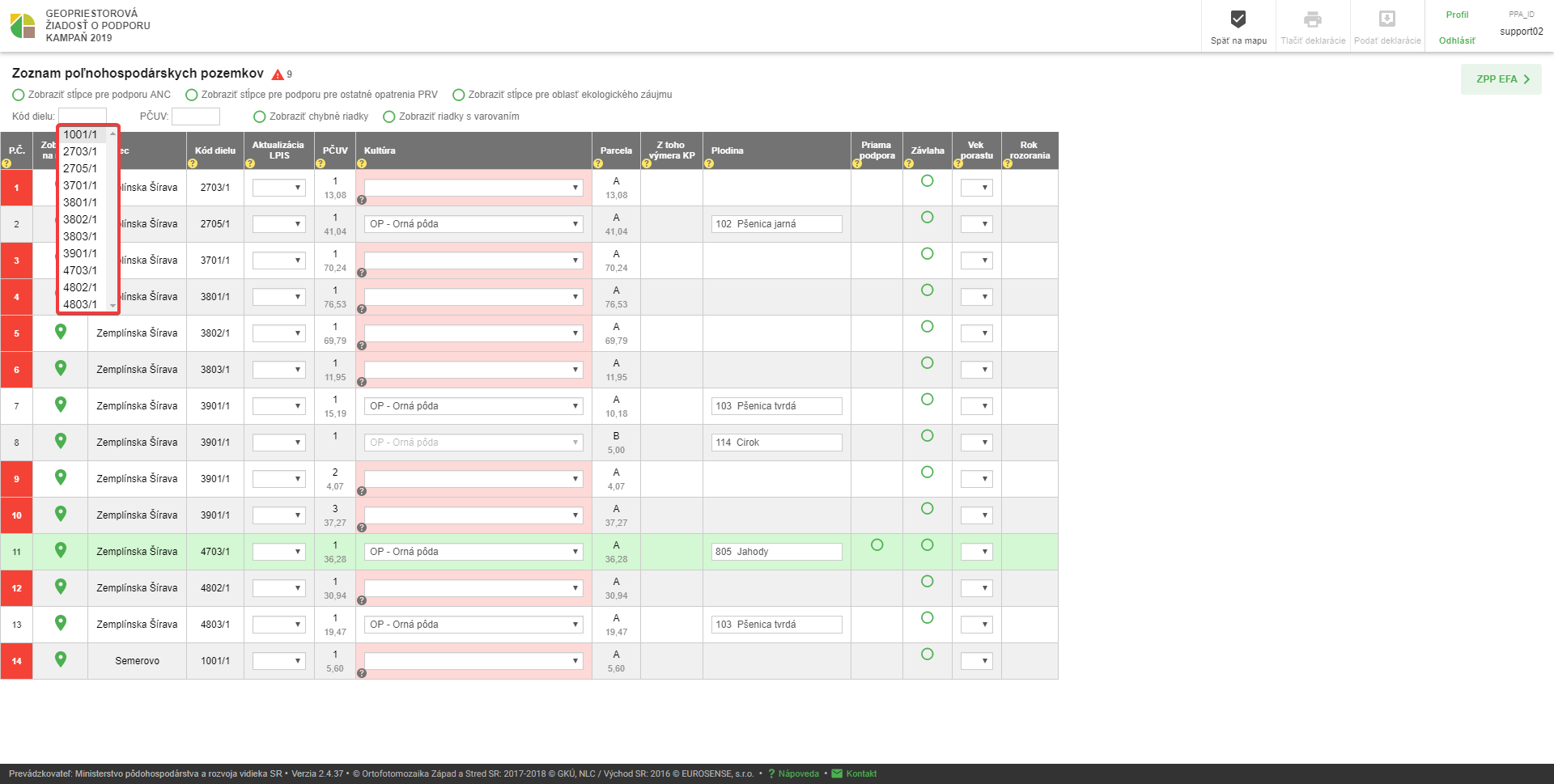
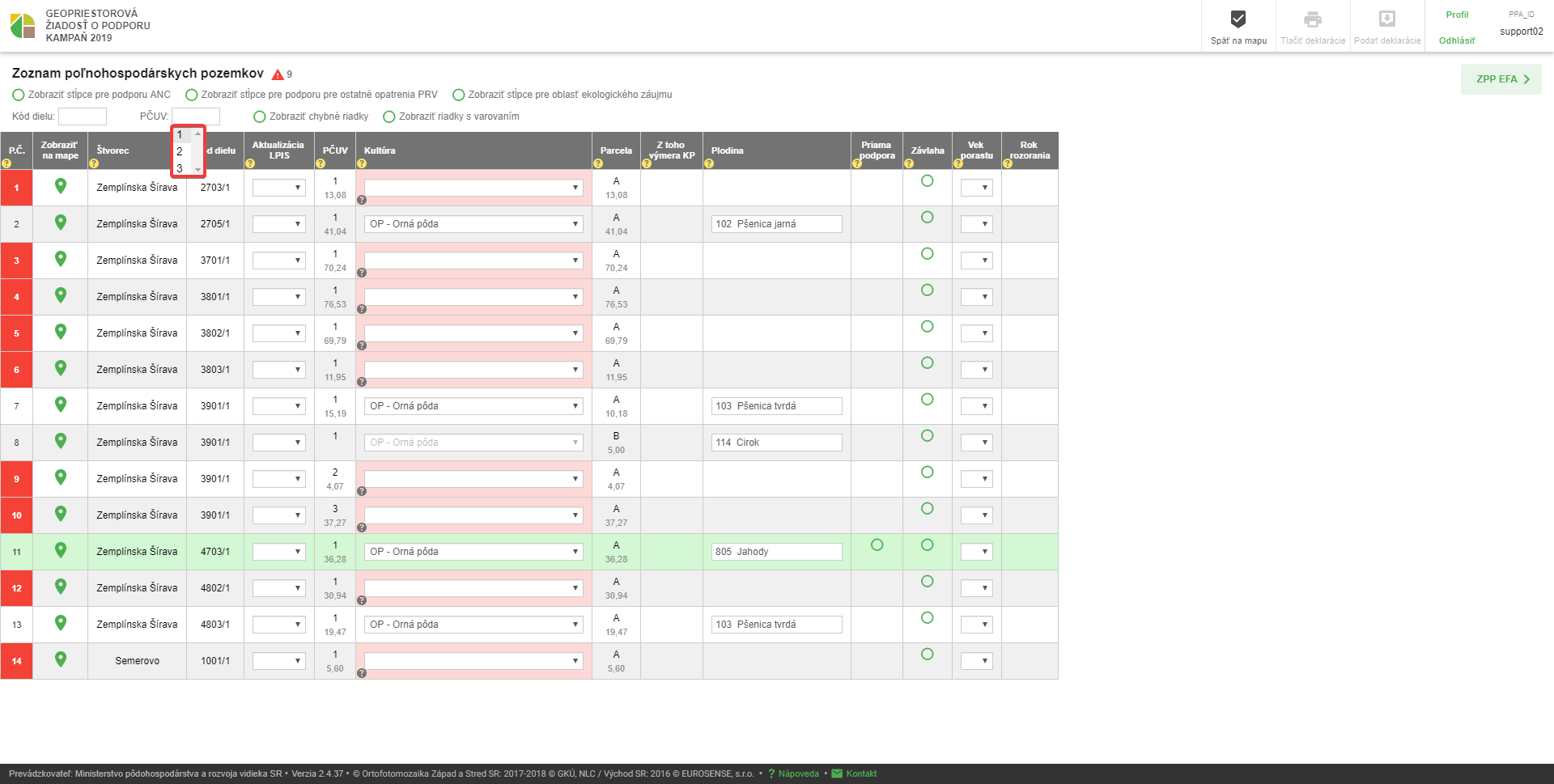
Po zaškrtnutí políčka „Zobraziť chybné riadky“ sa v deklaračnej tabuľke zobrazia všetky riadky s kritickou chybou.
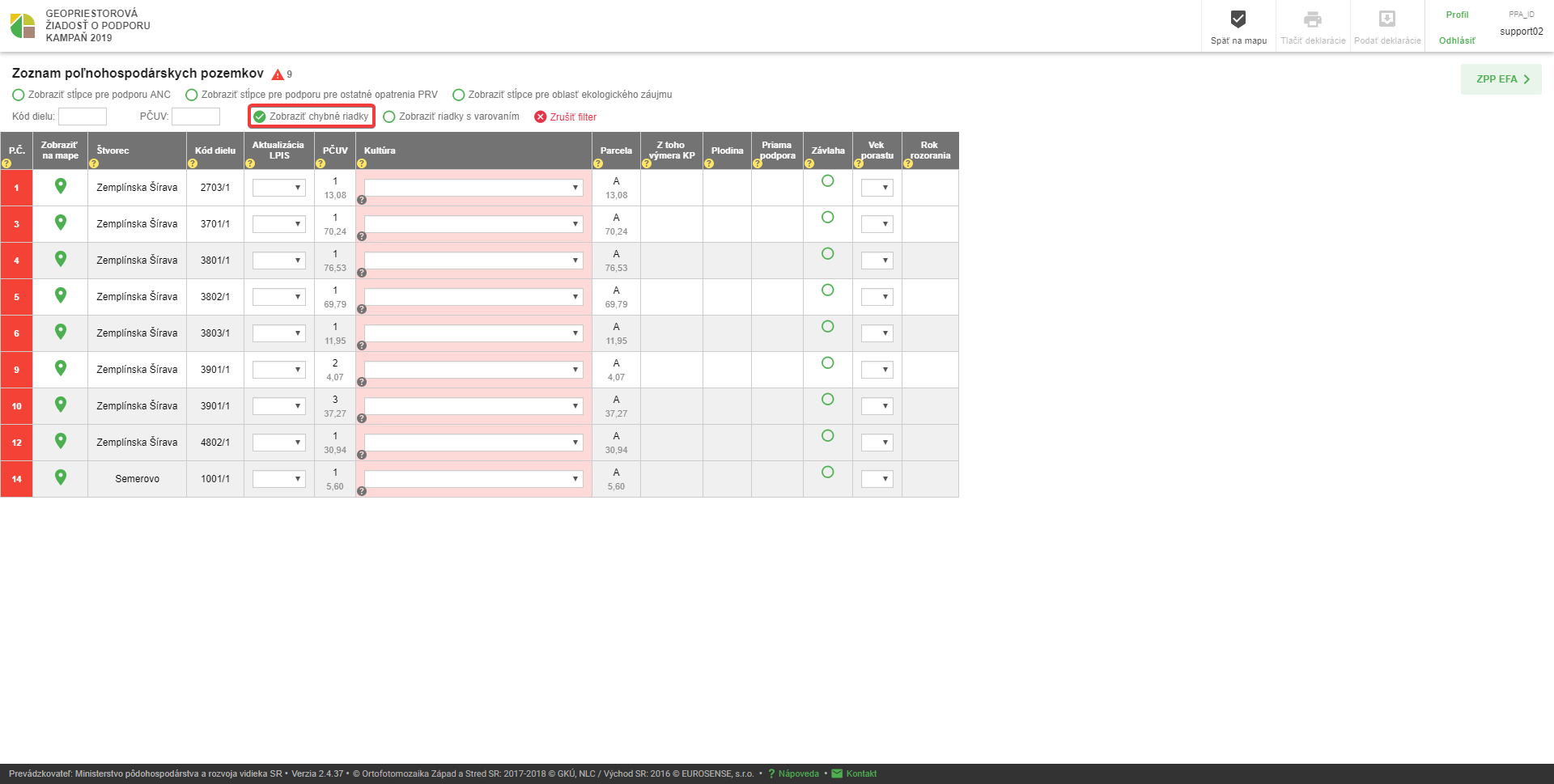
Po zaškrtnutí políčka „Zobraziť riadky s varovaním“ sa v deklaračnej tabuľke zobrazia všetky riadky s nekritickou chybou.

Filtre je možné navzájom kombinovať.

Na zrušenie filtra s vyplňovacím políčkom je potrebné stlačiť červený kruh s červeným x uprostred a pri zaškrtávacích políčkach odšktrnúť dané políčko. Ak je aktívnych niekoľko filtrov naraz, je možné ich naraz deaktivovať stlačením tlačidla Zrušiť filter.

Počet riadkov na stranu a stránkovanie
Na zmenu počtu zobrazovaných riadkov deklaračnej tabuľky slúži rolovacie okno s popisom Riadkov na stranu. Počet riadkov si používateľ môže zvoliť kliknutím na čiernu šípku v pravej strane bieleho poľa.

Na posúvanie sa medzi viacerými stránkami deklaračnej tabuľky slúži stránkovanie, ktoré umožňuje používateľovi zobrazovať deklaračnú tabuľku po častiach, s počtom riadkov ním zvolených.

Nápoveda
Formulár ZPP poskytuje žiadateľovi nápovedu na uľahčenie jeho vyplnenia. Každý stĺpec formulára obsahuje malú ikonu otáznika v ľavom dolnom rohu hlavičky. Nastavením kurzora na túto ikonu sa zobrazí nápoveda s podrobným popisom a návodom, ako stĺpec vyplniť.
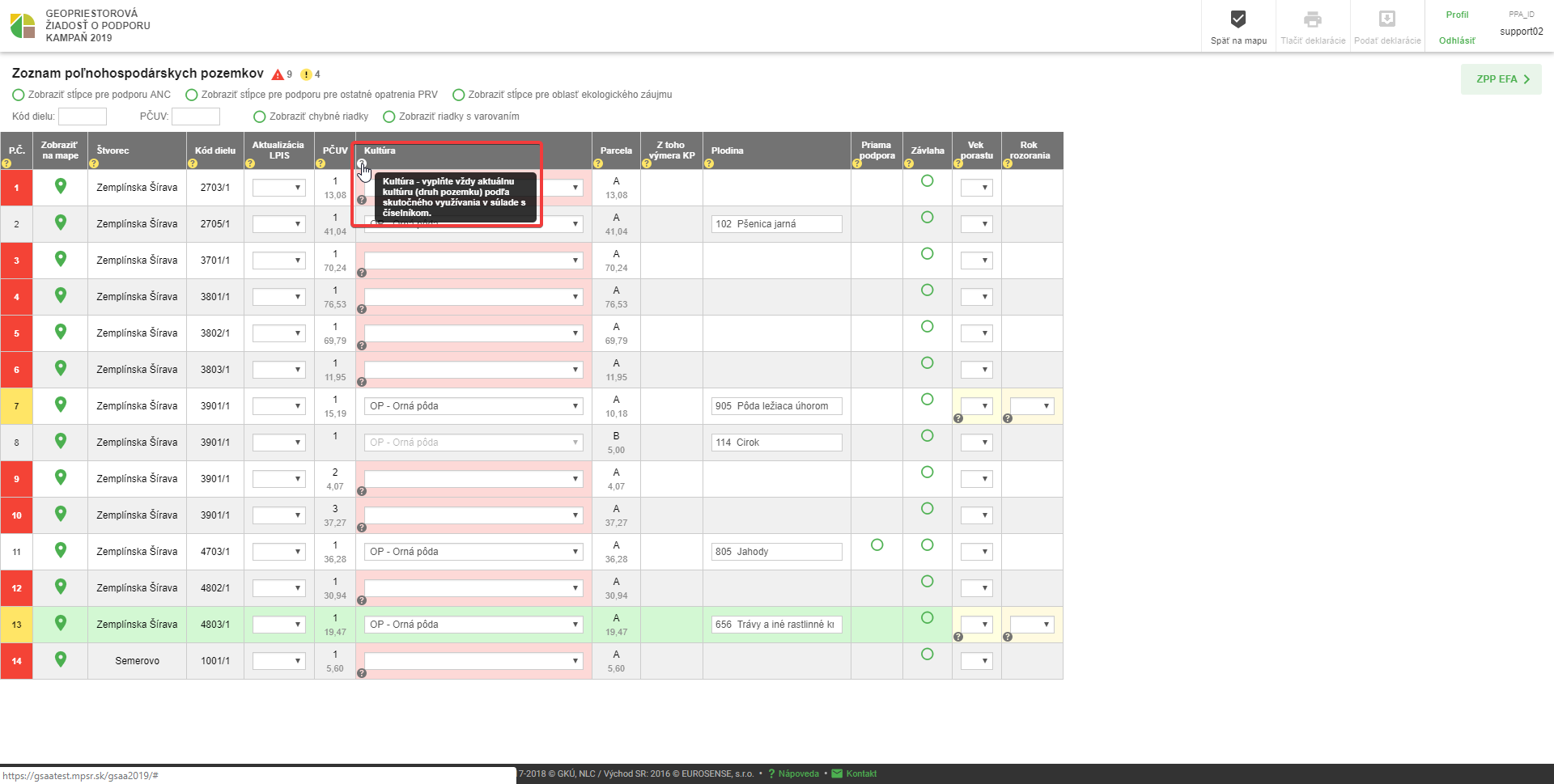
Prechod do zoznamu pozemkov s oblasťou ekologického záujmu
Na prechod do formuláru ZPP EFA slúži tlačidlo ZPP EFA. Je možné ho stlačiť iba v prípade, že používateľ vyplnil všetky povinné atribúty v tabuľke ZPP a nemá žiadne kritické chyby (pozri časť Chyby v tabuľkách ZPP a ZPP EFA).
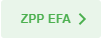
Popis atribútov
Na tomto mieste sú stručne popísané typy atribútov, ktoré sa vyskytujú v aplikácii. Ide predovšetkým o popis používania a vypĺňania formuláru. Pre metodický popis atribútov je potrebné konzultovať Príručku žiadateľa alebo nápovedu v záhlaví formuláru.
V stĺpci „Zobraziť na mape“ sa pre každú HU nachádza tlačidlo, ktorým sa môže používateľ prepnúť na zobrazenie konkrétnej HU v mape.

Automaticky vypĺňané atribúty
Aplikácia GSAA automaticky vyplní hodnoty týchto atribútov pre jednotlivé HU (napr. atribúty P.Č., Štvorec, Kód dielu, PČUV, parcela apod.). Ide predovšetkým o informačné atribúty, z ktorých najvýznamnejšie sú:
-
Atribút „Kód dielu“ obsahuje kód KD, na ktorom sa daná HU nachádza (čierne písmo) a zároveň výmeru celého tohto KD (sivé písmo) v hektároch. Ak sa celá plocha HU nachádza mimo KD, hodnota atribútu „Kód dielu“ ostane nevyplnená.
-
Atribút „PČUV“ obsahuje poradové číslo užívanej výmery. Pod týmto číslom je uvedená užívaná výmera SAPS plochy v hektároch. Ak je HU rozdelená na viacero parciel, tak užívaná výmera je uvedená iba pri abecedne prvej parcele.
-
Atribút „Parcela“ obsahuje označenie parcely a výmeru parcely v hektároch.
-
Atribút „ANC/LFA (typ)“. Ak parcela prekrýva územie ANC, tak tento atribút obsahuje označenie typu ANC spolu s výmerou ANC v rámci KD. V prípade, že parcela prekrýva územie s viacerými typmi ANC, tieto sú uvedené na samostatných riadkoch tak, aby bolo možné požiadať o podporu na ANC pre každý typ samostatne.
Atribúty vypĺňané používateľom
Hodnotu atribútu vypĺňa používateľ výberom z ponúknutých možností v rolovacom okne, ktoré sa zobrazí po kliknutí na čiernu šípku na pravej strane bieleho poľa v rámci atribútu .
Atribút „Kultúra“ ponúka na výber typ kultúry na danom pozemku. Systém automaticky vynucuje pravidlo, že jedna SAPS plocha nemôže mať viacero rôznych kultúr.
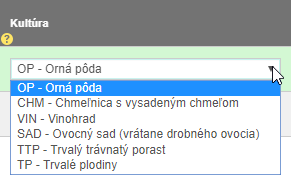
Atribút „Plodina“ ponúka na výber hodnoty súčasne s tým, ako používateľ píše do textového poľa a zužuje mu výber tak, aby čo najlepšie vyhovoval používateľovej voľbe. Tento atribút je možné zvoliť až po tom, čo je zvolená kultúra. Hodnoty na výber pre atribút plodina sú automaticky zúžené na tie, ktoré vyhovujú zvolenej kultúre.
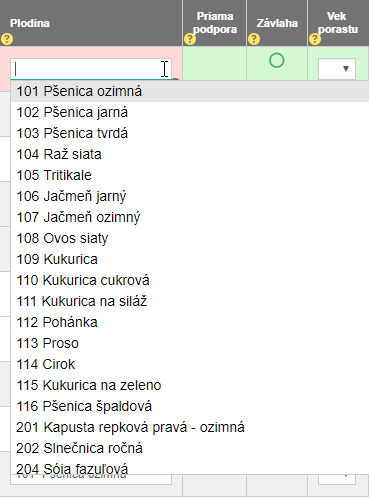
Atribút „Vek porastu“ ponúka na výber hodnoty od 0 do 5 rokov. Atribút je potrebné vyplniť v špecifických prípadoch, ktoré sú uvedené v nápovede k tomuto atribútu. V prípade, že sú na danej parcele zvolené plodiny „905 Pôda ležiaca úhorom“ alebo „656 Trávy a iné rastlinné krmivá“, súvisí tento atribút s nasledovným atribútom „Rok rozorania“. Hodnota atribútu „Vek porastu“ by sa v takom prípade mala rovnať rozdielu medzi aktuálnym rokom (rokom kampane) a rokom rozorania. Nevyplnenie alebo nesprávne vyplnenie atribútu vyvolá nekritickú chybu (pozri kapitolu Validačné chyby v deklaráciách).
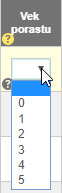
Atribút „Rok rozorania“ je možné vyplniť iba v prípade, že sú na danej parcele zvolené plodiny „905 Pôda ležiaca úhorom“ alebo „656 Trávy a iné rastlinné krmivá“. V takomto prípade vyvolá jeho nevyplnenie nekritickú chybu (pozri kapitolu Validačné chyby v deklaráciách). Pozri tiež informácie k predošlému atribútu „Vek porastu“.
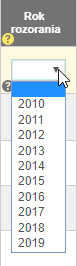
Atribúty s možnosťou áno/nie
Hodnotu atribútu vypĺňa používateľ jednoduchým zaškrtnutím prázdneho bieleho krúžka so zeleným orámovaním, ktorý sa po zaškrtnutí zmení na plný zelený krúžok so symbolom ✓. Používateľ krúžok zaškrtne v prípade, že chce zmeniť hodnotu atribútu na „áno“ (zaškrtnutý krúžok). Nie pre všetky pozemky existuje možnosť zaškrtnúť atribút.
Napríklad podporu na „Biotop sysľa“ je možné zaškrtnúť iba v prípade, že sa na pozemku biotop sysľa nachádza, je zvolená kultúra TTP a užívaná výmera je väčšia alebo rovná 0,3 ha. V prípade, že nie sú splnené tieto podmienky, systém neumožní zvoliť podporu na biotop sysľa. Obdobné pravidlá platia pre všetky atribúty žiadosti o podporu.
Atribút „Priama podpora“ umožňuje požiadať o priamu viazanú podporu. Systém automaticky vyhodnocuje možnosť na zaškrtnutie tohto atribútu, ktorí sa zobrazí iba v prípade špecifickej kombinácie hodnôt atribútov „Kultúra dielu“ a „Plodina“ (napr. SAD – Jabloň domáca), pre ktoré je možné o priamu platbu požiadať. Po zaškrtnutí atribútu sa pod zaškrtávacím krúžkom automaticky objaví kód požadovanej podpory v závislosti od plodiny.
Niektoré špecifické atribúty, ako napr. „Žiadosť EP“ si po zaškrtnutí vyžadujú vyplnenie dodatočných atribútov. V tomto prípade EP operáciu, konverziu a vek. Systém si vyplnenie týchto atribútov zreteľne vynúti (tzn., zvýraznia sa červenou farbou).
Atribút „Parcela EFA“ slúži na zaradenie pozemku do zoznamu pozemkov s oblasťou ekologického záujmu (ZPP EFA). Ak je tento atribút zvolený, tak daná parcela s výmerou oprostenou o výmeru KP a terás sa prenesie do ZPP EFA.
Atribút „KP EFA“ slúži na zaradenie krajinných prvkov (KP) na parcele a nárazníkových zón - brehových porastov (NZ BP) priľahlých k parcele do zoznamu pozemkov s oblasťou ekologického záujmu (ZPP EFA). Ak je tento atribút zvolený, tak jednotlivé KP na danej parcele, resp. NZ BP priľahlé k danej parcele, sa prenesú do ZPP EFA.
1.8.2. Používateľské rozhranie ZPP EFA
Po stlačení tlačidla ZPP EFA v používateľskom rozhraní tabuľky ZPP sa používateľovi zobrazí formulár Zoznamu poľnohospodárskych pozemkov s oblasťou ekologického záujmu (ZPP EFA). Zoznam bude obsahovať záznamy iba v prípade, že bol v ZPP vyplnený aspoň jeden atribút „Parcela EFA“ alebo „KP EFA“.
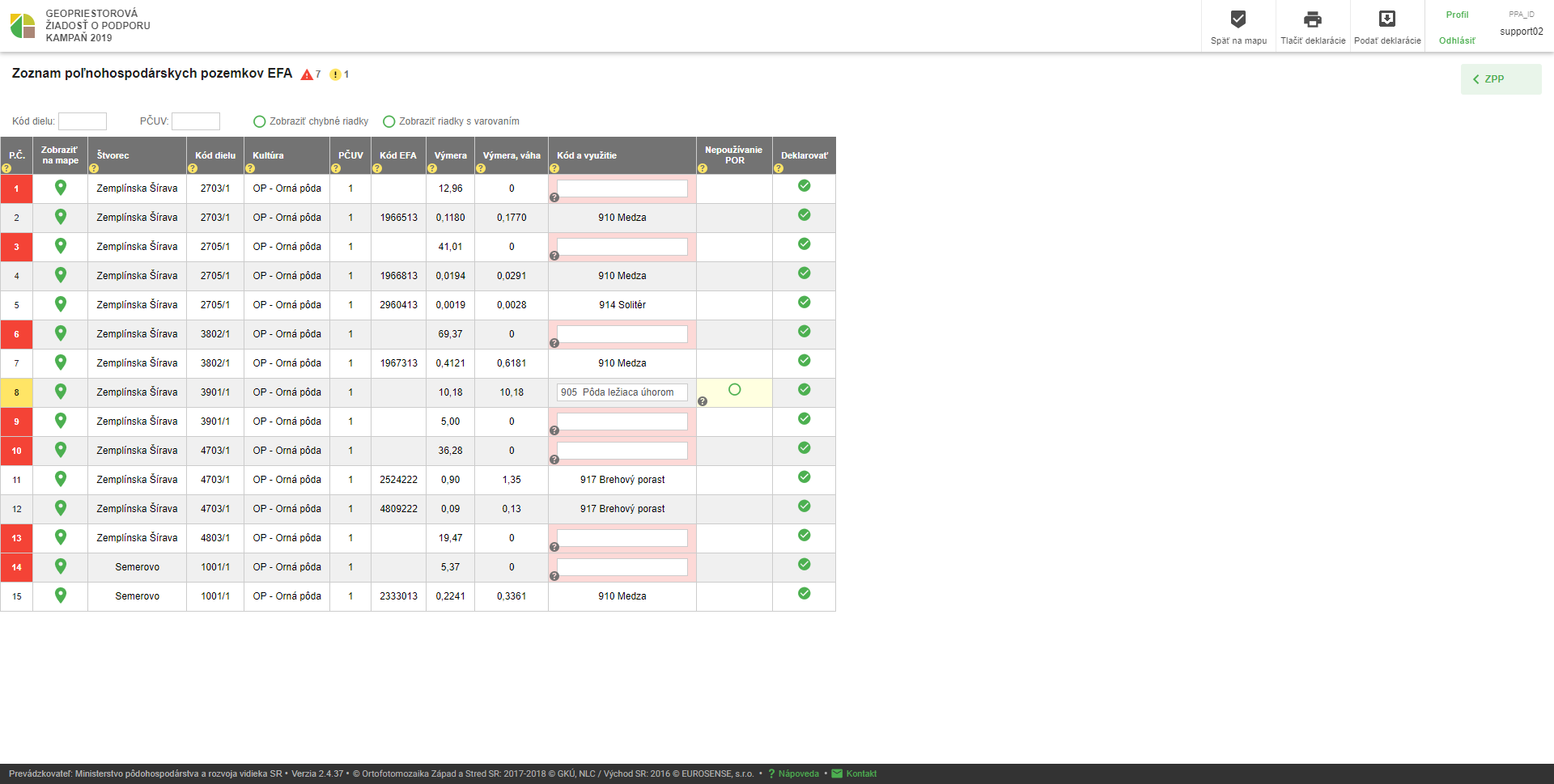
Nástroje hornej lišty
Nástroje hornej lišty sú v používateľskom rozhraní tabuľky ZPP EFA totožné s nástrojmi v používateľskom rozhraní tabuľky ZPP.
Prechod do ZPP
Tlačidlo slúži na prepnutie späť do používateľského rozhrania tabuľky ZPP.
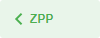
Popis atribútov
-
V stĺpci „Zobraziť na mape“ sa pre každú časť HU nachádza tlačidlo, ktorým sa môže používateľ prepnúť na zobrazenie konkrétnej HU v mape.
-
Atribút „Kód dielu“ obsahuje kód KD, na ktorom sa daná HU nachádza. Ak sa celá plocha HU nachádza mimo KD, hodnota atribútu „Kód dielu“ ostane nevyplnená.
-
Atribút „Kultúra“ je prevzatý z nastavenia pozemku v ZPP.
-
Atribút „PČUV“ obsahuje poradové číslo užívanej výmery.
-
Atribút „Kód EFA“ obsahuje jedinečný identifikátor EFA prvku. Vyplnený je iba v prípade kultúrnych prvkov na parcele.
-
Atribút „Výmera“ zobrazuje výmeru parcely bez výmery KP alebo terás, resp. výmeru samostatných KP alebo terás.
-
Atribút „Výmera, váha“ obsahuje túto výmeru prepočítanú EFA váhovým faktorom.
-
Atribút „Kód a využitie“ ponúka používateľovi možnosť stanoviť využite parcely. Atribút je povinný. V niektorých prípadoch (KP, NZ BP atď.) je atribút predvyplnený a nedá sa upraviť.
-
Atribút „Nepoužívanie POR“ definuje, či sa na parcele nepoužívajú prostriedky na ochranu rastlín.
-
Atribút „Deklarovať“ definuje, či sa daný pozemok prenáša do deklarácie a či má byť súčasťou podanej žiadosti.
KP a NZ
V prípade, že používateľ zaškrtol atribút „KP EFA“ v tabuľke ZPP, jednotlivé KP na danej parcele, resp. NZ BP a NZ MEDZA priľahlé k danej parcele sa zobrazia na samostatných riadkoch v tabuľke ZPP EFA. Pre KP, NZ BP a NZ MEDZA nie je možné upraviť atribút „Kód a využitie“, nakoľko tento atribút vyplní aplikácia GSAA automaticky na základe typu KP, NZ BP a NZ MEDZA.
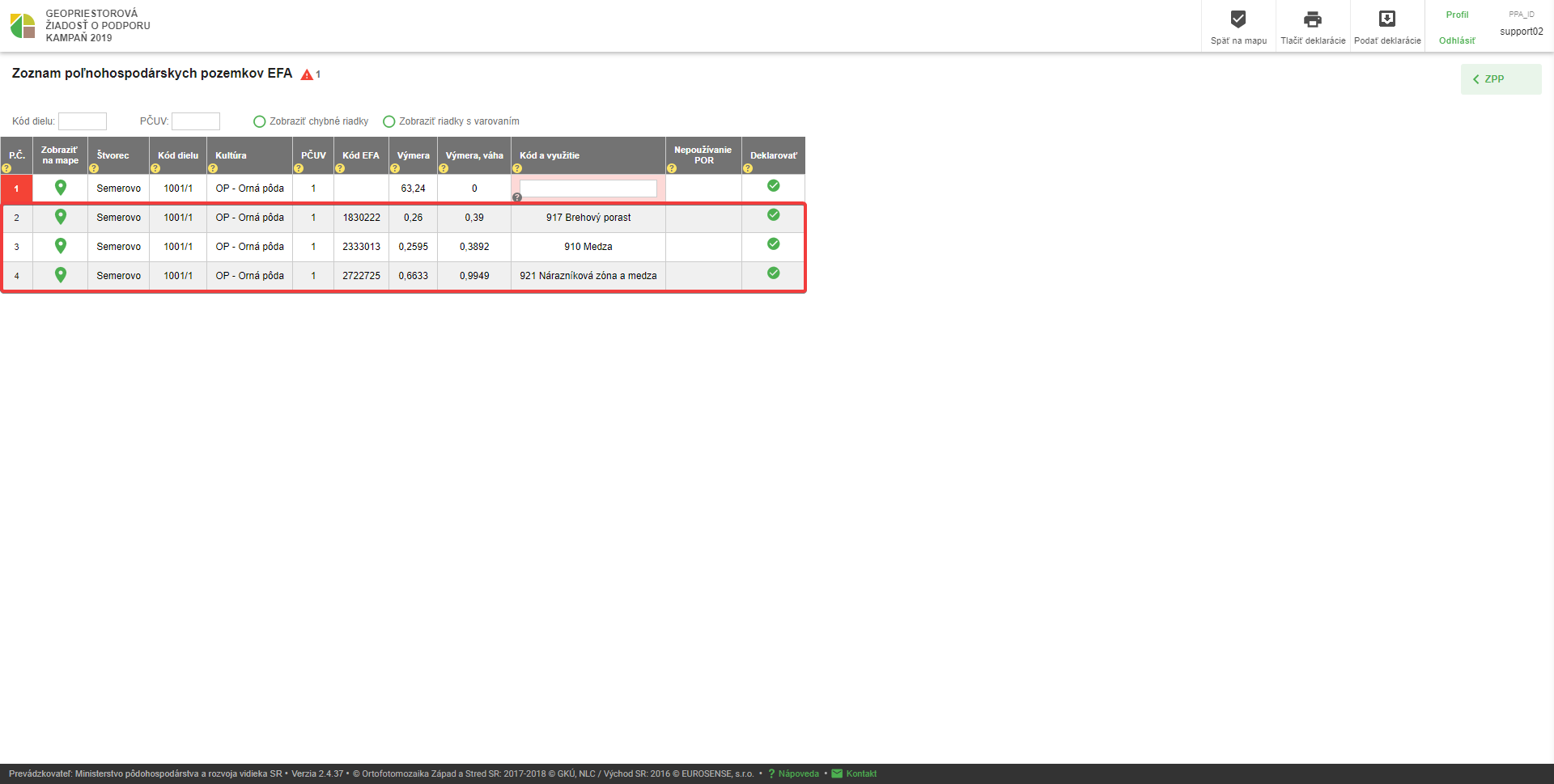
1.8.3. Validačné chyby v deklaráciách
Existujú dva typy chýb, ktoré sa môžu vyskytnúť vo formulároch deklarácií ZPP a ZPP EFA - kritické a nekritické chyby.
Kritické chyby
Pod kritickými chybami sa chápu závažné prekážky, ktoré znemožňujú podanie žiadosti. Ide predovšetkým o kontrolu vyplnenia povinných atribútov. Atribúty, ktoré používateľ musí vyplniť, sa v prípade, že nie sú vyplnené, zvýraznia bledočervenou farbou. Zároveň sa červenou farbou zvýrazní pole P.Č. konkrétneho pozemku, ktorý obsahuje aspoň jednu kritickú validačnú chybu deklarácie.
Medzi základné povinné atribúty, mimo iné, patrí atribút „Kultúra“ a naňho nadväzujúci atribút „Plodina“. Nevyplnenie jedného z povinných atribútov je vyhodnotené ako kritická chyba.
Ak sa vo formulároch ZPP alebo ZPP EFA nachádza kritická chyba, napravo od názvu tabuľky sa zobrazí červený trojuholník s výkričníkom a číslo, ktoré reprezentuje počet riadkov (pozemkov), v ktorých sa nachádzajú kritické chyby. Zároveň každý atribút, ktorý nie je validný, obsahuje v ľavom dolnom rohu bunky ikonu malého otáznika. Nastavením kurzora na túto ikonu sa zobrazí popis kritickej chyby s návodom na jej odstránenie.
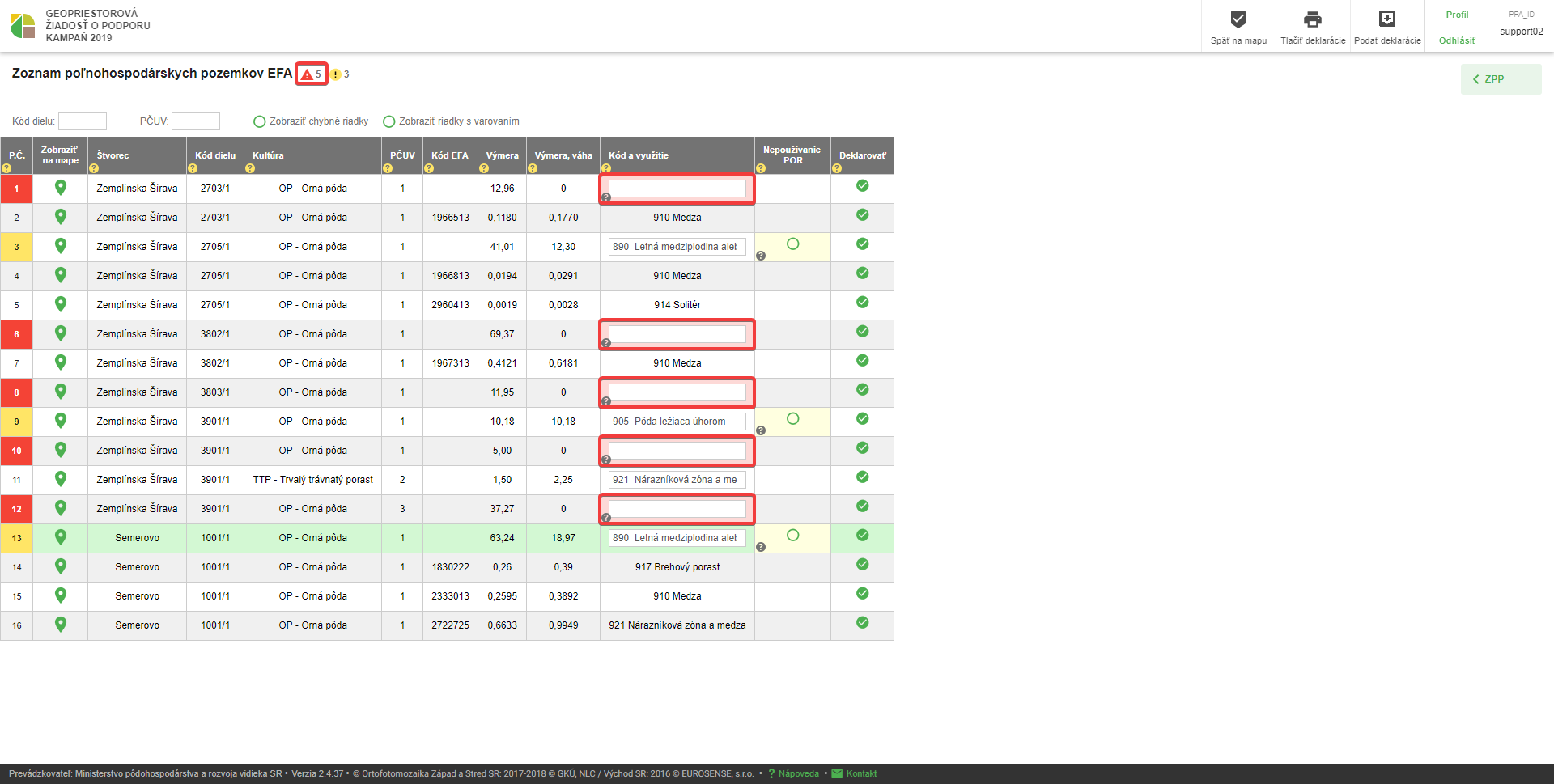
Ak formulár ZPP alebo ZPP EFA obsahuje kritické chyby, nebude umožnené podanie deklarácií ani ich tlač.
Nekritické chyby
Pod nekritickými chybami sa chápu varovania alebo odporúčania, ktorými sa žiadateľ môže, ale nemusí riadiť. Nekritické chyby nemajú vplyv na podávanie žiadosti, tzn. žiadosť je možné podať aj v prípade, že formulár ZPP a ZPP EFA obsahuje nekritické chyby a neobsahuje kritické chyby.
Jedným z atribútov, ktorý môže vyvolať nekritickú chybu, je atribút „Aktualizácia LPIS“, a to v prípade, ak sa aspoň časť plochy HU nachádza mimo KD a tento atribút nie je vyplnený, prípadne ak sa celá plocha HU nachádza v rámci KD a tento atribút je vyplnený. Ako nekritická chyba je taktiež vyhodnotené nesprávne vyplnenie atribútu „Kombinované opatrenie“ v súvislosti so zvolenou plodinou alebo v súvislosti s typom biotopu na danom HU.
Nekritické chyby sa označujú žltou farbou. Ak sa v tabuľke ZPP nachádza nekritická chyba, napravo od názvu tabuľky sa zobrazí žltý krúžok s výkričníkom a číslo, ktoré reprezentuje počet nekritických chýb vo formulári. Zároveň každý atribút, ktorý obsahuje nekritickú chybu, obsahuje v ľavom dolnom rohu bunky ikonu malého otáznika. Nastavením kurzora na túto ikonu sa zobrazí popis nekritickej chyby.
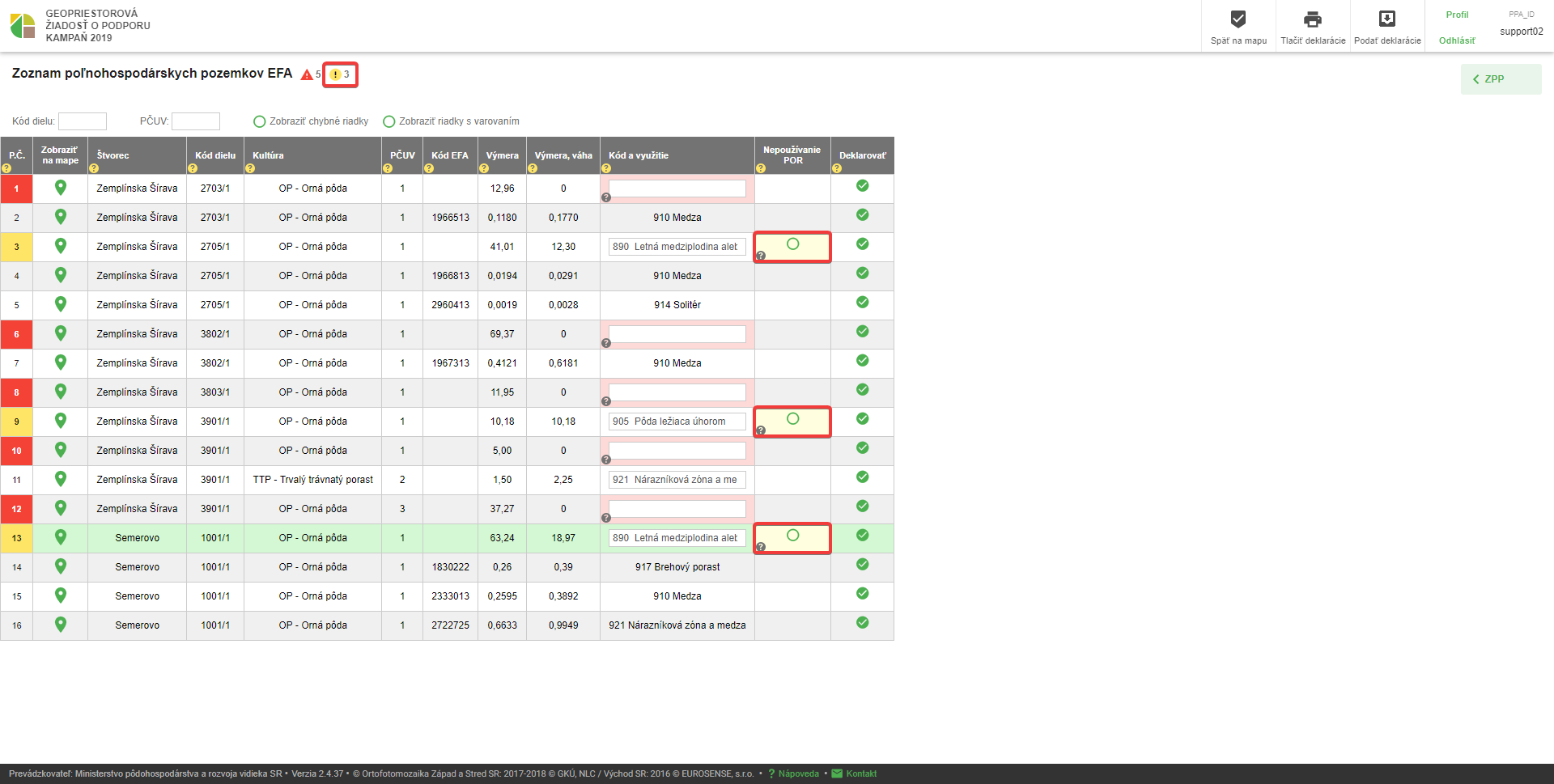
V prípade, že žiadateľ ako fyzická osoba požaduje podpory z Programu rozvoja vidieka, o ktoré môže požiadať iba podnikateľský subjekt, zobrazí sa tento fakt ako nekritická chyba napravo od názvu tabuľky, podobne ako informácia o počte kritických a nekritických chýb vo formulári.
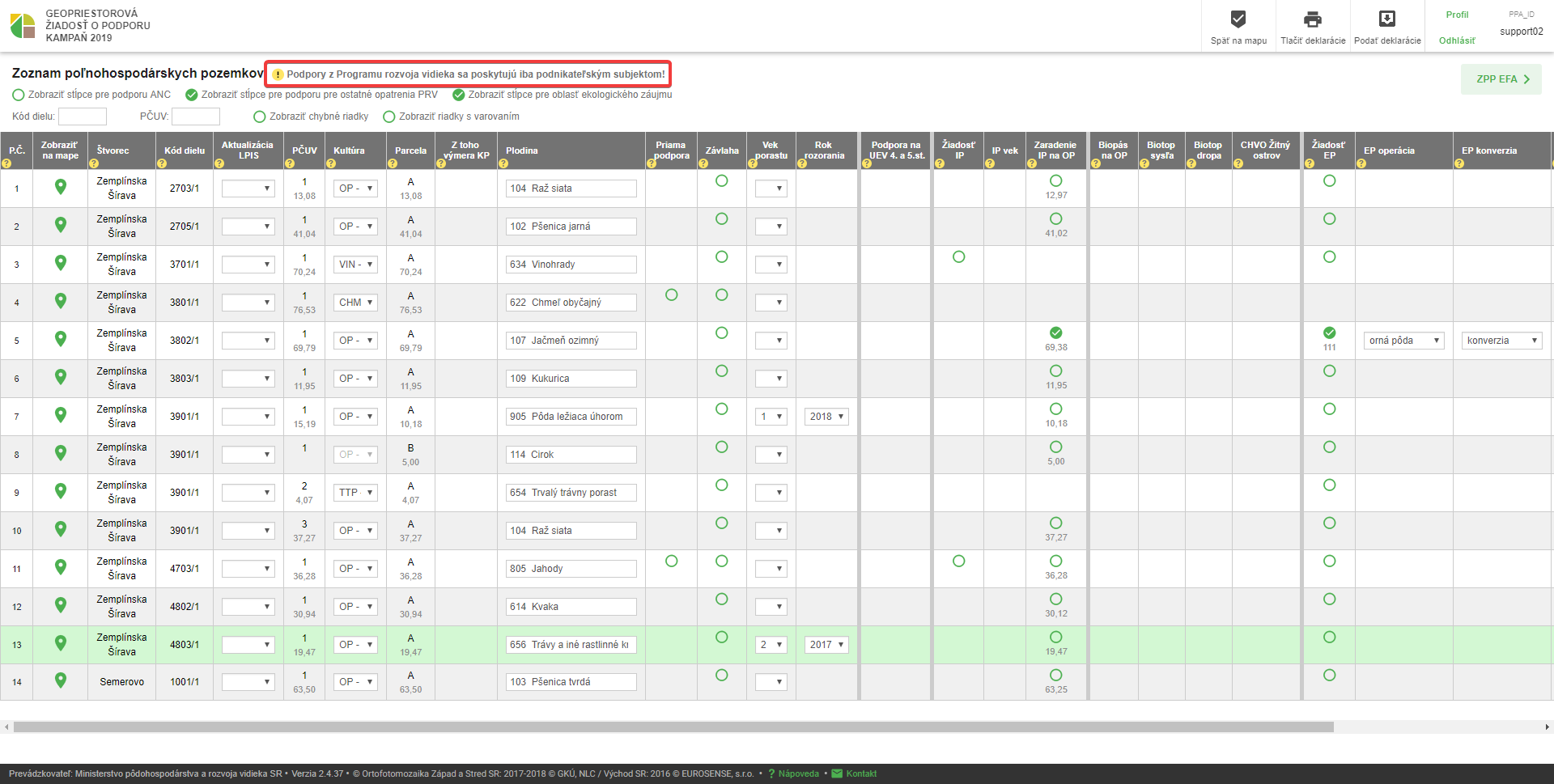
1.8.4. Rozdiely v deklaráciách
Rozdiely v deklaráciách sa stanovujú v termínoch a podľa pravidiel, ktoré nastavuje prevádzkovateľ systému GSAA. Vo všeobecnosti ide o obdobie po skončení obdobia riadneho podávania žiadostí. Používateľ má možnosť zobraziť rozdiely editovaných deklarácii oproti poslednému podaniu žiadosti stlačením tlačidla Zobraziť rozdiely. Podmienka na zobrazenie rozdielov je rovnaká ako pri tlači a podávaní deklarácii, t.j. absencia kritických validačných chýb. Po stlačení tlačidla Zobraziť rozdiely sa zobrazia deklarácie v režime prezerania. Funkcionalita je dostupná pre oba formuláre - ZPP aj ZPP EFA.
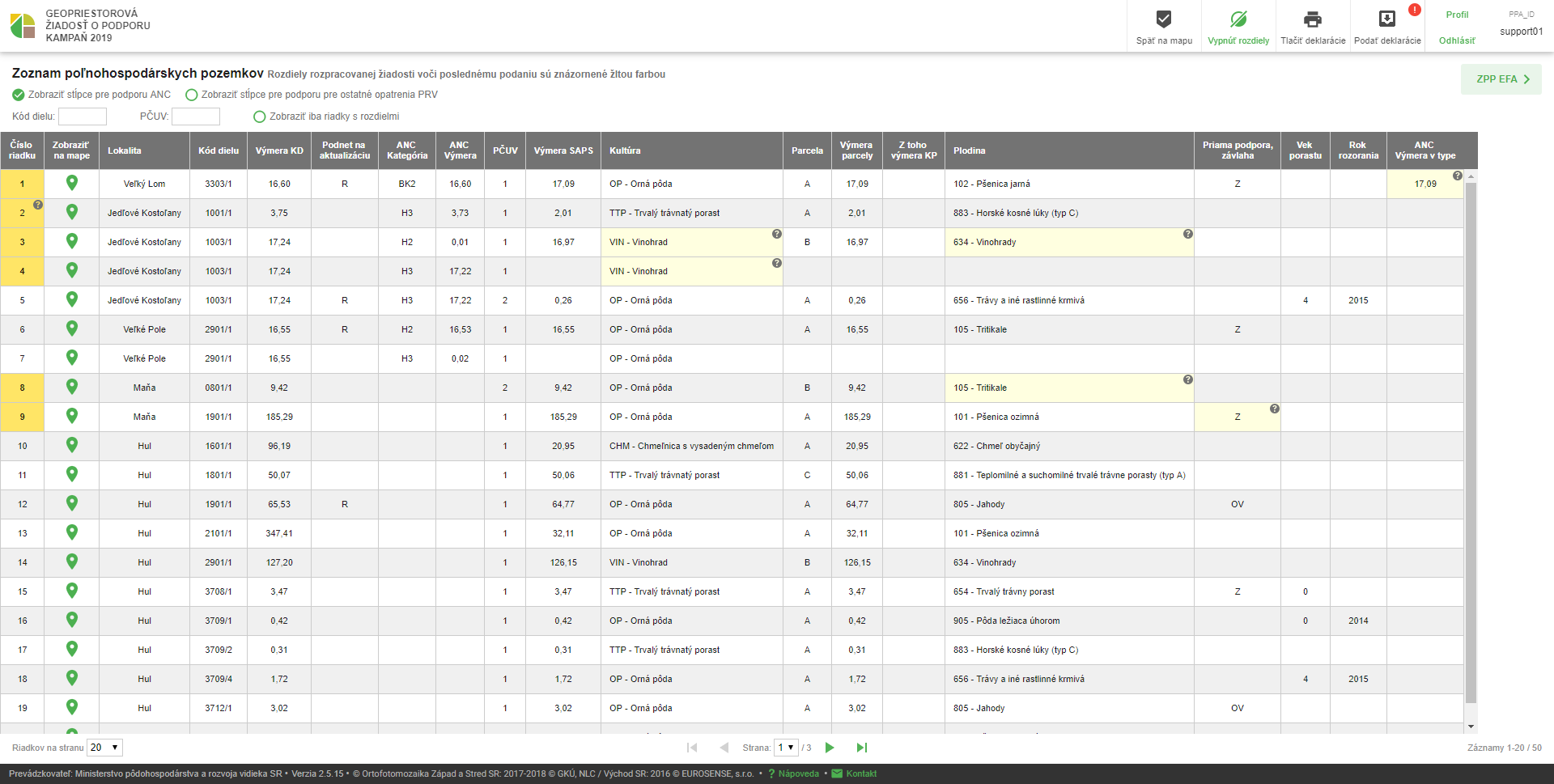
Zmeny vykonané v deklaráciách od posledného podania sú vyznačené žltým podfarbením atribútu Číslo riadku (pre ľahšiu identifikáciu riadku, v ktorom bola vykonaná zmena) a tiež hodnoty atribútu, ktorý bol zmenený. Ak bol v deklaráciách pridaný celý riadok (t.j. bola napr. vytvorená nová HU), žltým podfarbením je vyznačený iba atribút Číslo riadku. Po umiestnení kurzora myši nad ikonku otáznika v pravom hornom rohu zmeneného atribútu sa zobrazí jednoduchá nápoveda o pridaní riadku/zmene atribútu.
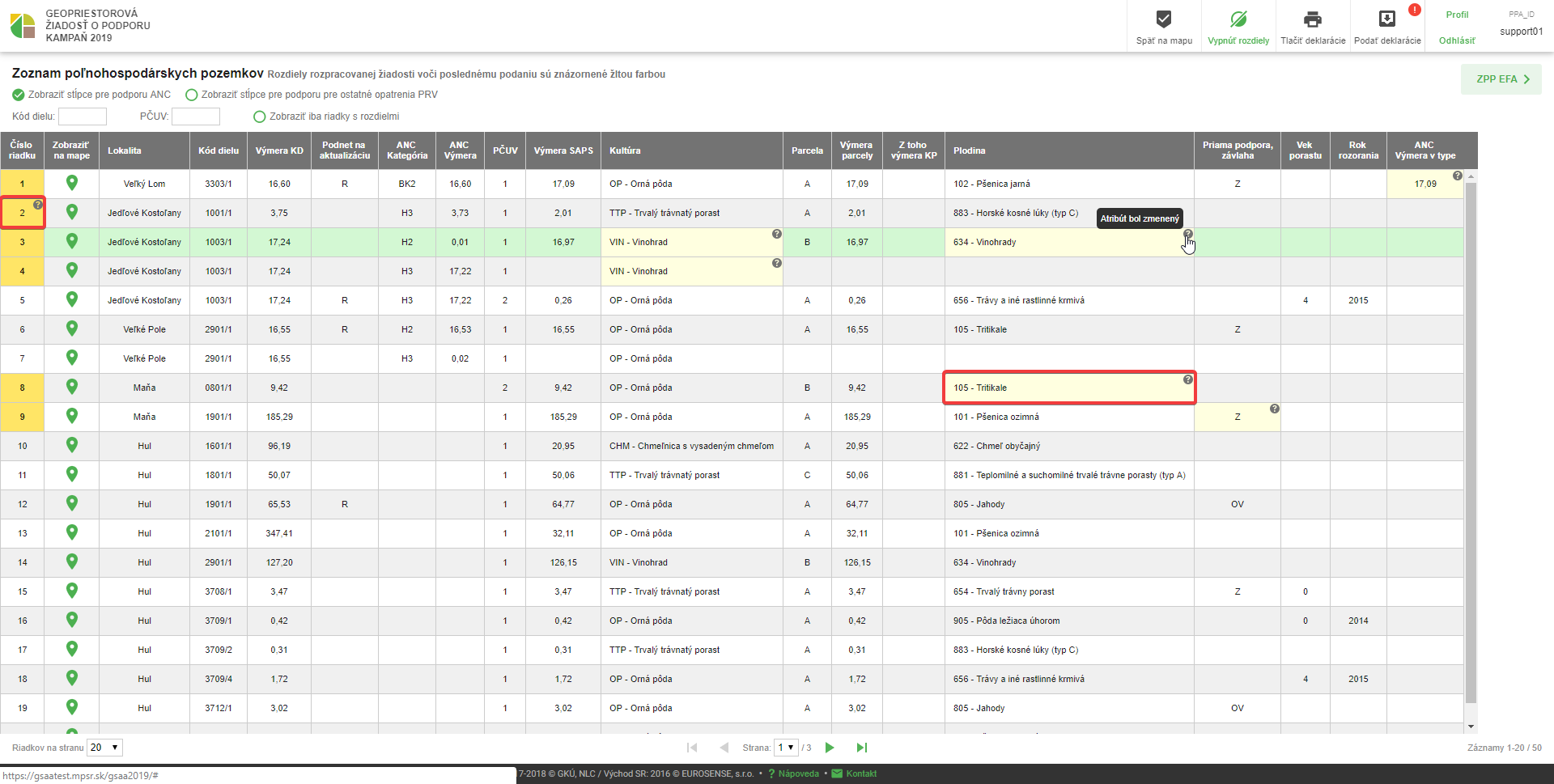
Pomocou filtra Zobraziť iba riadky s rozdielmi je tiež možné zobraziť iba riadky, na ktorých bola identifikovaná zmena.

Späť do rozhrania editovateľných deklarácii je možné sa vrátiť pomocou tlačidla Vypnúť rozdiely, ktoré je umiestnené v rámci hornej lišty na rovnakom mieste ako tlačidlo Zobraziť rozdiely.

Rozdiely v deklaráciách sa zobrazujú používateľovi taktiež v režime prezerania pri zobrazení aktuálneho stavu žiadosti. V tomto prípade sa ale jedná o zobrazenie rozdielov v deklaráciách medzi posledným a predposledným podaním žiadosti. Rozdiely sa zobrazujú automaticky a nie je možné ich zapnúť ani vypnúť.
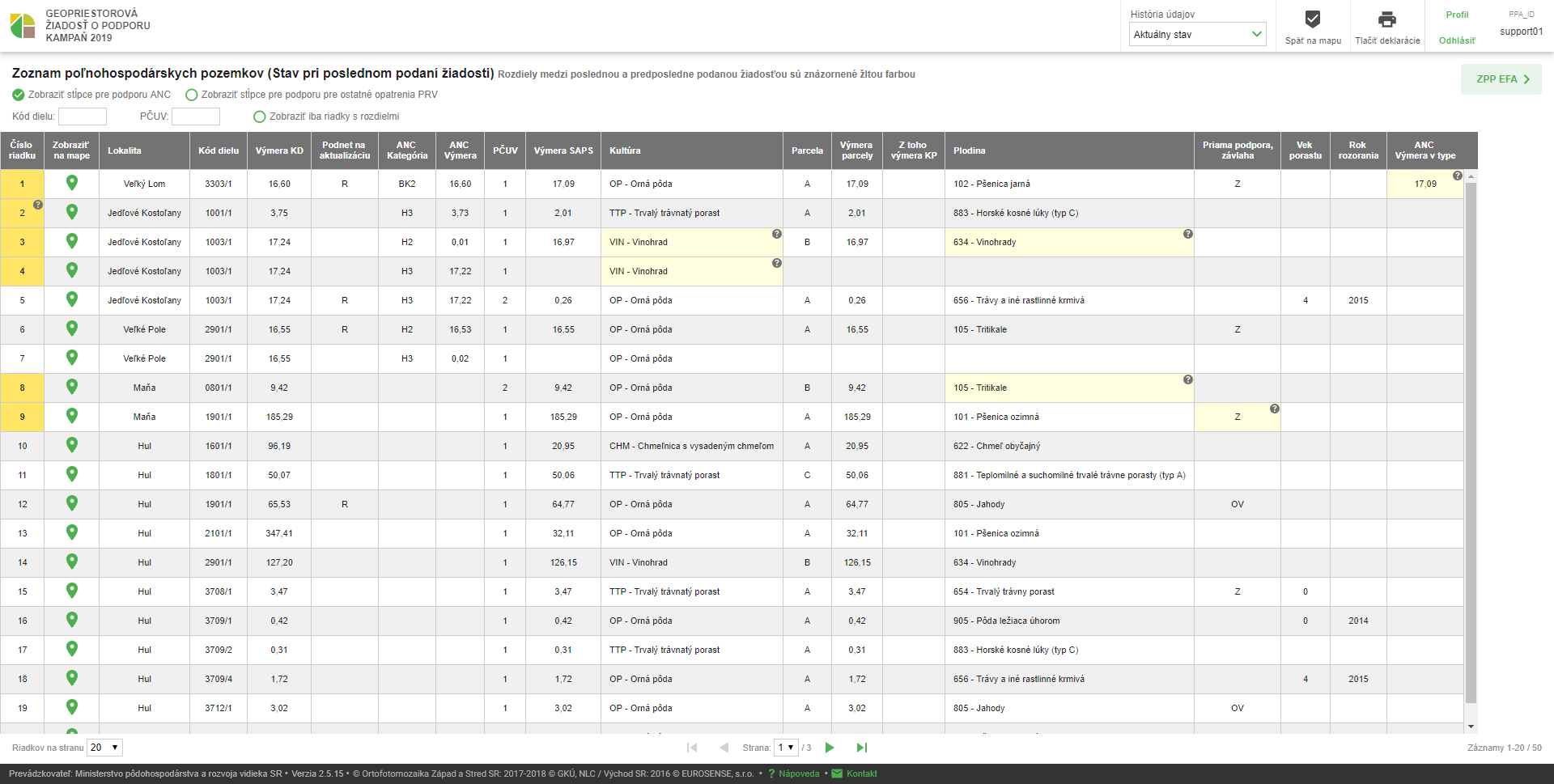
1.9. Ostatné nástroje
1.9.1. Krok dozadu/dopredu
Nástroj umožňuje vrátenie vykonaných zmien.

|
Aby bolo možné nástroj použíť, musí byť najprv vykonaná niektorá z operácií: prebrať z LPIS, nakresliť novú, editovať vertexy, rozdeliť a vyňať, spojiť, zmazať alebo editovať popis HU. |
Postup použitia:
-
Aktivovať funkciu krok dozadu pomocou tlačidla Krok dozadu
-
Aktivovať funkciu krok dopredu pomocou tlačidla Krok dopredu
1.9.2. Zapnutie/vypnutie externých vrstiev
Nástroj slúži na zapnutie/vypnutie zobrazenia jednotlivých externých vrstiev (EV) alebo skupín EV v mapovom okne. Nástroj je umiestnený v ľavom dolnom rohu mapového okna. Obsah týchto vrstiev nie je možné editovať. Slúžia iba na prehliadanie. Počas kampane môžu byť niektoré z externých vrstiev dočasne nedostupné.
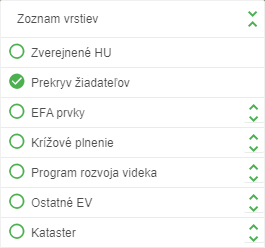
Postup použitia:
-
Zapnúť požadovanú skupinu vrstiev kliknutím na názov skupiny vrstiev v zozname Zoznam vrstiev.
-
Zapnúť požadovanú samostatnú vrstvu rozkliknutím skupiny vrstiev pomocou šípok v pravej časti Zoznamu vrstiev a kliknutím na názov požadovanej samostatnej vrstvy.
|
Po zapnutí externej vrstvy sa obsah vrstvy zobrazí v mapovom okne. Vysvetlivky k zapnutej vrstve sa zobrazia v zozname Legenda v pravom dolnom rohu mapového okna. |
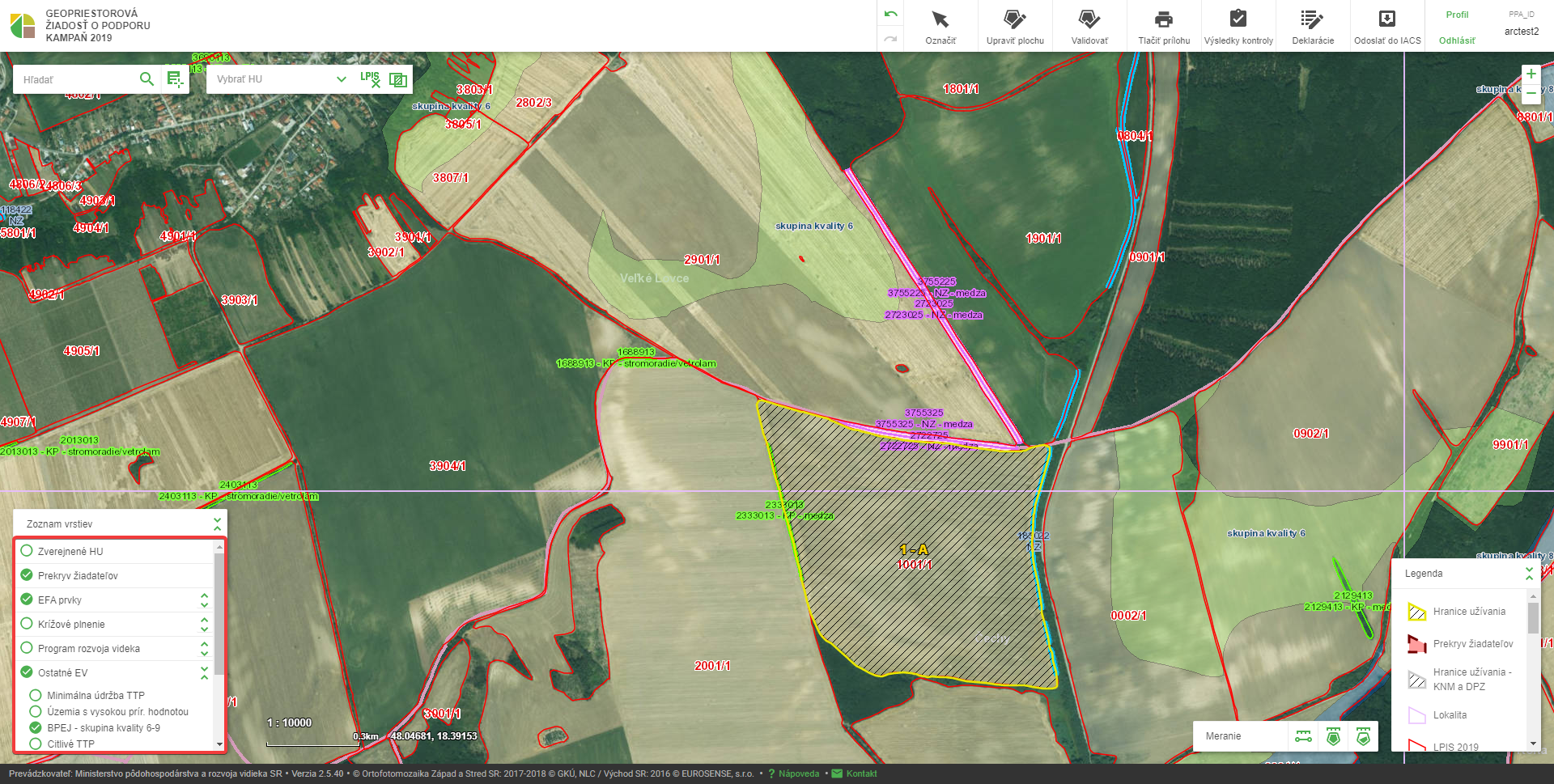
Súčasťou externých vrstiev sú aj vrstvy parciel registra C, parciel registra E, ostatných hraníc užívania a prekryvov medzi žiadateľmi. Všetky tieto vrstvy je možné v mape identifikovať. Musia však byť zapnuté. Vrstva Parcely C zobrazuje parcely registra C Katastra nehnuteľností. Vrstva Parcely E zobrazuje parcely registra E Katastra nehnuteľností. Vrstva Zverejnené HU zobrazuje zverejnené hranice užívania všetkých žiadateľov. Vrstva Prekryv žiadateľov zobrazuje prekryvy prihláseného používateľa s inými žiadateľmi.
|
Vrstvy Zverejnené HU a Prekryv žiadateľov nie je možné zapnúť v historickom zobrazení. |
1.9.3. Importovať vlastnú vrstvu
Nástroj slúži na importovanie vlastnej vrstvy vo formáte KML alebo GPX do mapového okna. Je dostupný iba pre žiadateľov v režime editácie. Tlačidlo pre jeho aktiváciu sa nachádza pod zoznamom externých vrstiev.
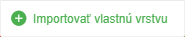
Postup použitia:
-
Kliknúť na tlačidlo Importovať vlastnú vrstvu.
-
Vybrať vrstvu vo formáte KML alebo GPX z vlastného počítača.
-
Aplikácia GSAA pridá zvolenú vrstvu do mapového okna a zároveň do zoznamu externých vrstiev.
-
Kliknutím na sivý krížik vedľa názvu vrstvy odstrániť vrstvu z mapového okna.
|
Importovať je možné práve jeden súbor KML alebo GPX obsahujúci bodovú, líniovú alebo polygónovú vrstvu. Importovanú vrstvu je možné zapínať a vypínať v zozname externých vrstiev podobne ako ostatné externé vrstvy. Nástroje na priestorovú editáciu HU podporujú prichytávanie ("snapping") na importovanú vlastnú vrstvu. |
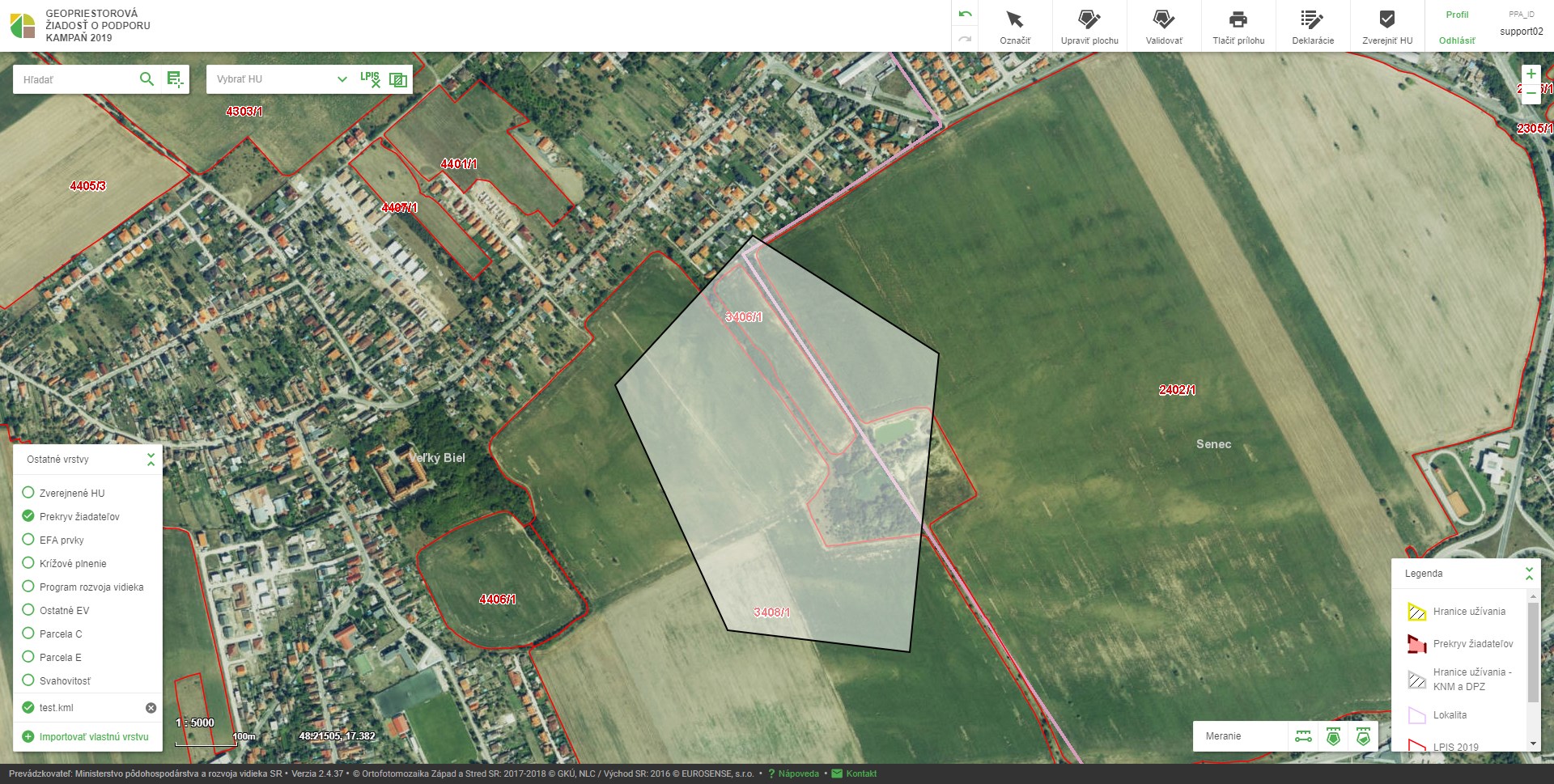
1.9.4. Prebrať z vlastnej vrstvy
Nástroj Označiť - Prebrať z vlastnej vrstvy slúži na preberanie z vlastných importovaných vrstiev KML do HU prihláseného žiadateľa. Pri preberaní sa automaticky vyplnia všetky atribúty nového HU. Po prebratí je nástroj automaticky deaktivovaný.
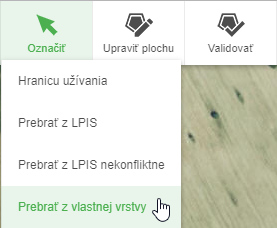
|
Žiadateľ musí mať v mapovom okne importovanú vlastnú polygónovú vrstvu vo formáte KML |
Postup použitia:
-
Aktivovať nástroj na vytvorenie HU prebratím z vlastnej vrstvy pomocou tlačidla Označiť - Prebrať z vlastnej vrstvy.
-
Kliknúť na vlastnú vrstvu v mapovom okne.
|
1) Po aktivovaní sa pod tlačidlom nástroja zobrazí políčko s názvom aktivovaného nástroja a podfarbí sa nazeleno. Nástroj čaká na kliknutie na vlastnú vrstvu v mapovom okne. 2) Vytvorená nová HU s rovnakou geometriou ako importovaná vlastná polygónová vrstva. |
|
Pre správne spustenie nástroja je nutný prechod nad tlačidlo Označiť (bez kliknutia na tlačidlo) a následne kliknutie na požadovaný nástroj z rozbaľovacieho menu. |
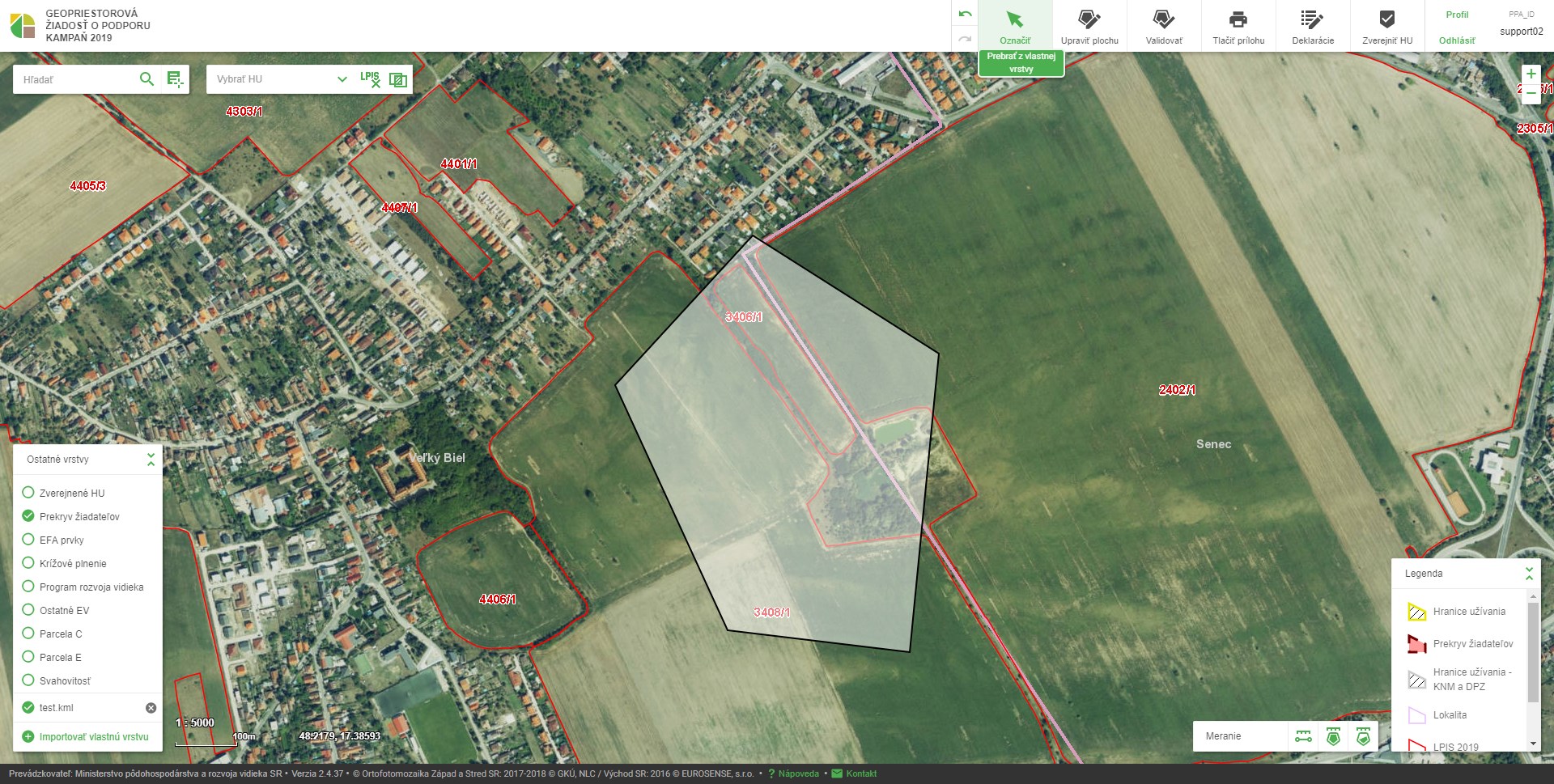
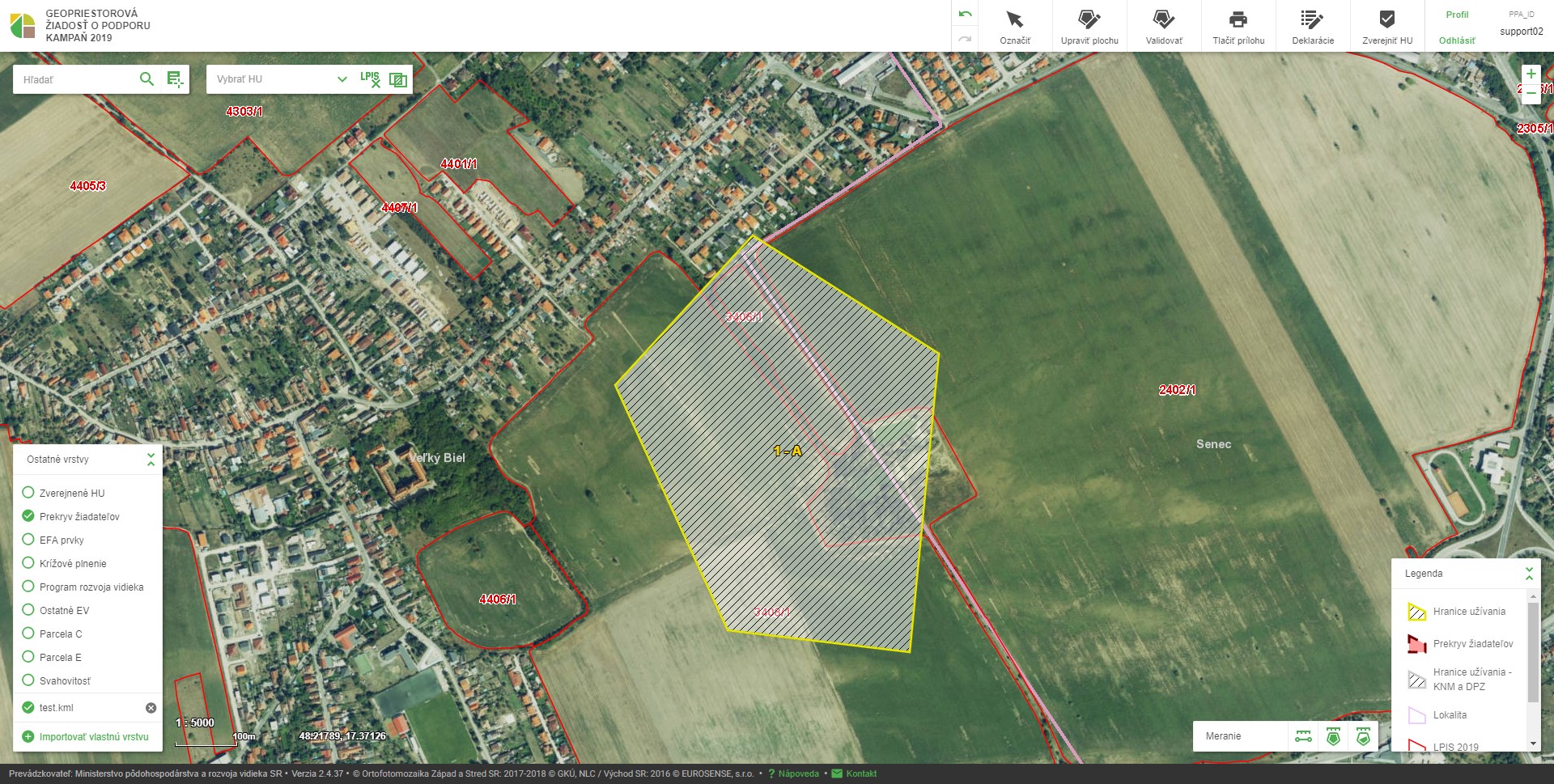
1.9.5. História údajov
Nástroj história údajov umožňuje prezerať historický stav HU a deklarácii prihláseného žiadateľa v rámci kampane. Je dostupný iba v režime prezerania pre žiadateľov v stave PO a pre žiadateľov, ktorých žiadosť je blokovaná administrátorom. Panel nástroja sa nachádza na nástrojovej lište.
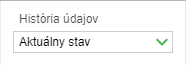
V rolovacom okne má používateľ na výber dátumy, ku ktorým je možné zobraziť údaje. Na výber sú iba "míľniky", tzn. dátumy a časy, ktoré súvisia s významnými udalosťami vo vzťahu k žiadosti. Takýmito míľnikmi sú:
-
aktuálny stav
-
dátum potvrdenia žiadosti
-
dátum každého podania žiadosti
-
dátum každého prijatia výsledkov kontroly
-
dátum každého odoslania žiadosti do IACS
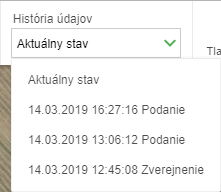
Údaje je možné zobraziť iba k jedného zo spomenutých míľnikov naraz. Po zvolení jedného z historických míľnikov z rolovacieho okna sa aplikácia podfarbí na žlto, čím používateľovi signalizuje, že zobrazuje historické údaje. Zároveň sa v aplikácii zobrazia HU platné k zvolenému míľniku.
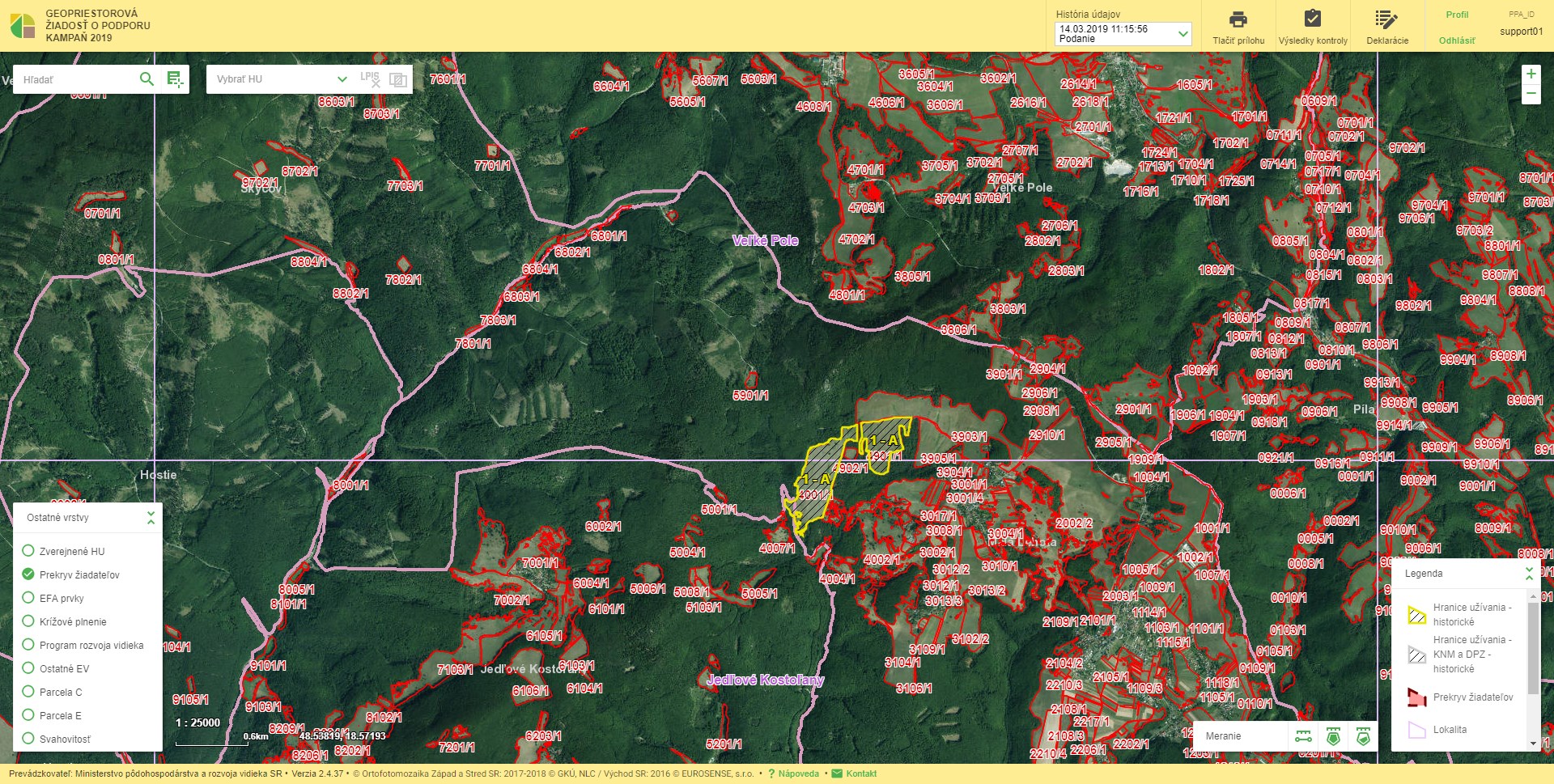
Pri zobrazení historických údajov je možné tlačiť grafickú prílohu platnú pre zobrazený historický stav žiadosti a taktiež zobraziť výsledky kontroly platné k zvolenému míľniku (v prípade žiadostí v stave PO). Pri zobrazení historických údajov nie je možné tlačiť tabuľkovú prílohu.
Po prepnutí sa do deklarácii sa používateľovi zobrazia deklaračné tabuľky, ktoré boli podané k zvolenému míľniku. Tieto tabuľky je tiež možné vytlačiť pomocou tlačidla Tlačiť deklarácie. Ak používateľ zobrazuje údaje platné k dátumu a času zverejnenia žiadosti, deklaračné tabuľky neobsahujú žiadne údaje, nakoľko pred zverejnením ani spolu so zverejnením žiadosti nemohli byť žiadne deklarácie podané.
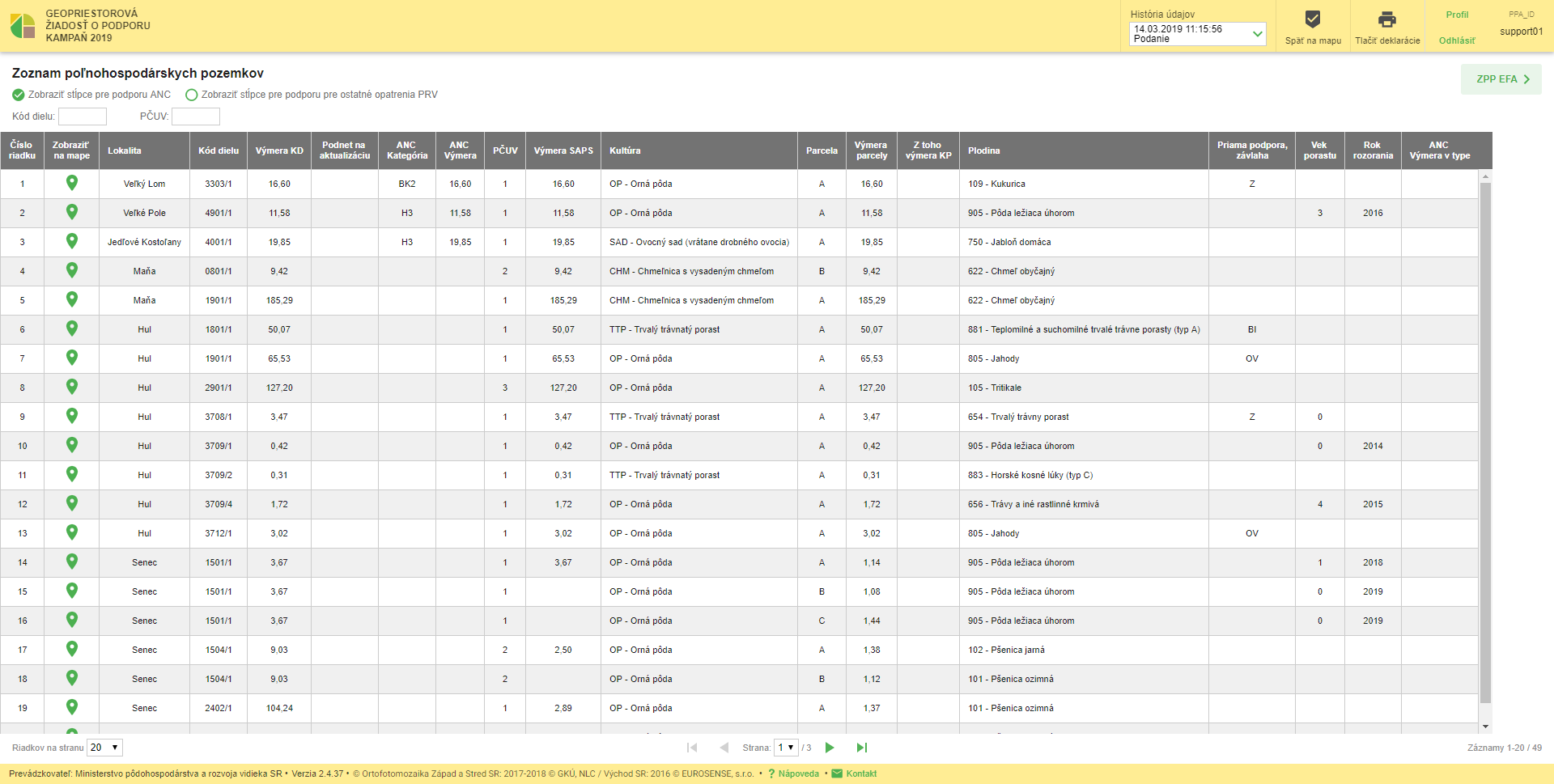
1.9.6. Legenda
Legenda sa nachádza v pravom dolnom rohu mapového okna. Obsah legendy sa mení podľa mierky zobrazenej mapy a aktívnych vrstiev. Ak je zobrazená niektorá z externých vrstiev, pridajú sa vysvetlivky k tejto vrstve do legendy.
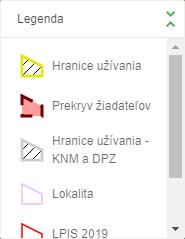
1.9.7. Odhlásiť
Nástroj slúži na odhlásenie prihláseného používateľa z aplikácie. Po odhlásení je používateľovi zobrazená základná obrazovka aplikácie s prihlasovacím formulárom.

Postup použitia:
-
Aktivovať odhlásenie prihláseného používateľa pomocou tlačidla Odhlásiť umiestneného v pravej hornej časti obrazovky.
1.9.8. Nápoveda
Nástroj slúži na zobrazenie používateľskej príručky. V príručke sú popísané postupy použitia jednotlivých nástrojov.

Postup použitia:
-
Aktivovať otvorenie používateľskej príručky pre žiadateľa pomocou tlačidla Nápoveda umiestneného v dolnej časti obrazovky.
|
Používateľská príručka pre žiadateľa je otvorená v novej karte prehliadača. |
1.9.9. Kontakt
Nástroj slúži na zobrazenie informácií o kontakte na prevádzkovateľa aplikácie.

Postup použitia:
-
Aktivovať okno s kontaktom na technickú podporu pomocou tlačidla Kontakt umiestneného v dolnej časti obrazovky.
|
Okno je možné zatvoriť kliknutím na ľubovoľné miesto v mapovej aplikácii mimo tohto okna. |
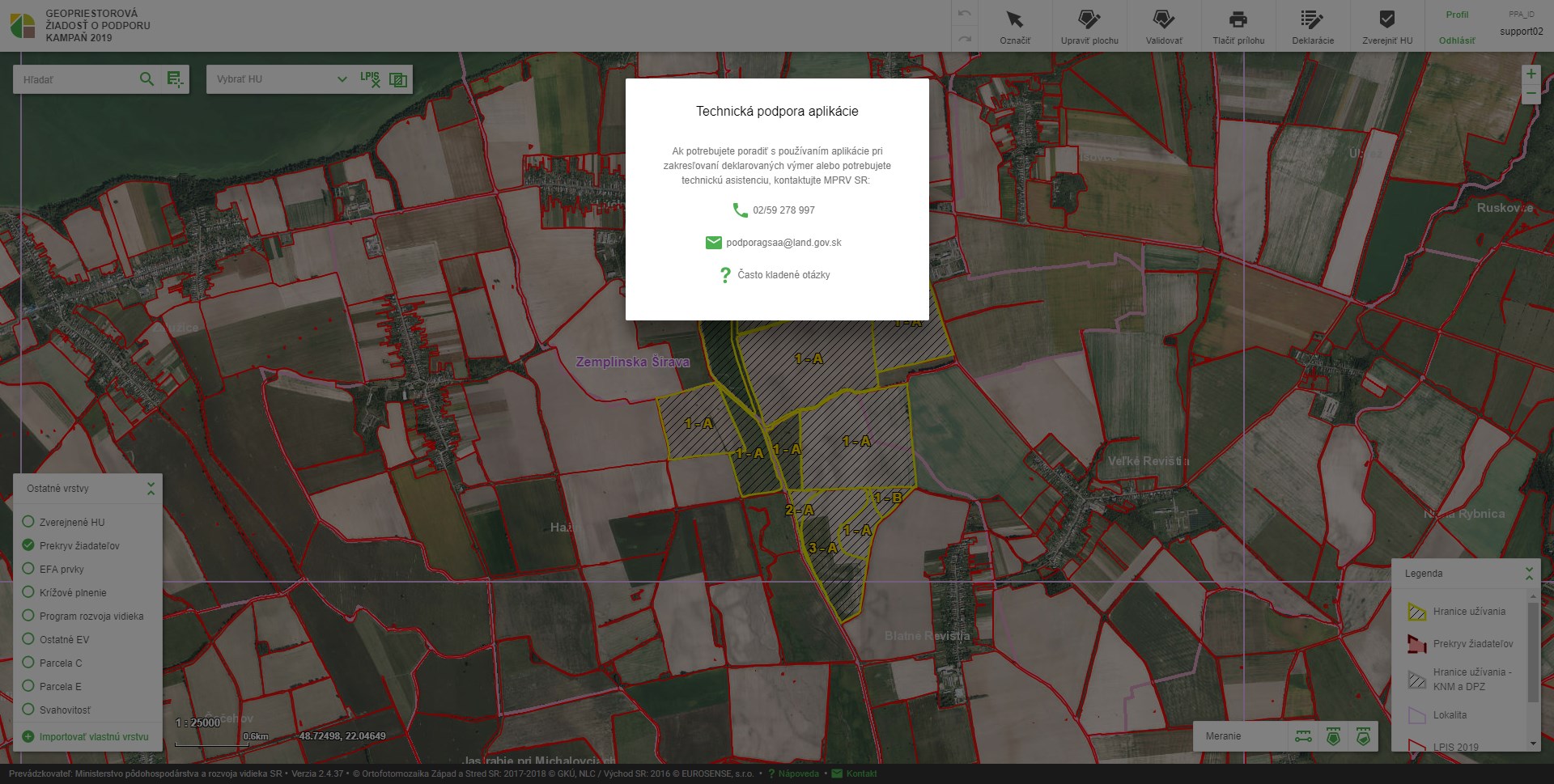
2. Používateľské postupy
2.1. Inštruktážne videá
-
Začíname s GSAA - https://www.youtube.com/watch?v=4f1ORC4-7Ns&list=UU131Crb6XJfDzPcZBhCcndg&index=20
-
Vytvorenie vlastnej parcely z referenčného pozemku LPIS - https://www.youtube.com/watch?v=K_P095lGpR4&list=UU131Crb6XJfDzPcZBhCcndg&index=19
-
Spájame a odstraňujeme - https://www.youtube.com/watch?v=K3RCSrQDUvc&list=UU131Crb6XJfDzPcZBhCcndg&index=18
-
Vytváranie nových hraníc užívania - https://www.youtube.com/watch?v=IpRLg2P66Fg&list=UU131Crb6XJfDzPcZBhCcndg&index=17
-
Editácia vertexov - https://www.youtube.com/watch?v=-_EwFuXYcNU&list=UU131Crb6XJfDzPcZBhCcndg&index=16
-
Editácia popisu – https://www.youtube.com/watch?v=gcR1Wpt5Has&list=UU131Crb6XJfDzPcZBhCcndg&index=15
-
Validácia popisu - https://www.youtube.com/watch?v=O0nGss_GtAs&list=UU131Crb6XJfDzPcZBhCcndg&index=14
-
Validácia údajov - https://www.youtube.com/watch?v=R-tEyThaLzU&list=UU131Crb6XJfDzPcZBhCcndg&index=13
-
Oprava dvojitého priradenia - https://www.youtube.com/watch?v=FXPXk5cJpxg&list=UU131Crb6XJfDzPcZBhCcndg&index=12
-
Overujeme správnosť zakreslených údajov - https://www.youtube.com/watch?v=MEme9f3nsdE&list=UU131Crb6XJfDzPcZBhCcndg&index=11
-
Validácia číslovania parciel - https://www.youtube.com/watch?v=CrgWa1HLcn8&list=UU131Crb6XJfDzPcZBhCcndg&index=10
-
Vytvorenie vnorenej parcely - https://www.youtube.com/watch?v=z7zjiFM-B0g&list=UU131Crb6XJfDzPcZBhCcndg&index=9
-
Zrušenie vyňatia - https://www.youtube.com/watch?v=9_utV_PQI2A&list=UU131Crb6XJfDzPcZBhCcndg&index=8
-
Opätovné zakreslenie zmazanej parcely - https://www.youtube.com/watch?v=9m7lFTS7kKY&list=UU131Crb6XJfDzPcZBhCcndg&index=7
-
Vypĺňanie zoznamov pozemkov - https://www.youtube.com/watch?v=fw2cXmM-v1A&list=UU131Crb6XJfDzPcZBhCcndg&index=6
-
Rozdelenie hranice užívania automatickým spôsobom - https://www.youtube.com/watch?v=_ydeqUeH2Pk&list=UU131Crb6XJfDzPcZBhCcndg&index=5
-
Import z vlastnej vrstvy - https://www.youtube.com/watch?v=qXFU8gl_hfU&list=UU131Crb6XJfDzPcZBhCcndg&index=4
-
Zobrazenie parciel mimo hraníc registra pôdy LPIS - https://www.youtube.com/watch?v=aTiY2wR_mpY&list=UU131Crb6XJfDzPcZBhCcndg&index=3
-
Zobrazenie parciel v prekryve s iným žiadateľom - https://www.youtube.com/watch?v=nD_cr0y-cDI&list=UU131Crb6XJfDzPcZBhCcndg&index=2
-
História údajov - https://www.youtube.com/watch?v=KiFwot25Vno&list=UU131Crb6XJfDzPcZBhCcndg&index=1
-
Vyhľadávanie konkrétnych parciel nad LPIS a GSAA - https://www.youtube.com/watch?v=YpK6MOzsIDo&list=PLTVzmA6y7BCJdNxv1IQJULoJL2j68x37w&index=1
2.2. Časť hranice užívania je mimo kultúrneho dielu
Pracovný postup je zameraný na opravu stavu, kedy časť hranice užívania presahuje za hranicu kultúrneho dielu. Tento stav však nie je požadovaný a je nutné presahujúcu časť odstrániť. Postup je znázornený prostredníctvom chronologicky zoradených obrázkov.
Odstrániť celú HU a prebrať HU z LPIS (v prípade, že má HU prekrývať celú plochu KD)

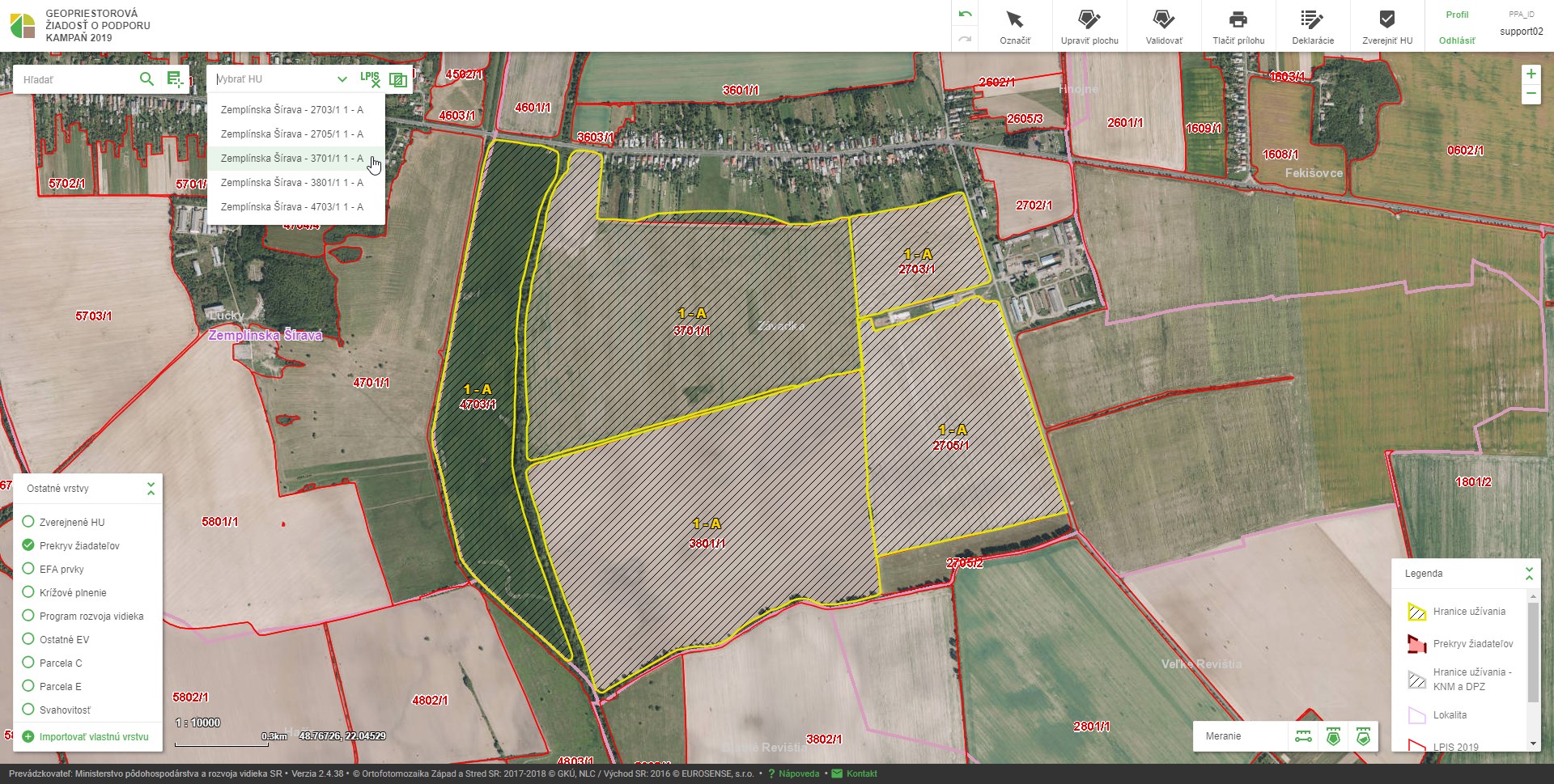
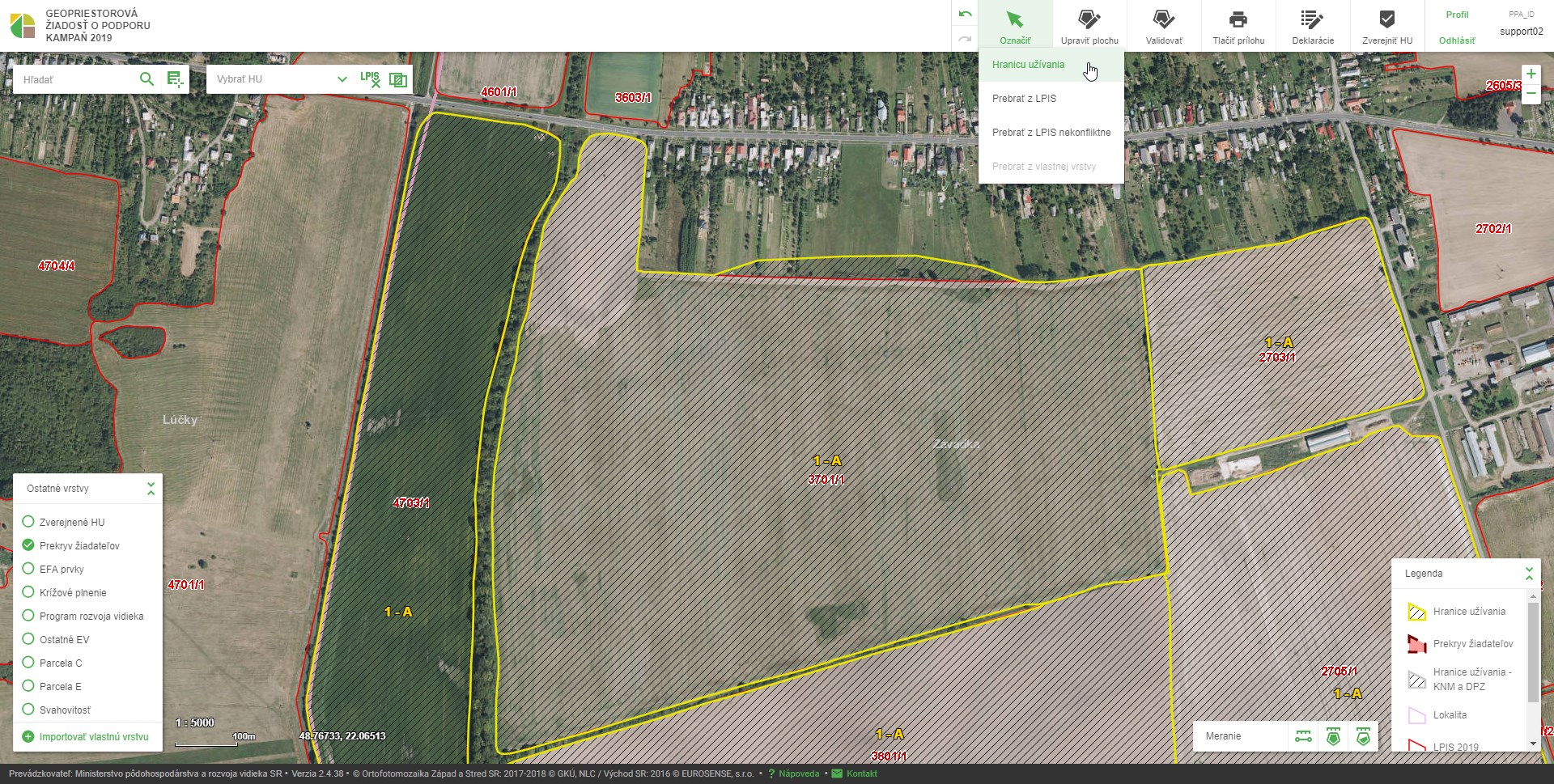
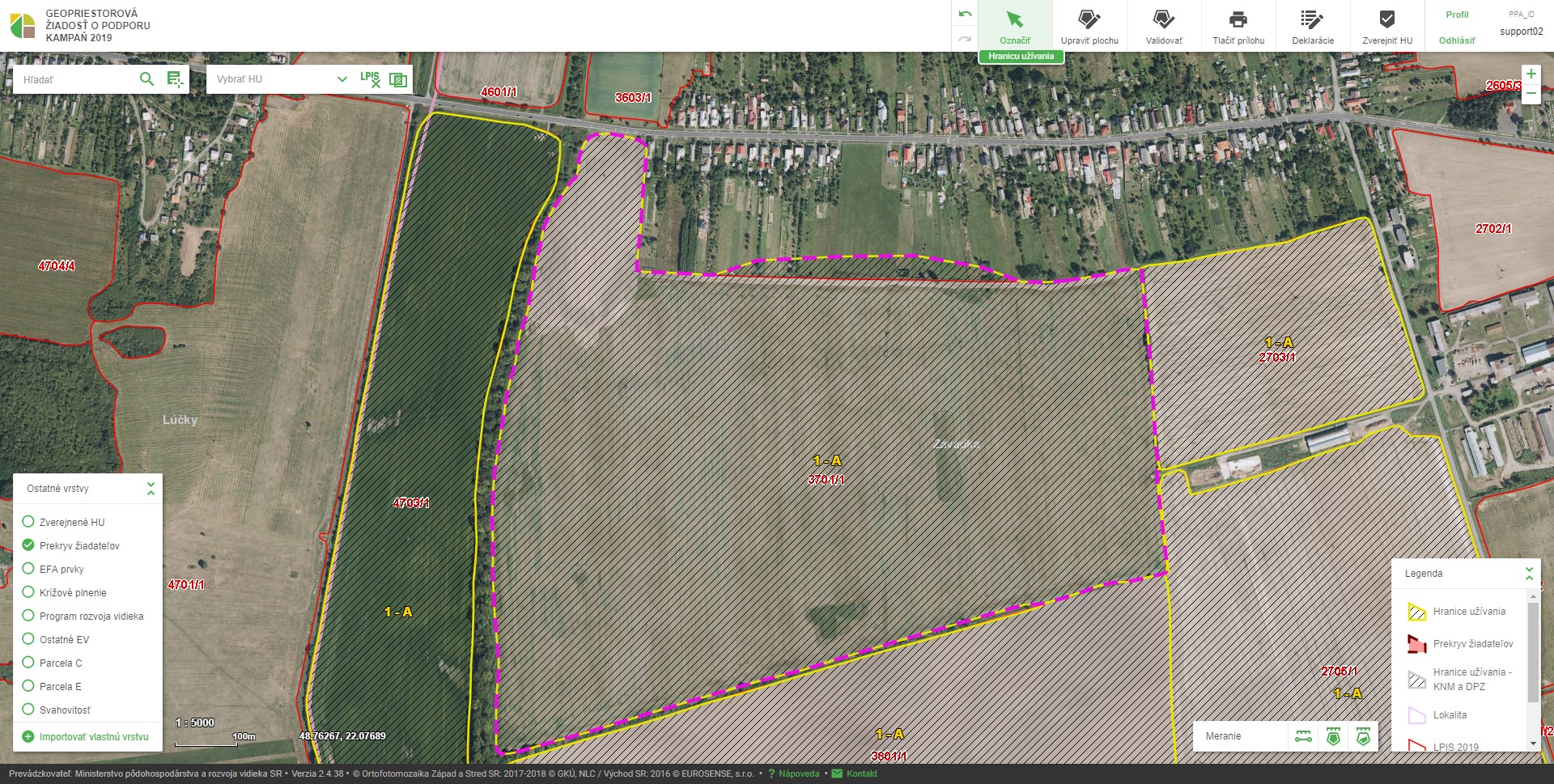
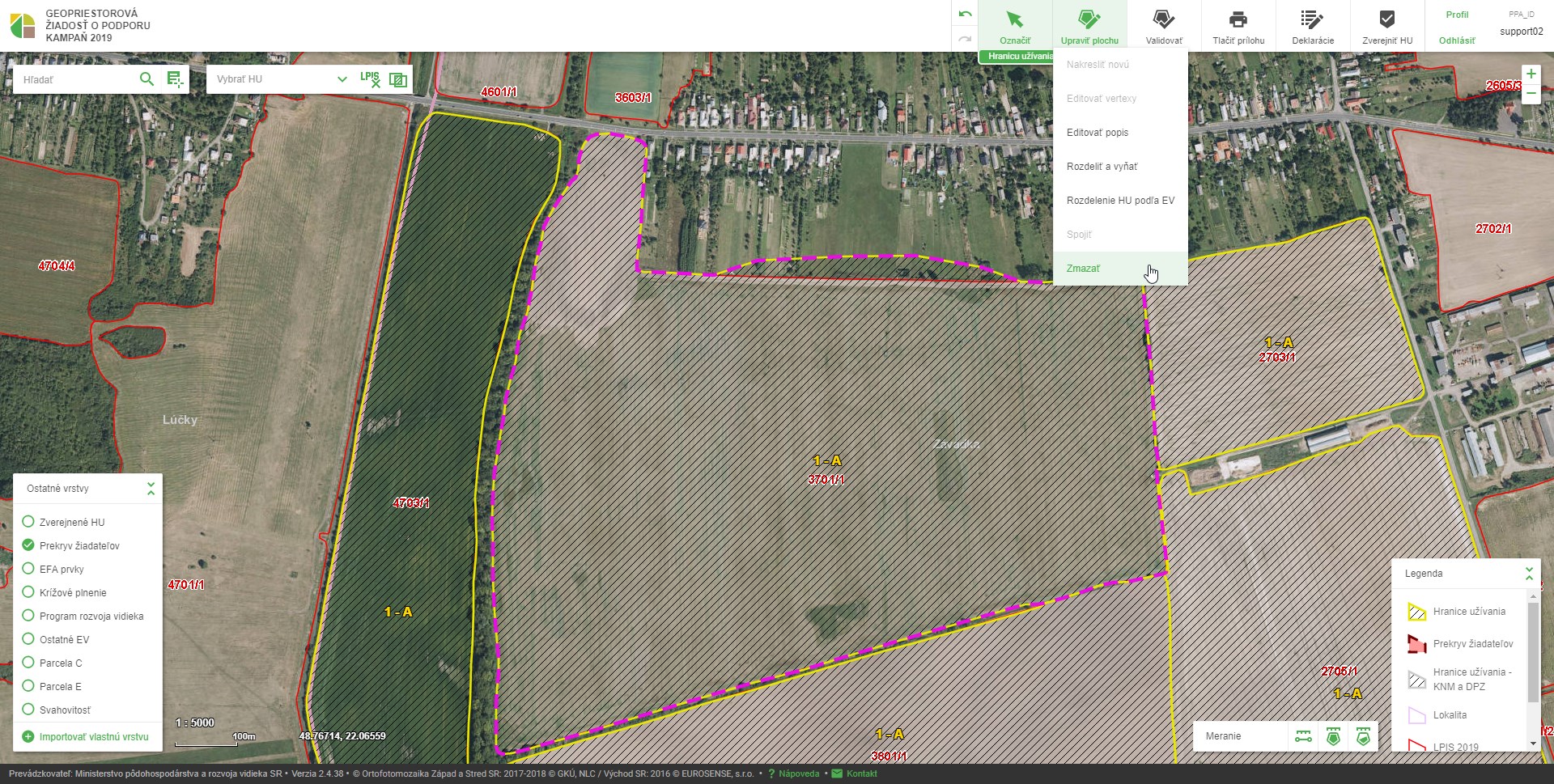
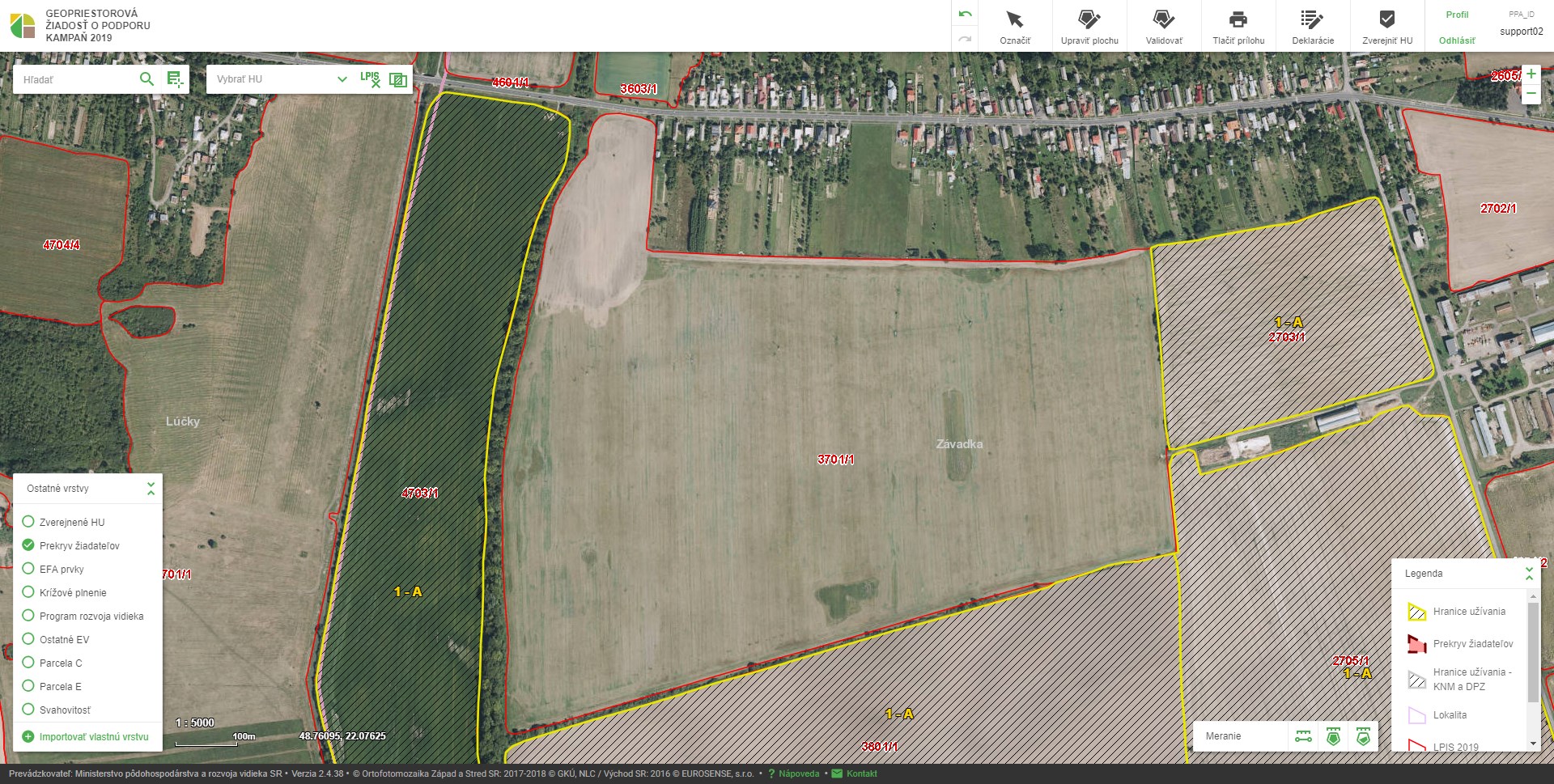
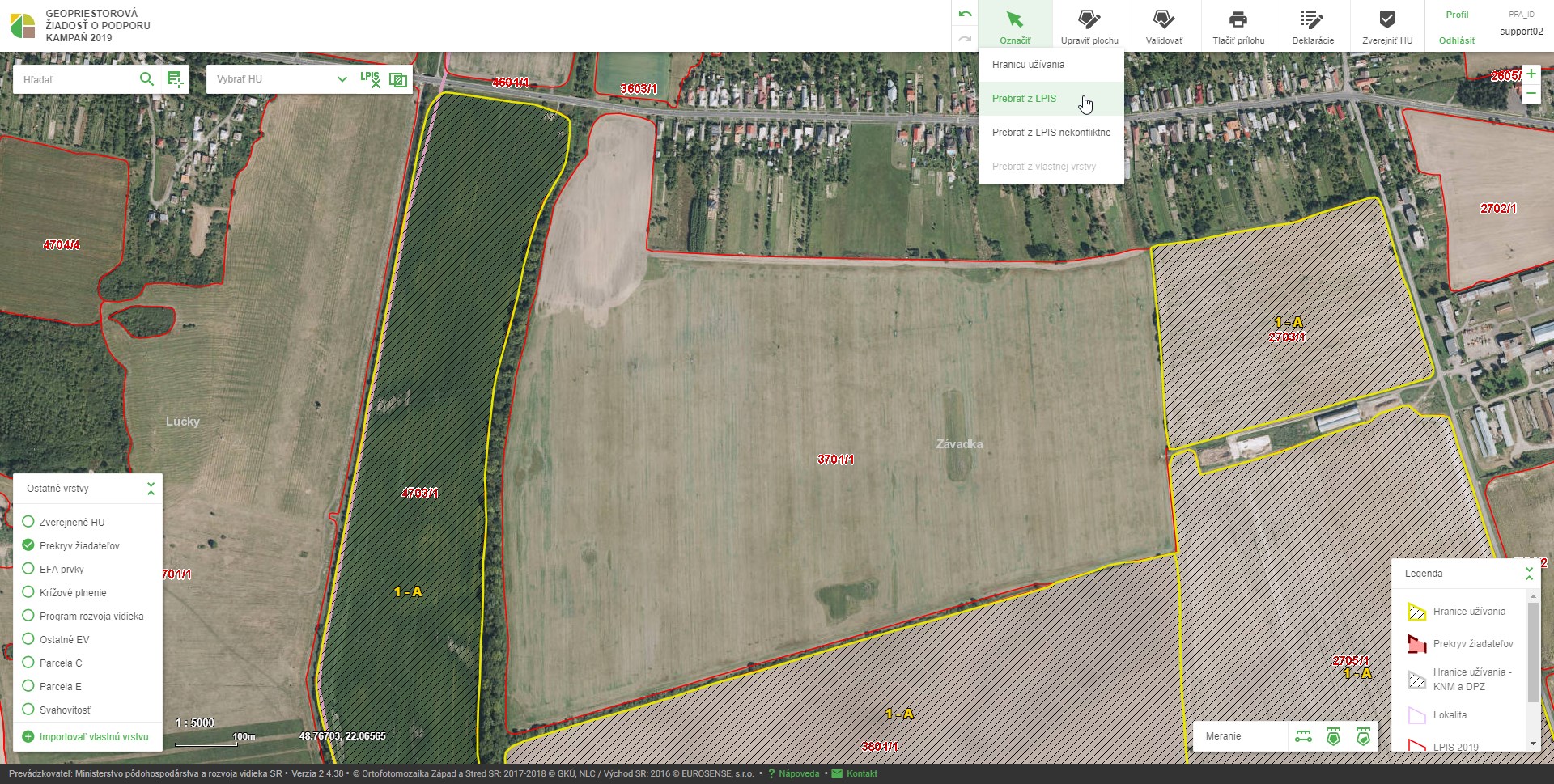
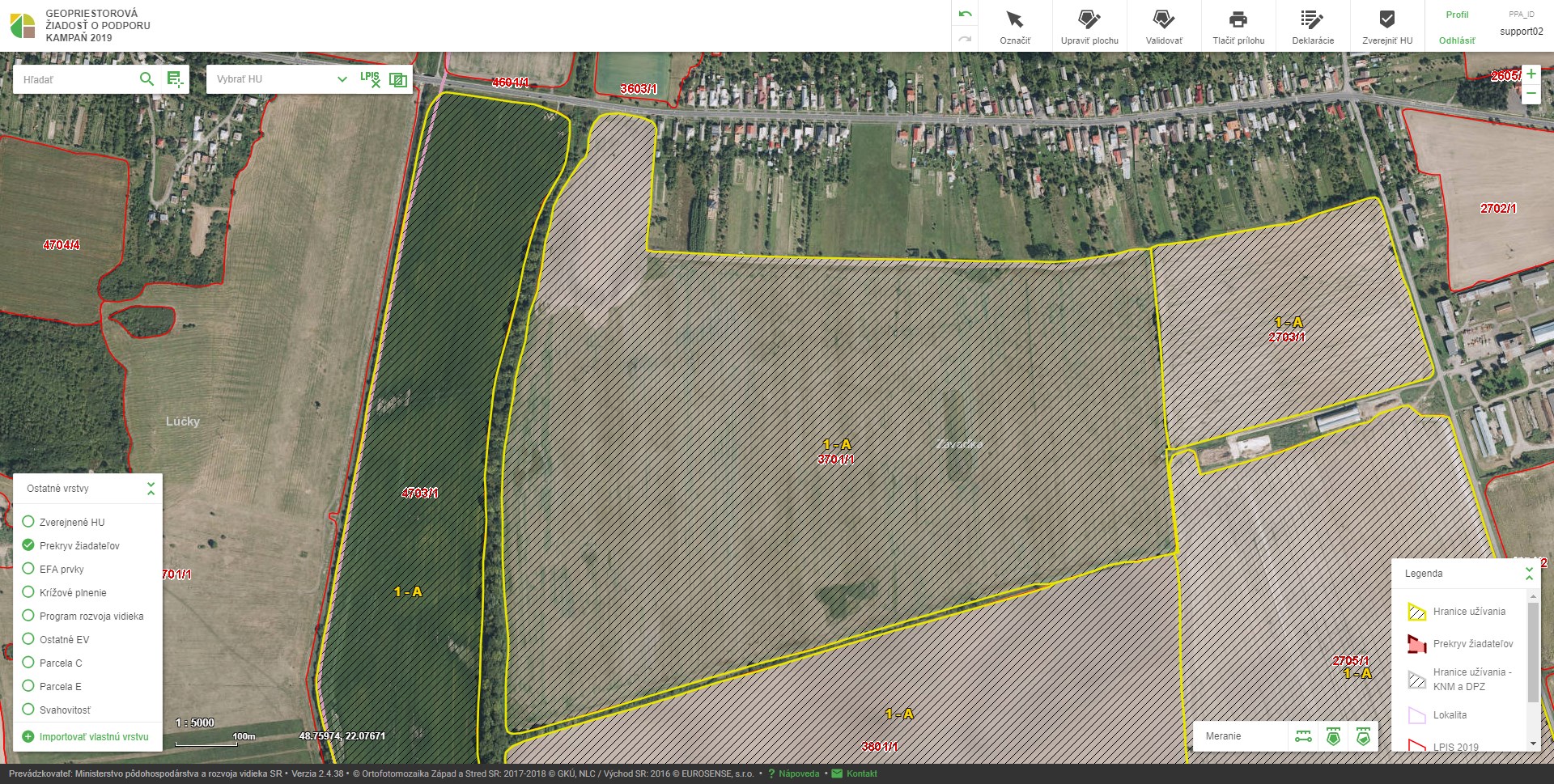
Odstrániť presahujúcu časť rozdelením HU podľa priebehu hranice KD a zmazaním presahujúcej časti (v prípade, že má HU prekrývať len časť plochy KD)

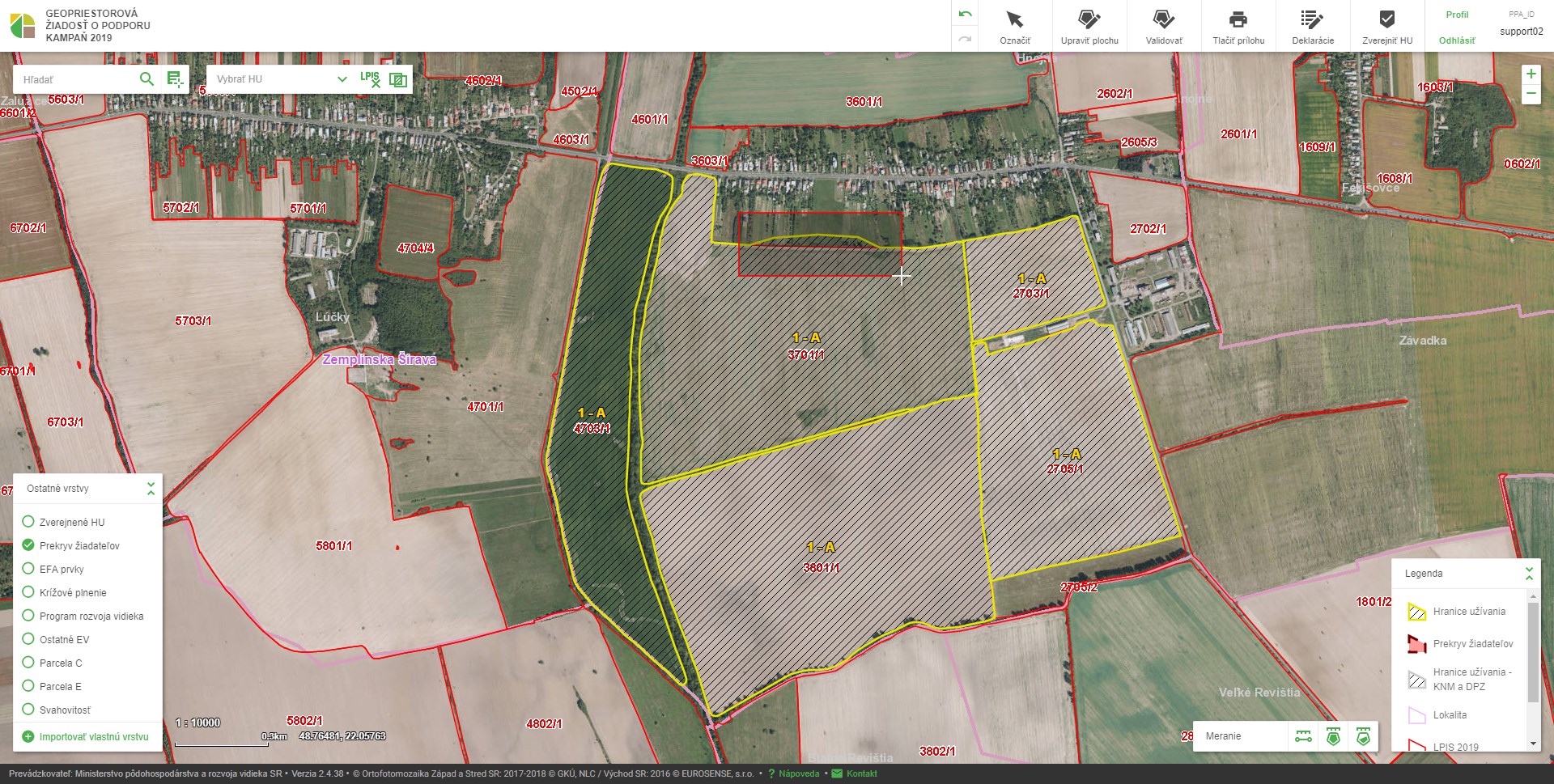
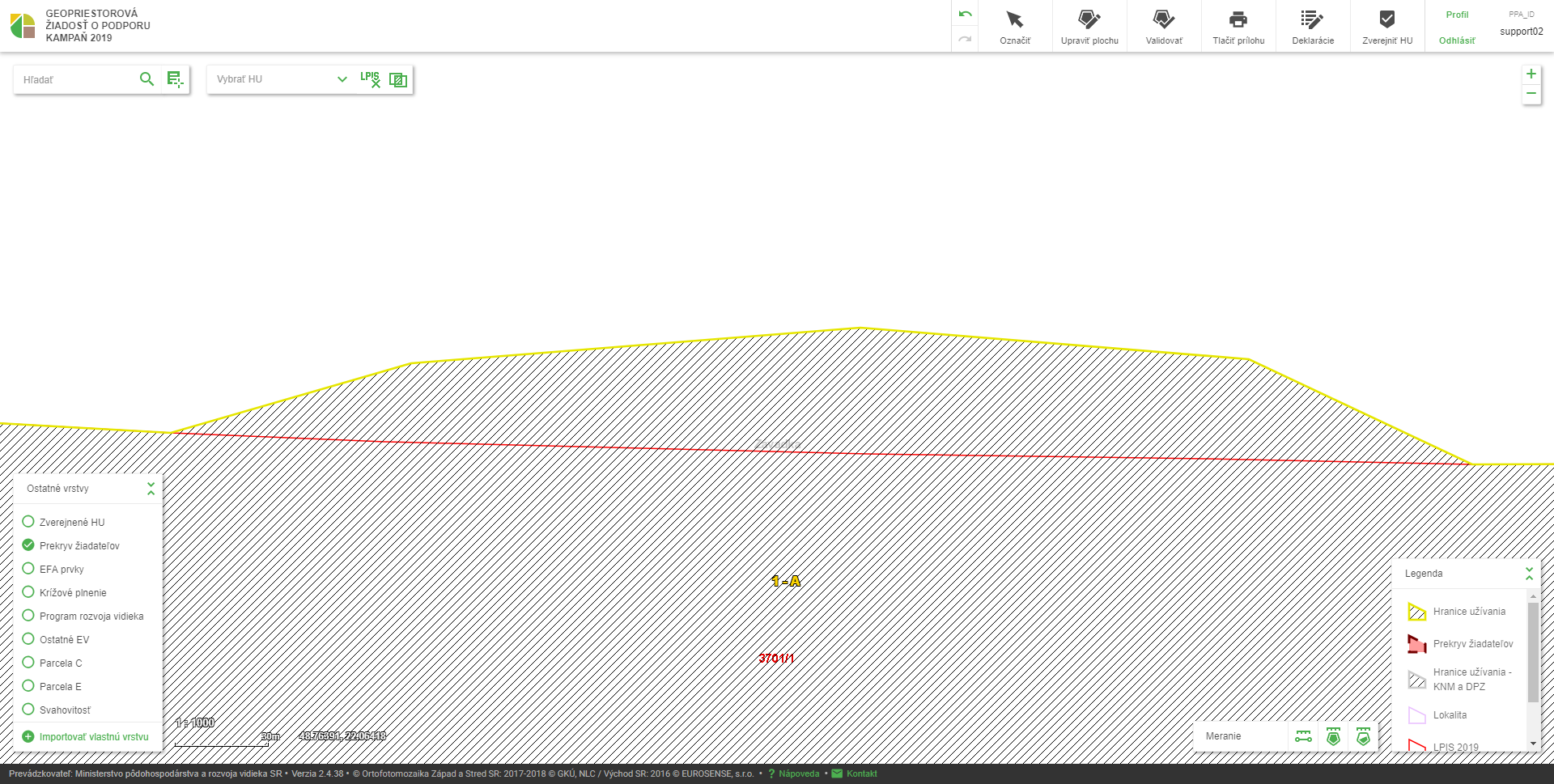
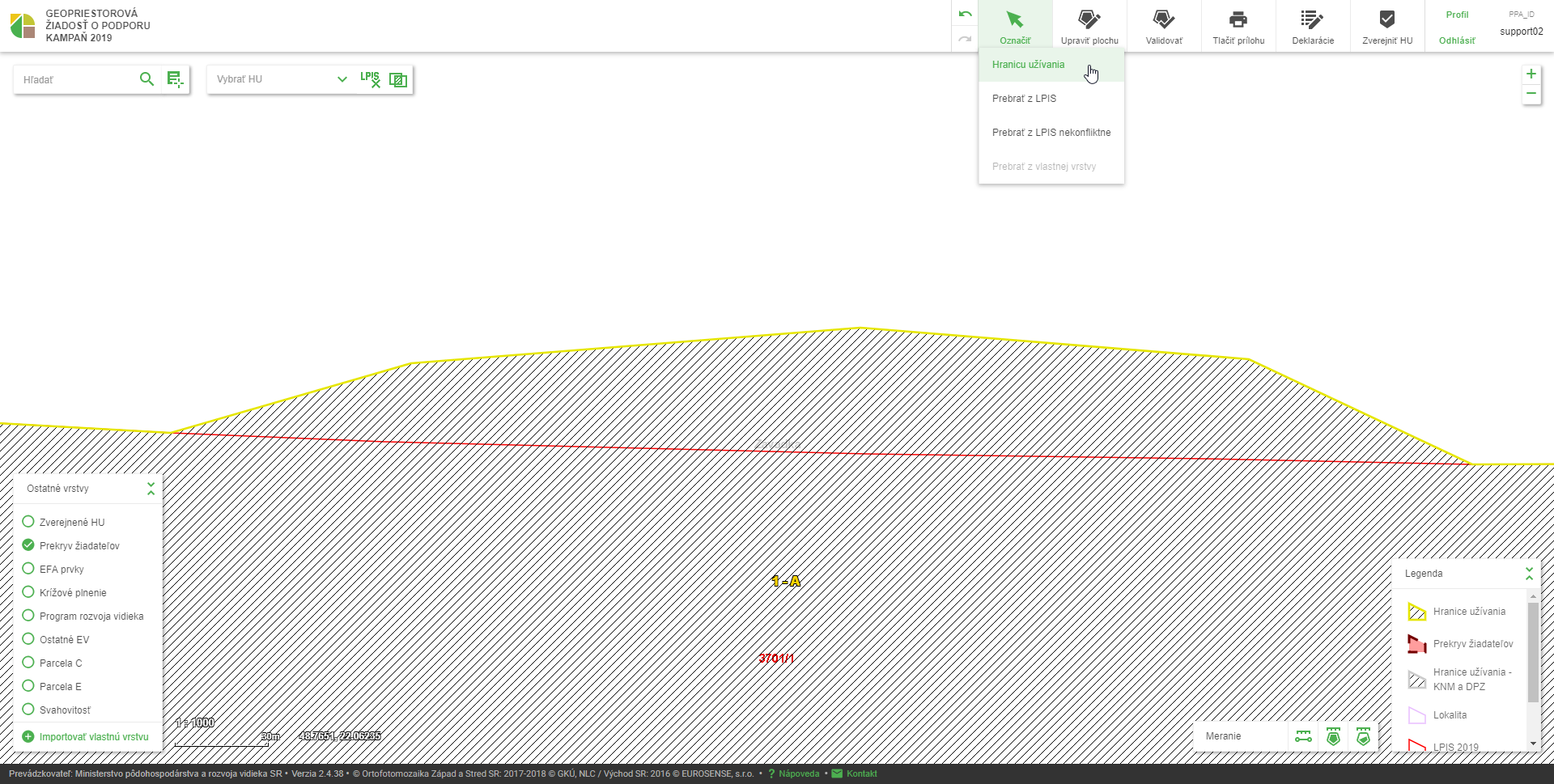
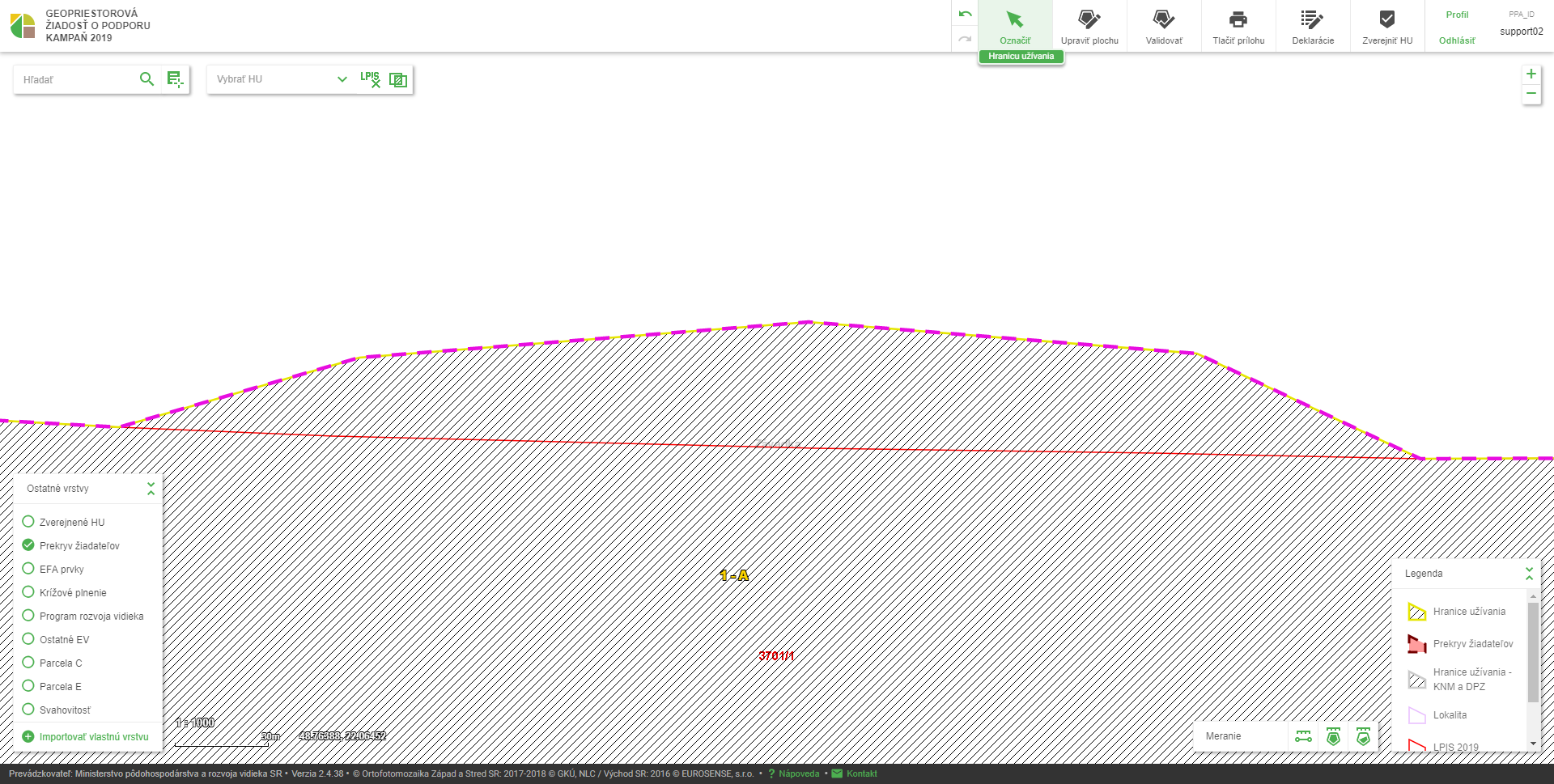
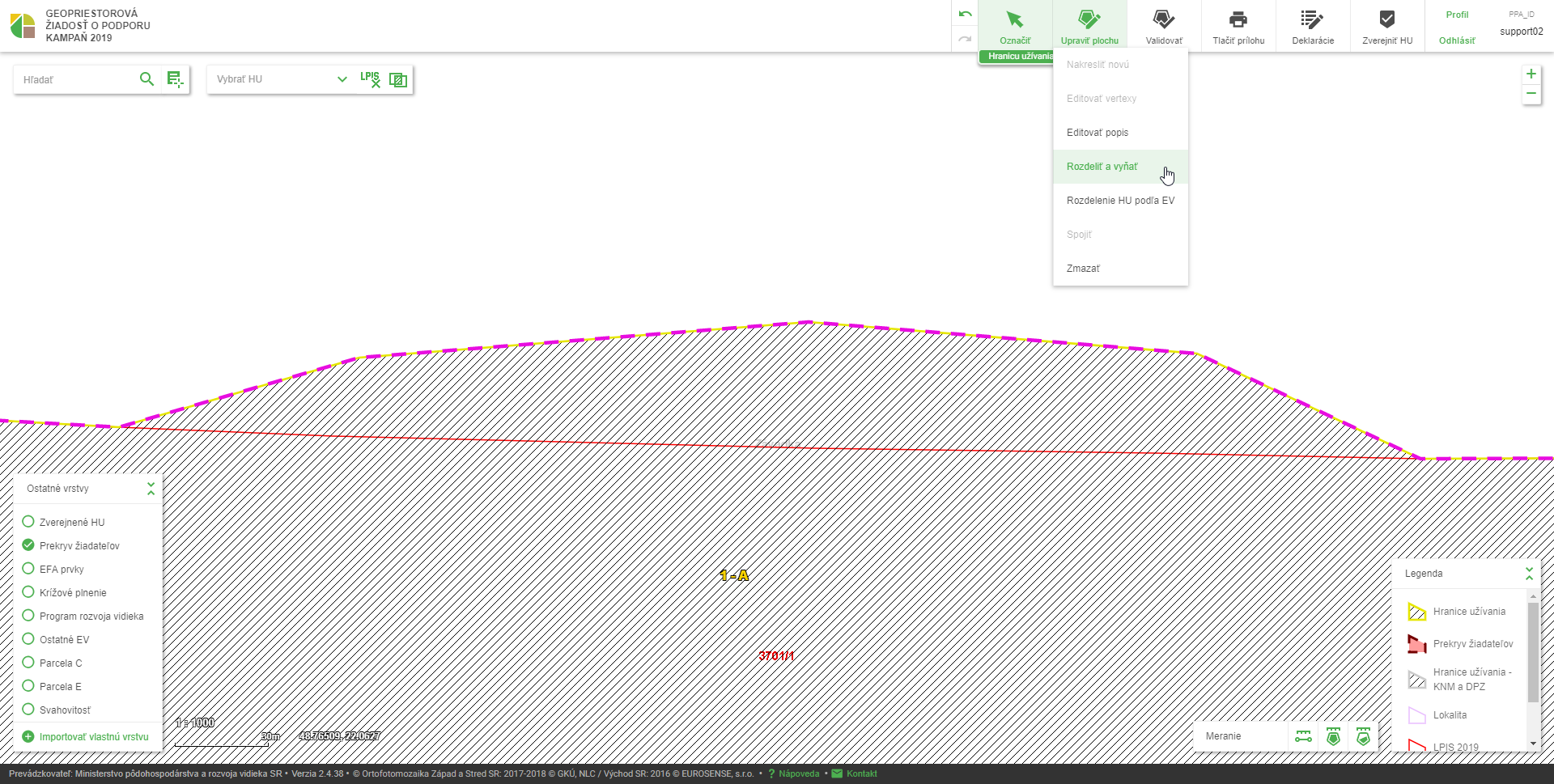
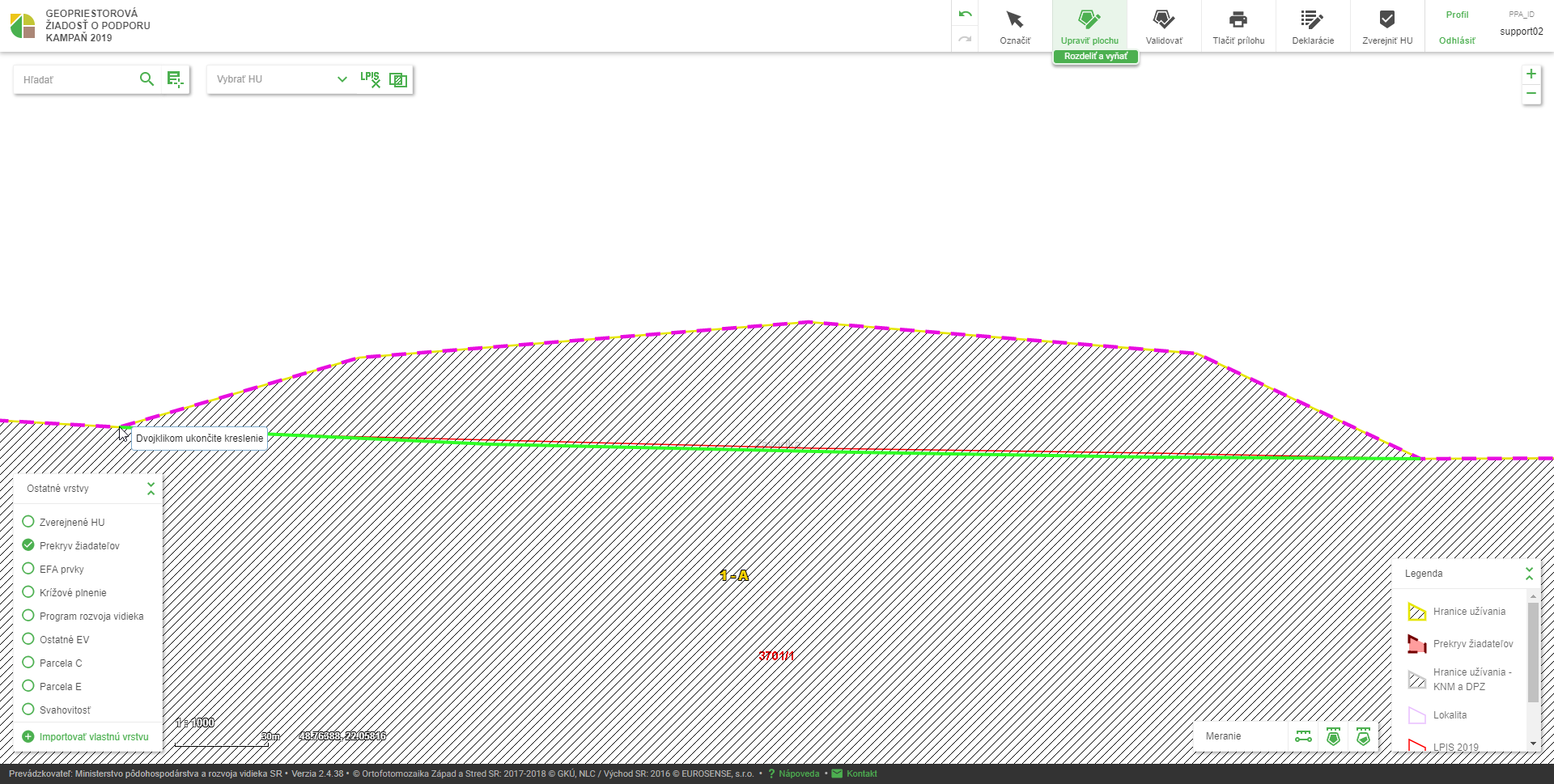
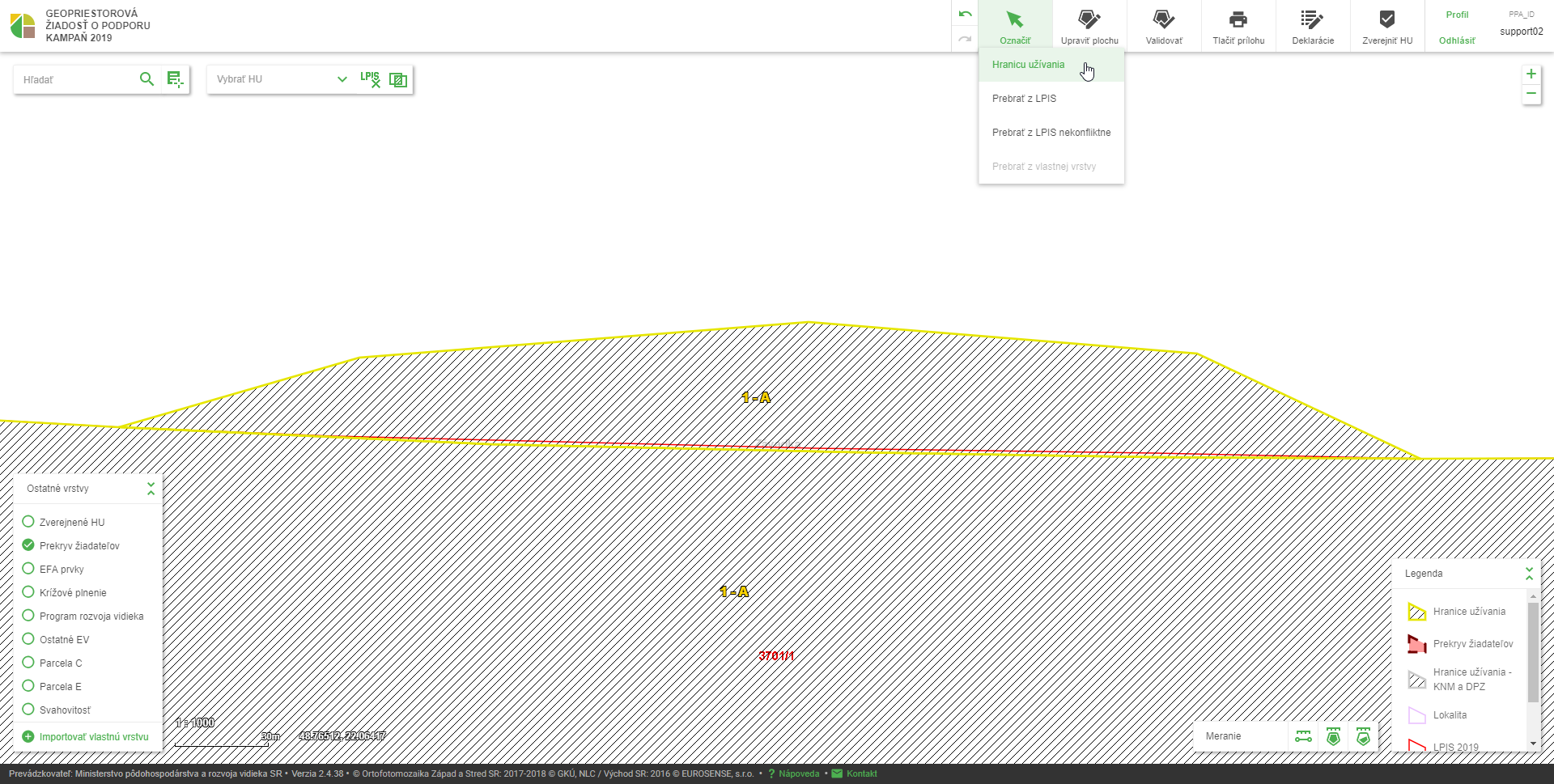
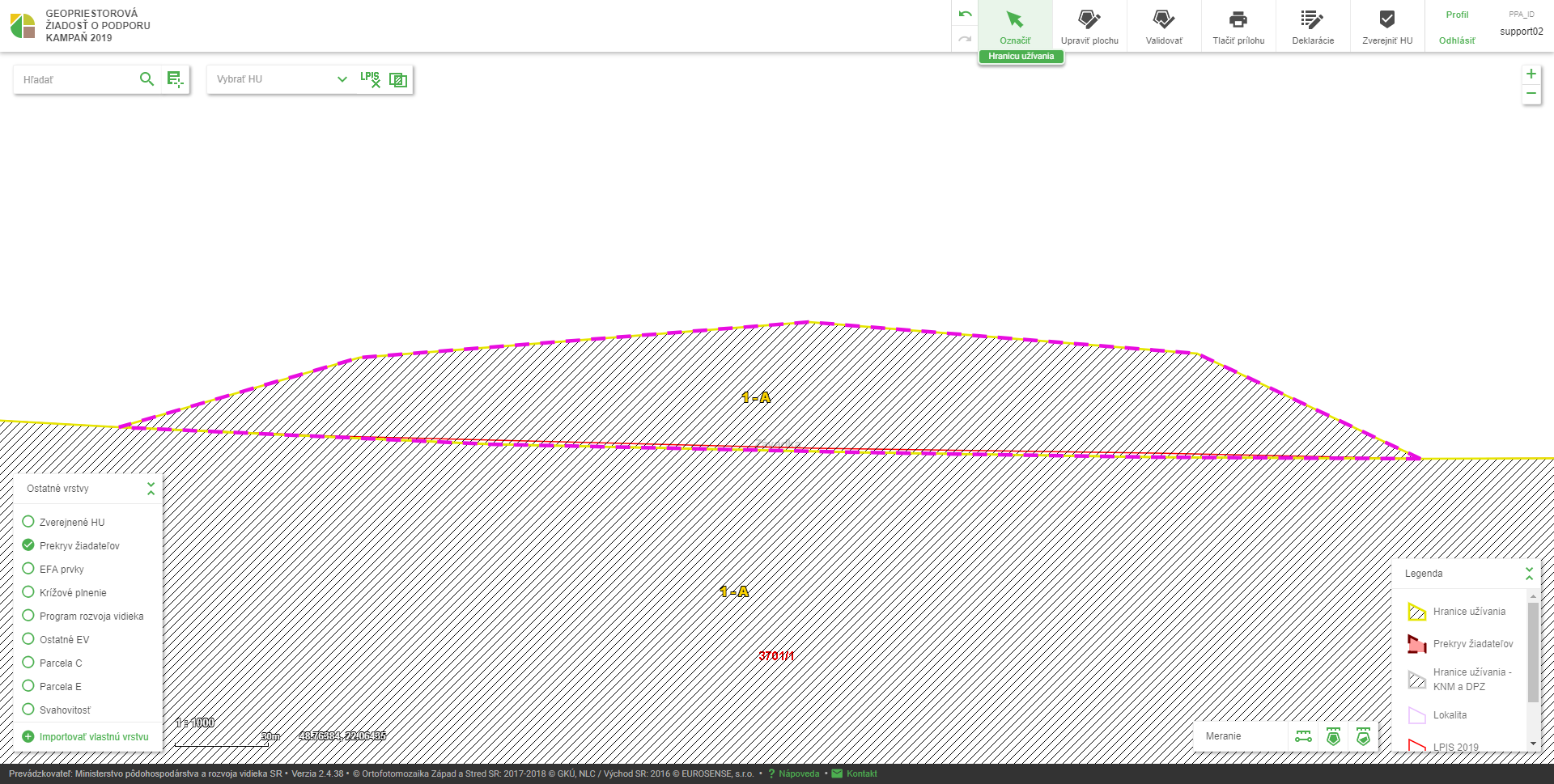
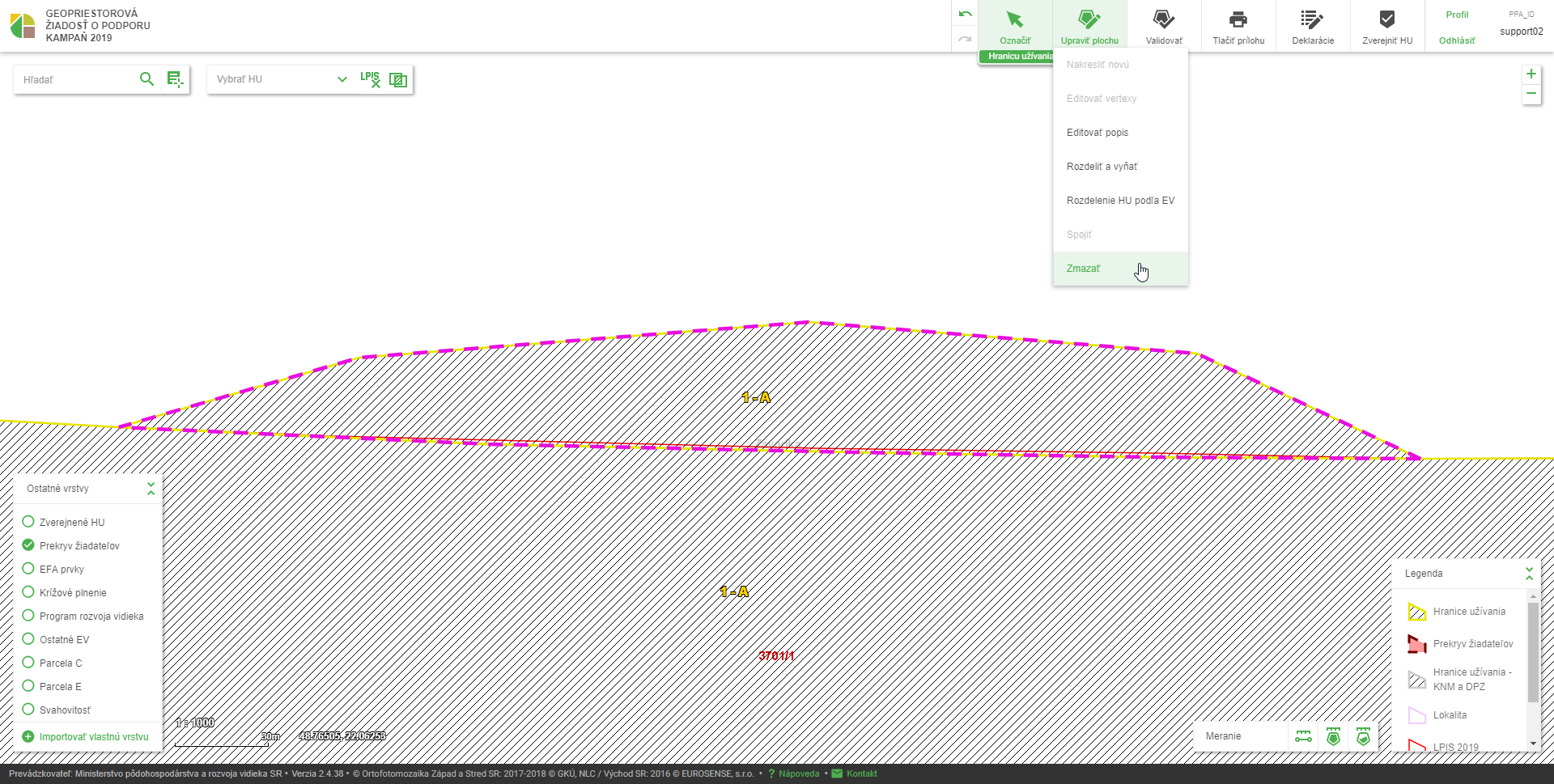
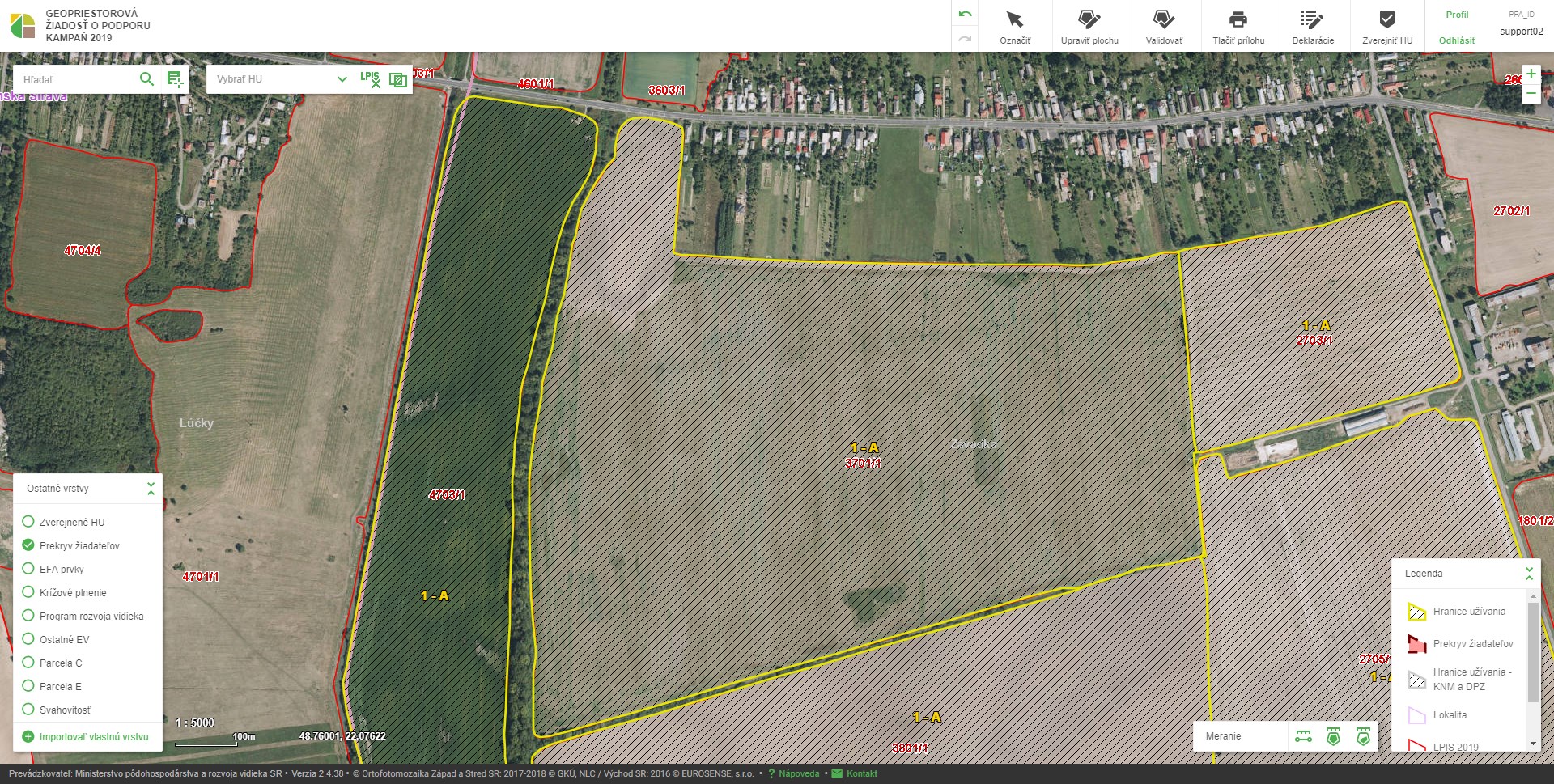
2.3. Hranice užívania dvoch žiadateľov sa prekrývajú
Pracovný postup je zameraný na opravu stavu, kedy sa niektorá z HU prihláseného farmára prekrýva s HU iného farmára. Tento prekryv je používateľovi znázornený vo vrstve Prekryv žiadatelia v zozname Zozname vrstiev v ľavej dolnej časti mapového okna. Postup je znázornený prostredníctvom chronologicky zoradených obrázkov.
Odstrániť prekryv zmenšením HU, ktorá sa prekrýva s HU iného farmára
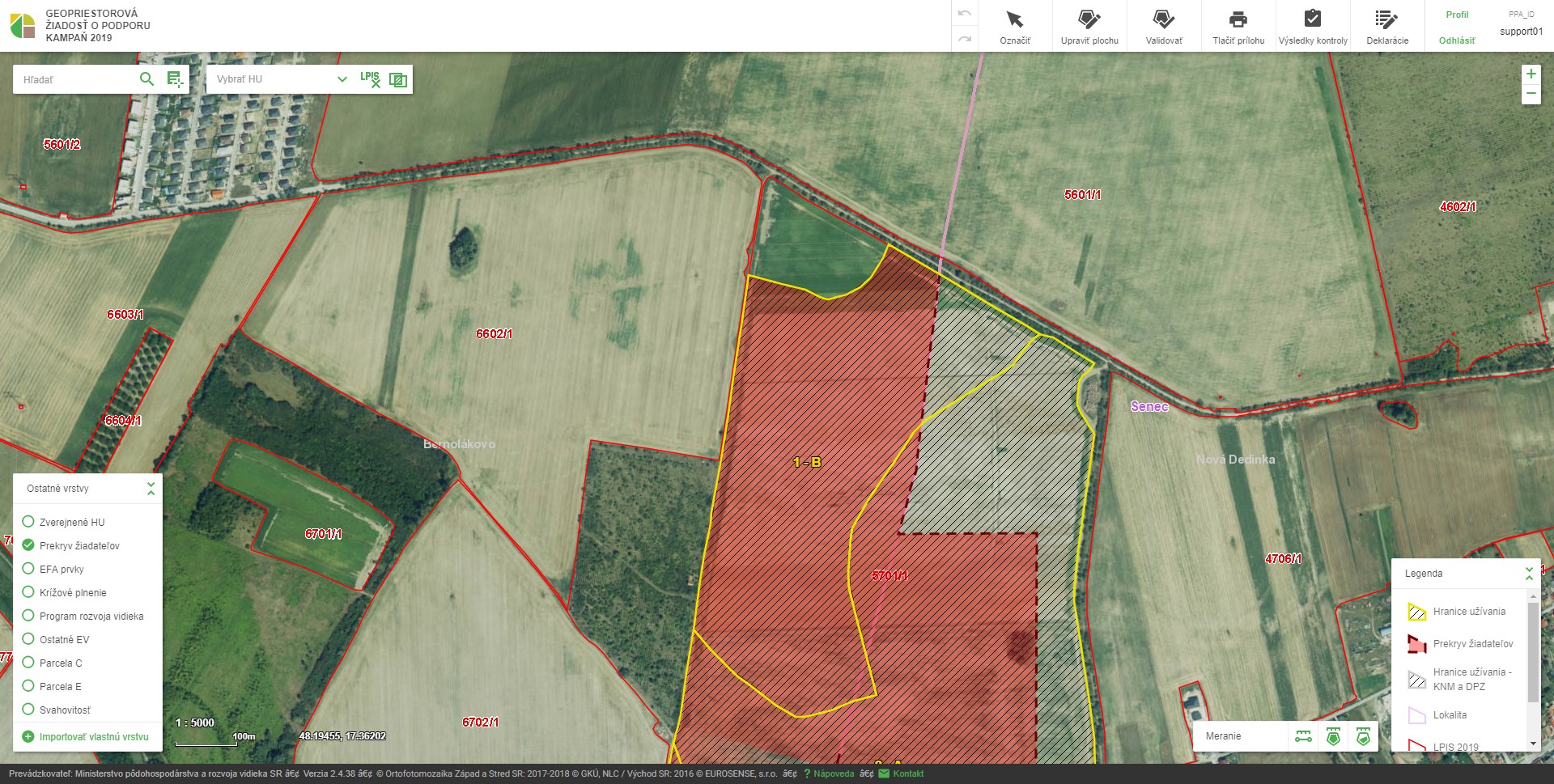
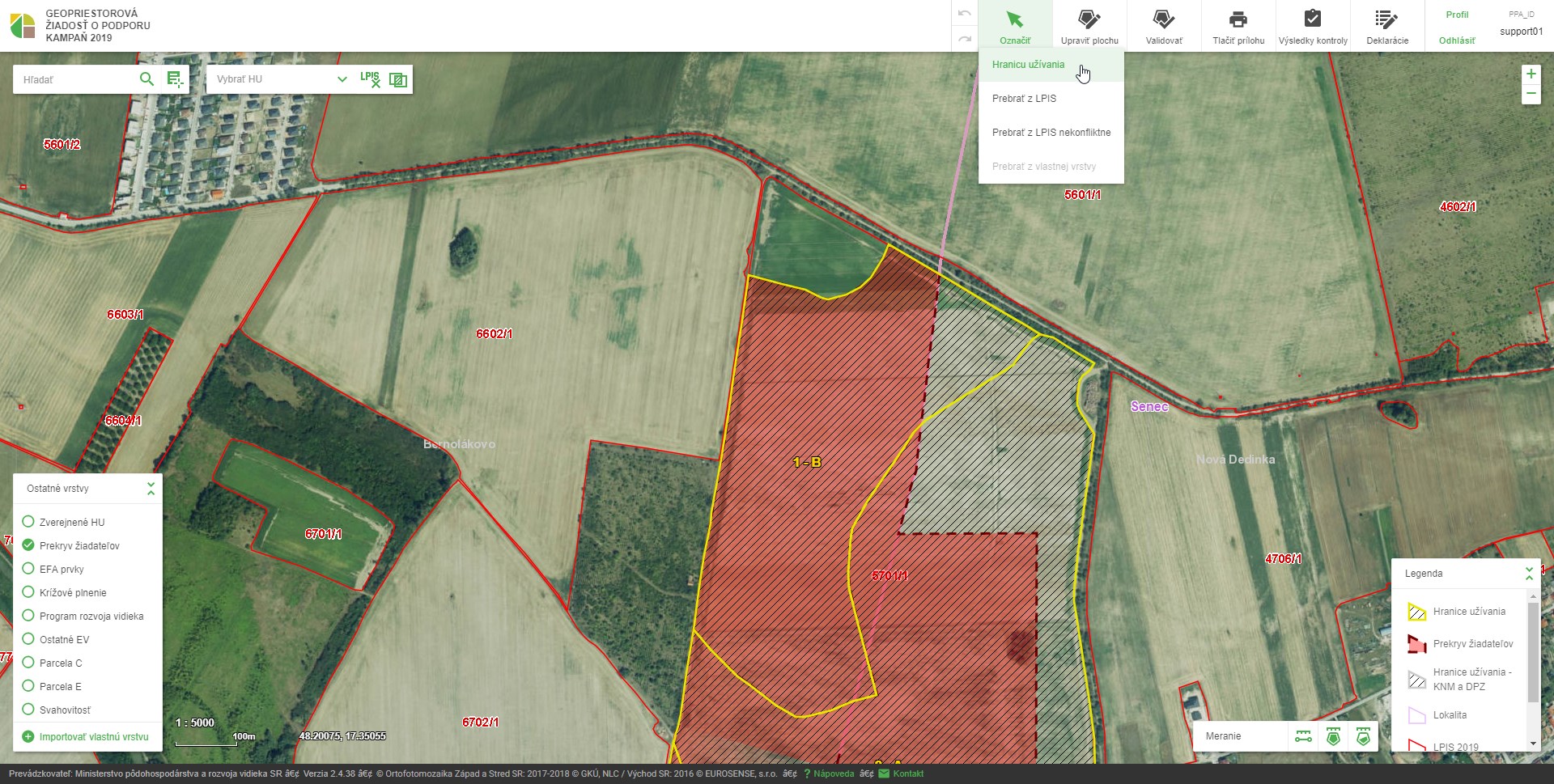
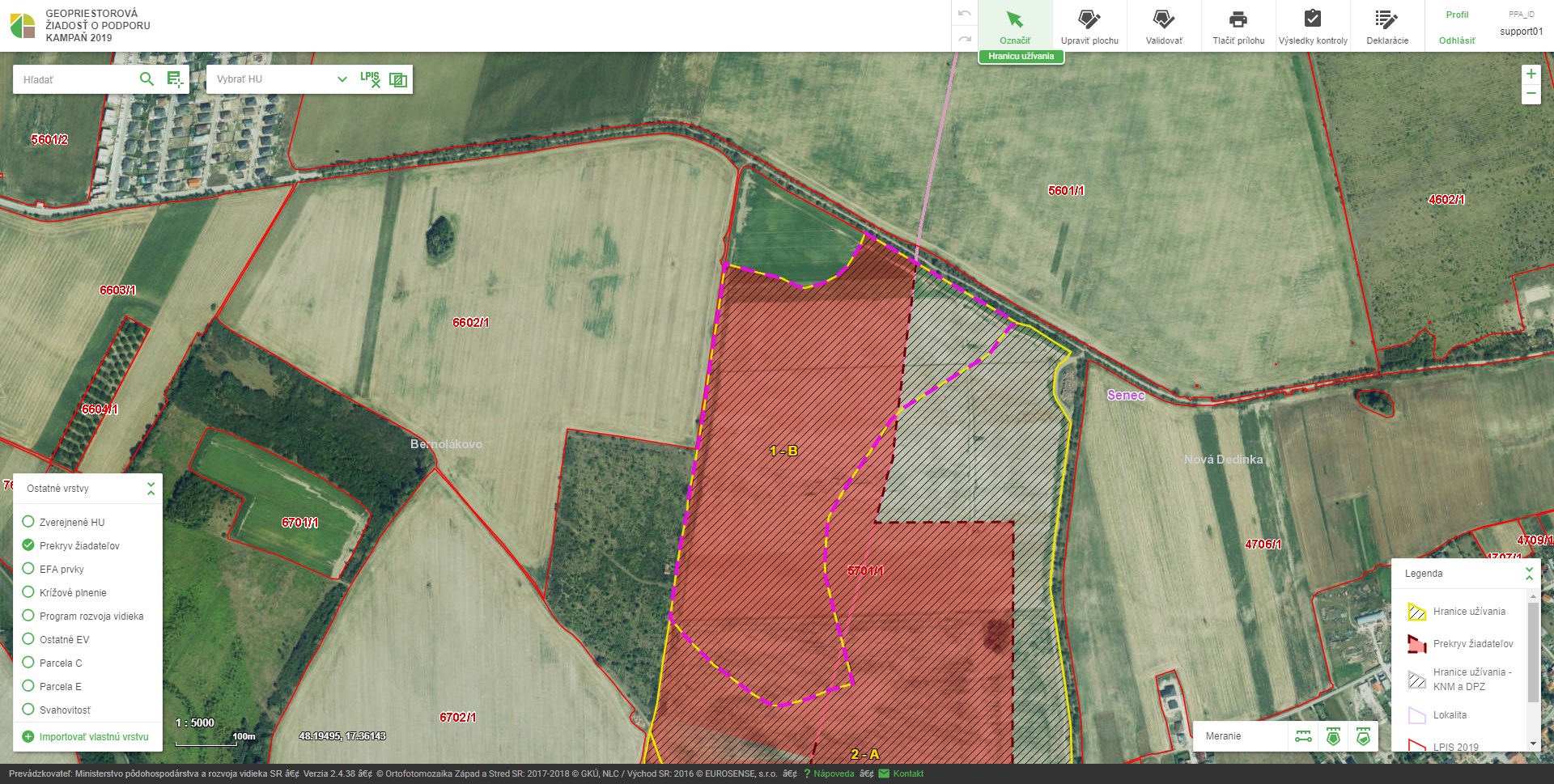
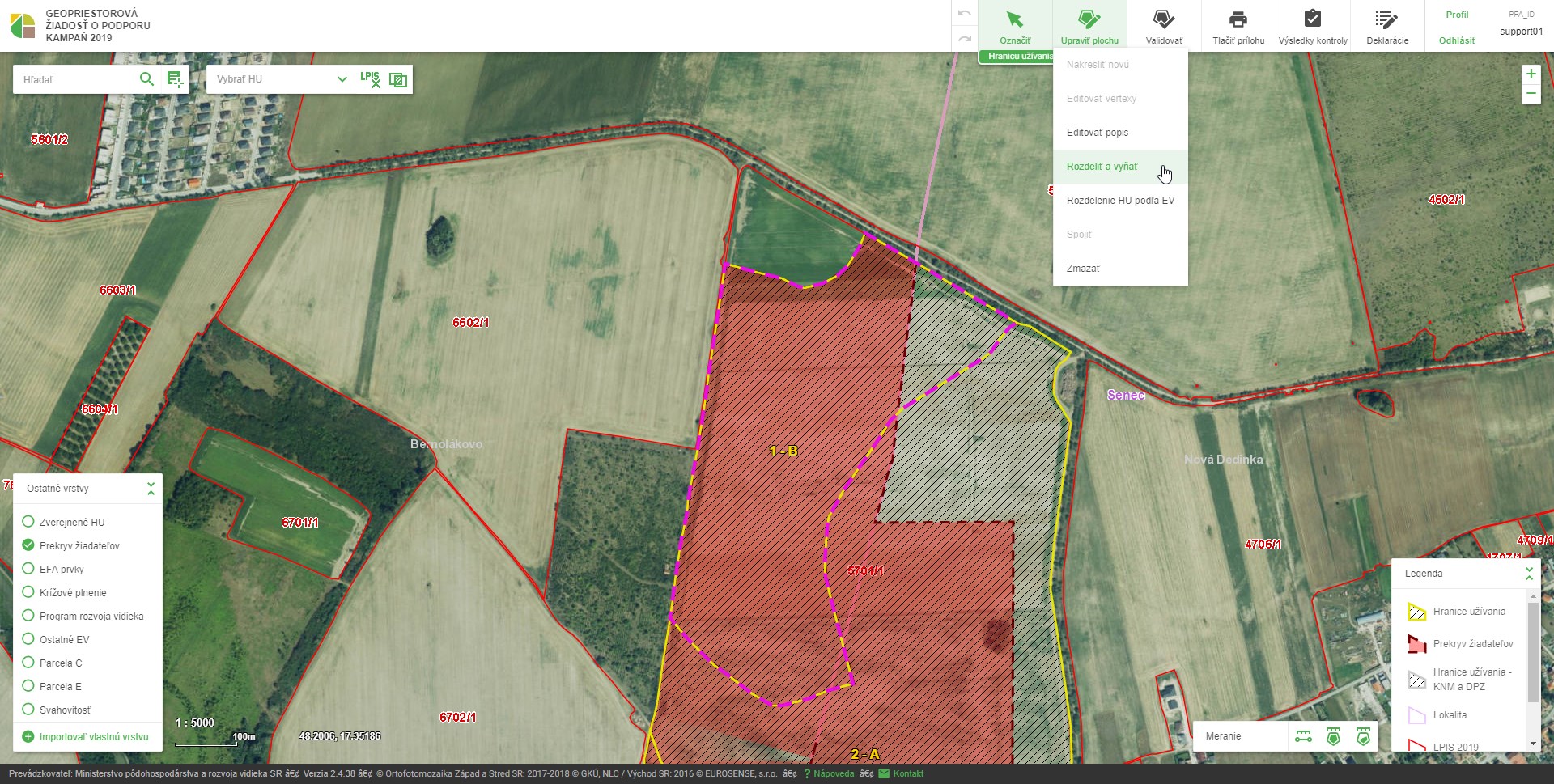
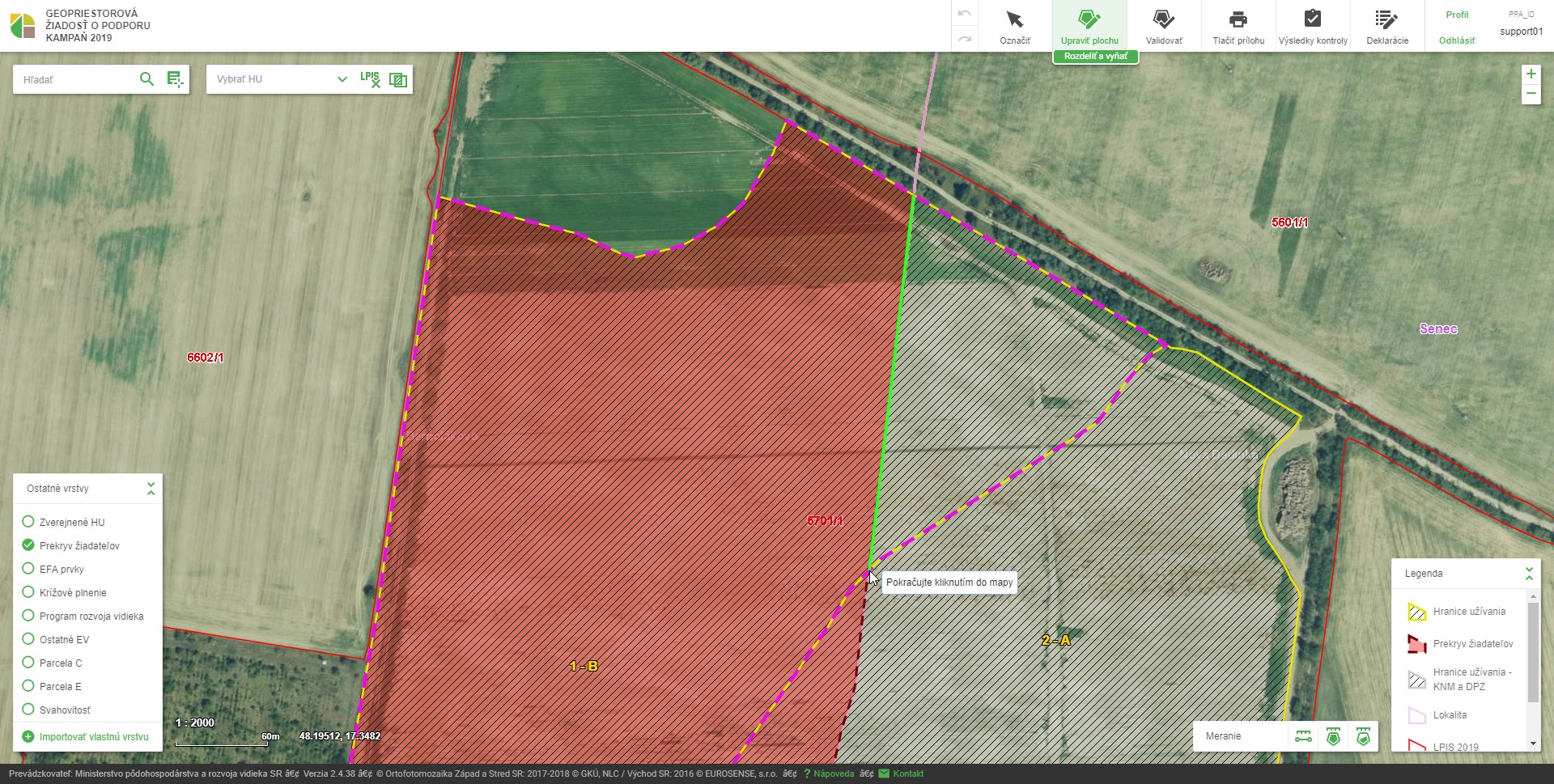
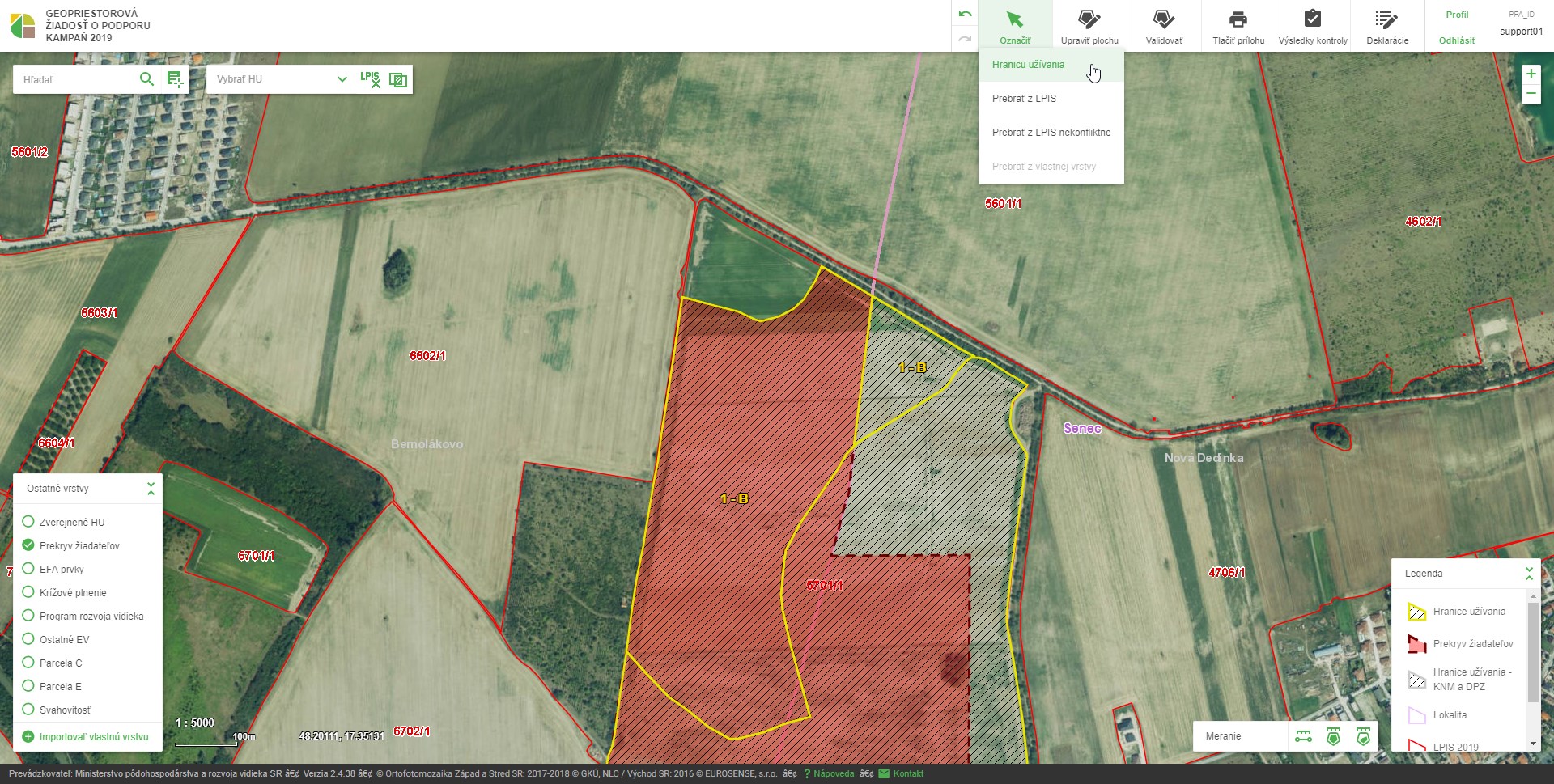
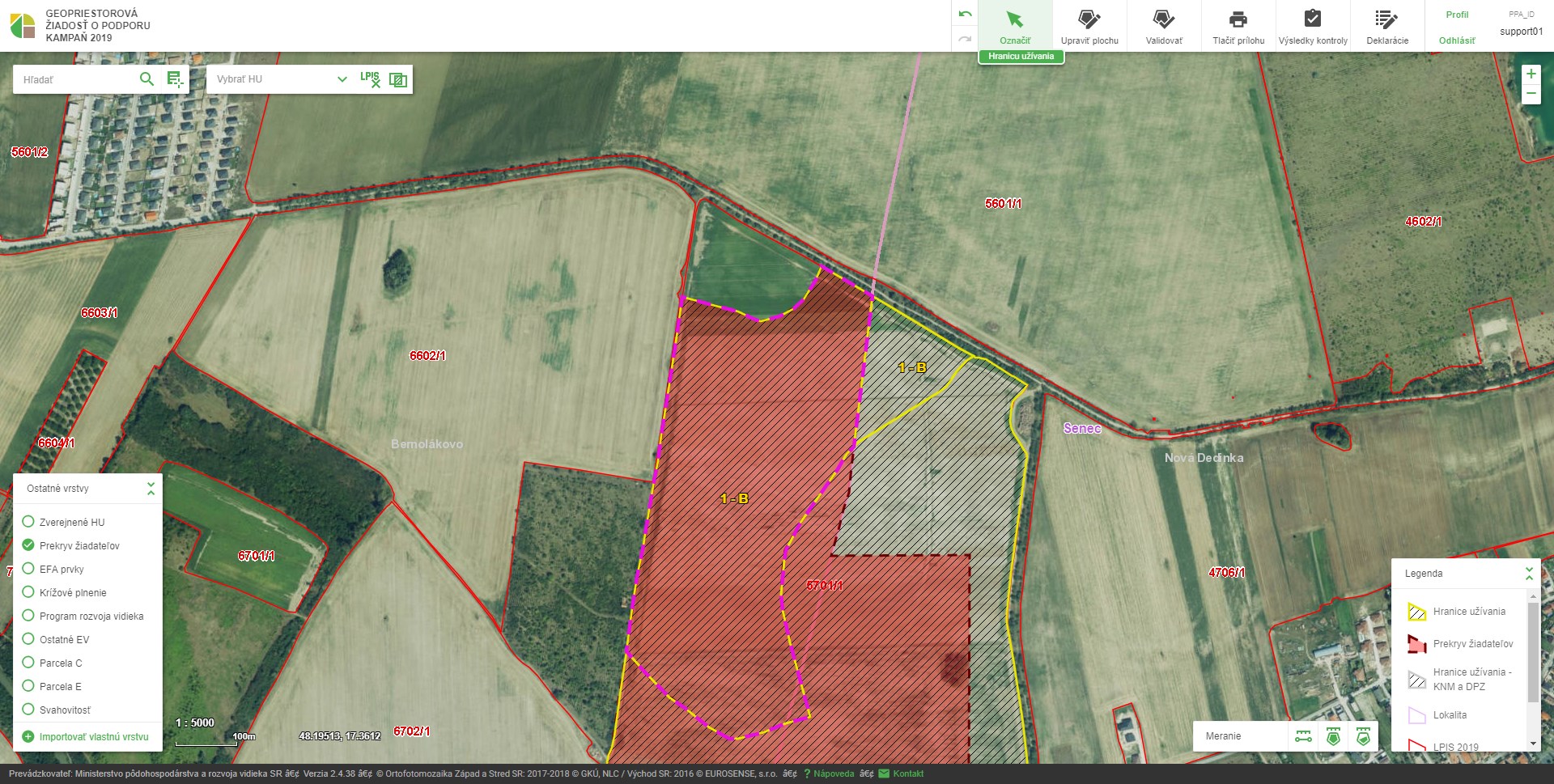
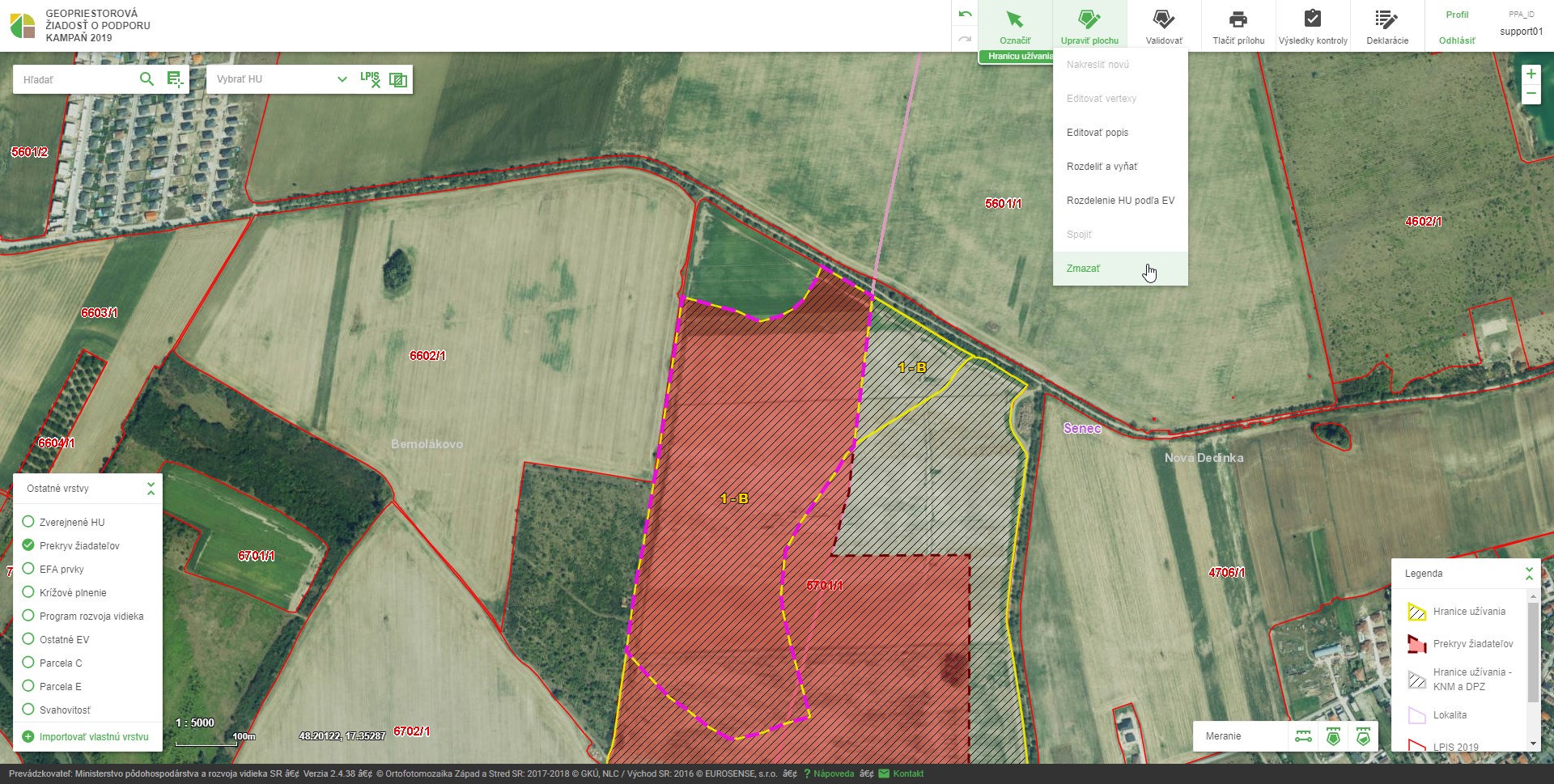
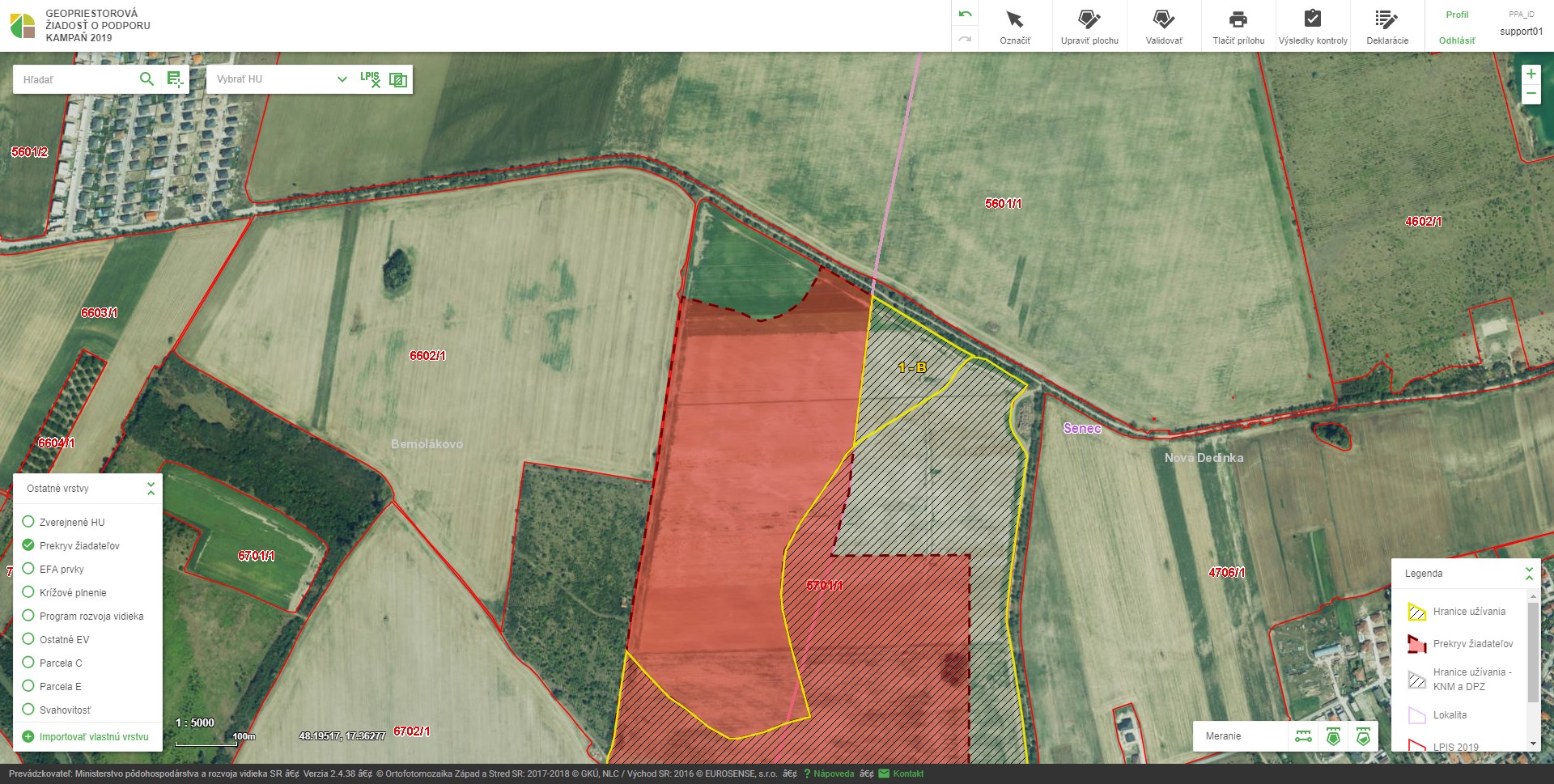
2.4. Potrebná úprava hranice užívania
Pracovný postup je zameraný na opravu stavu, kedy je nutné zväčšenie existujúcej HU. Postup je znázornený prostredníctvom chronologicky zoradených obrázkov.
Zväčšiť HU vytvorením novej-susediacej HU a spojením týchto dvoch HU do jednej

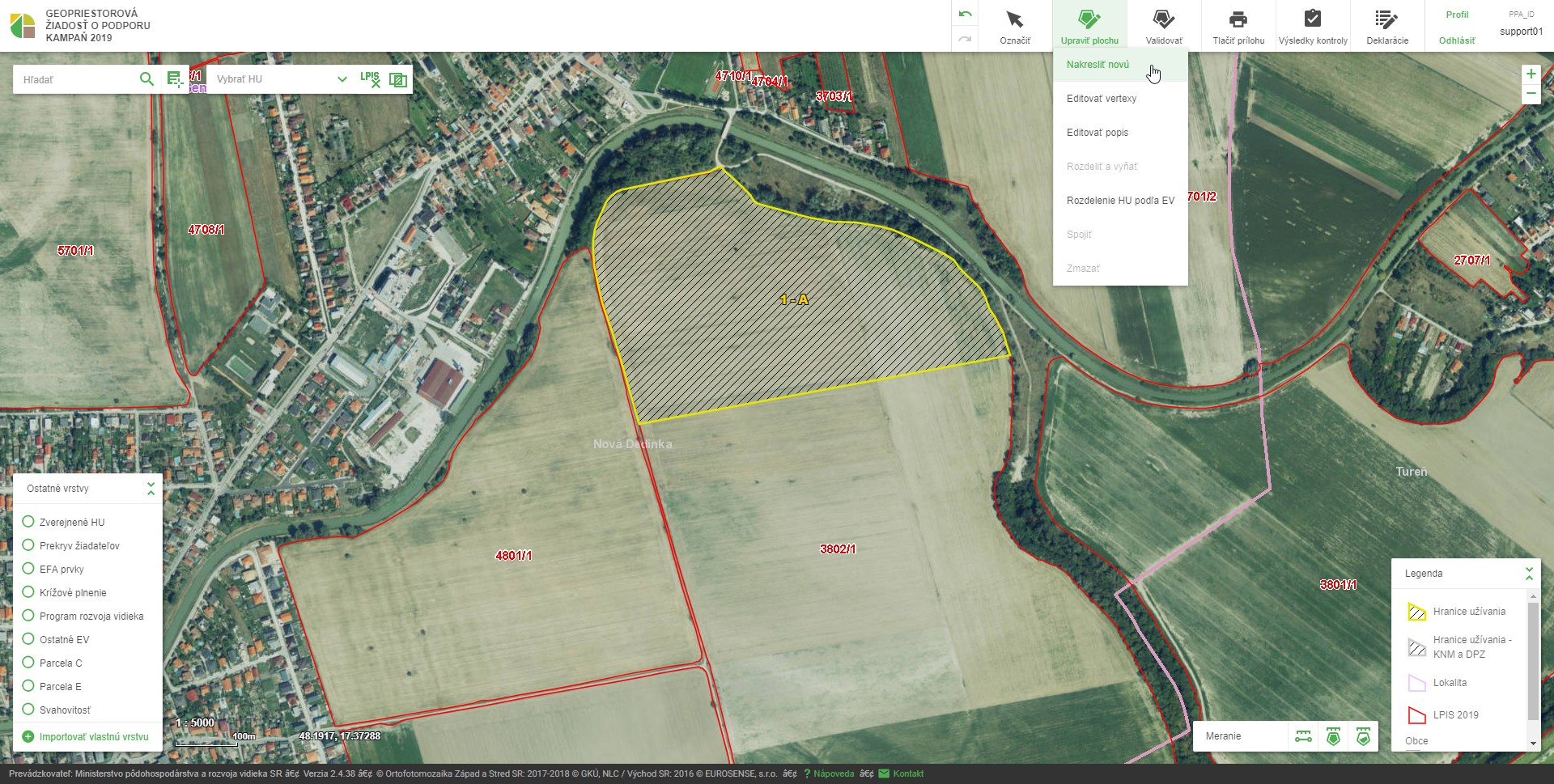
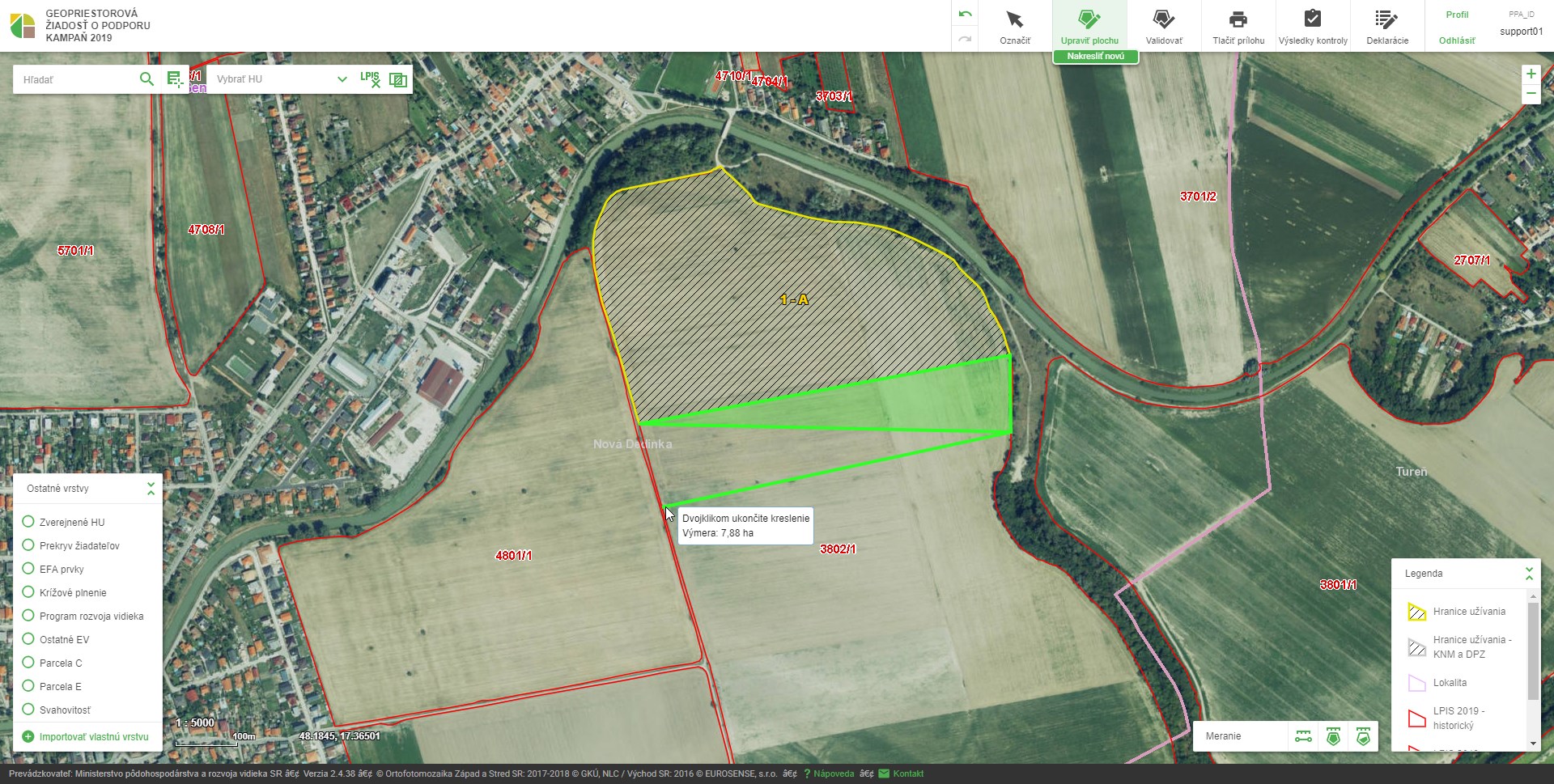
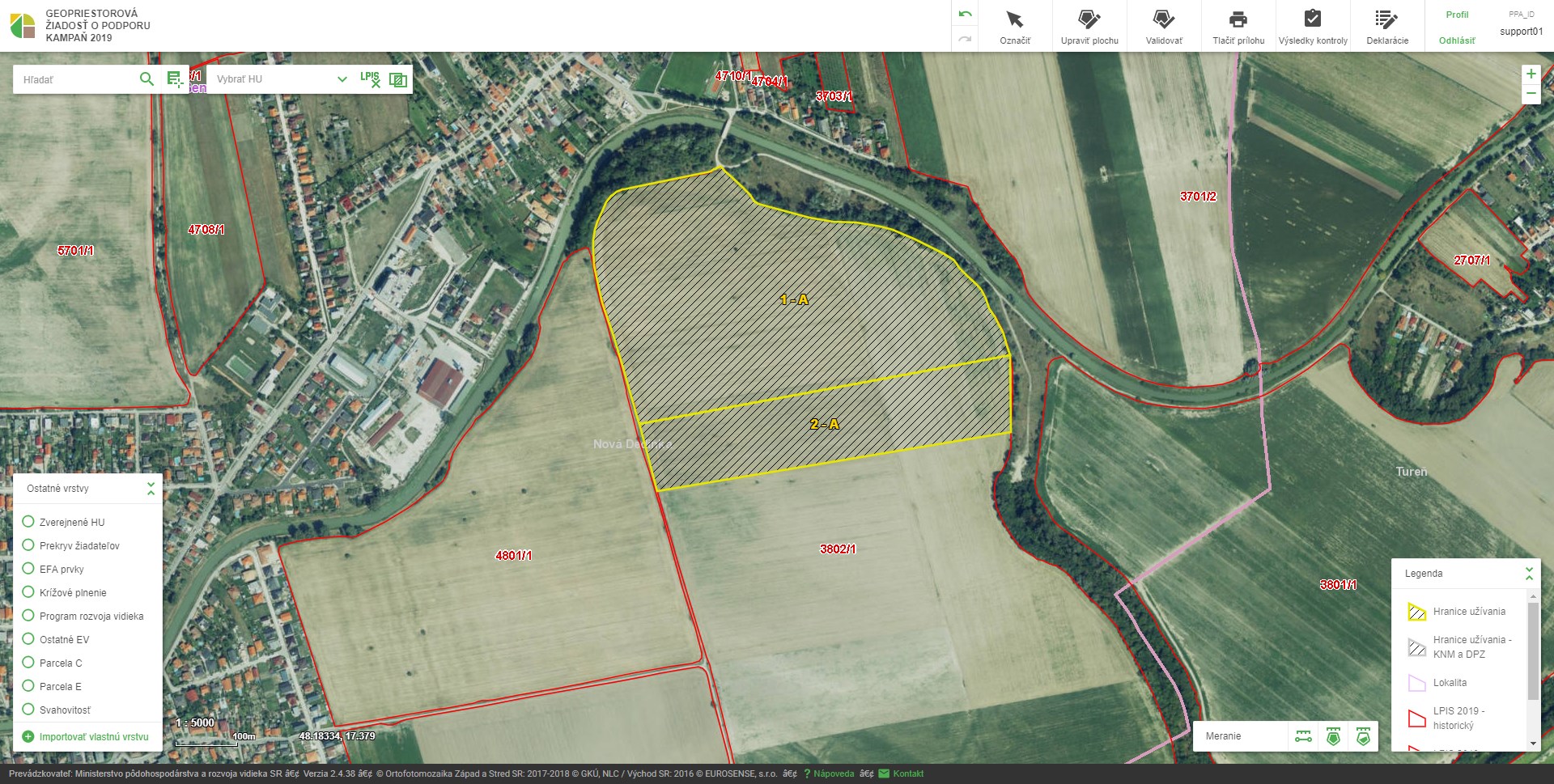
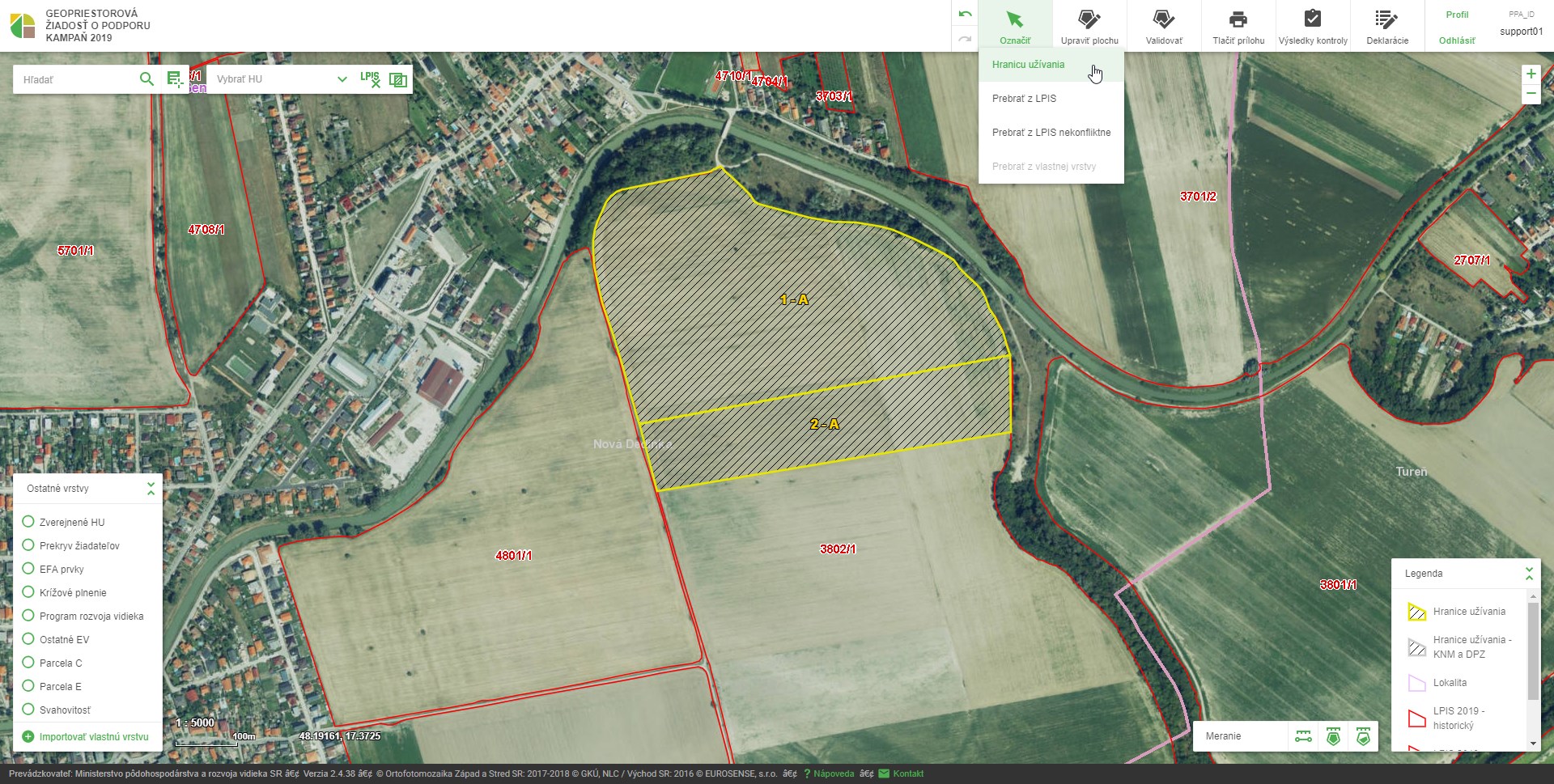
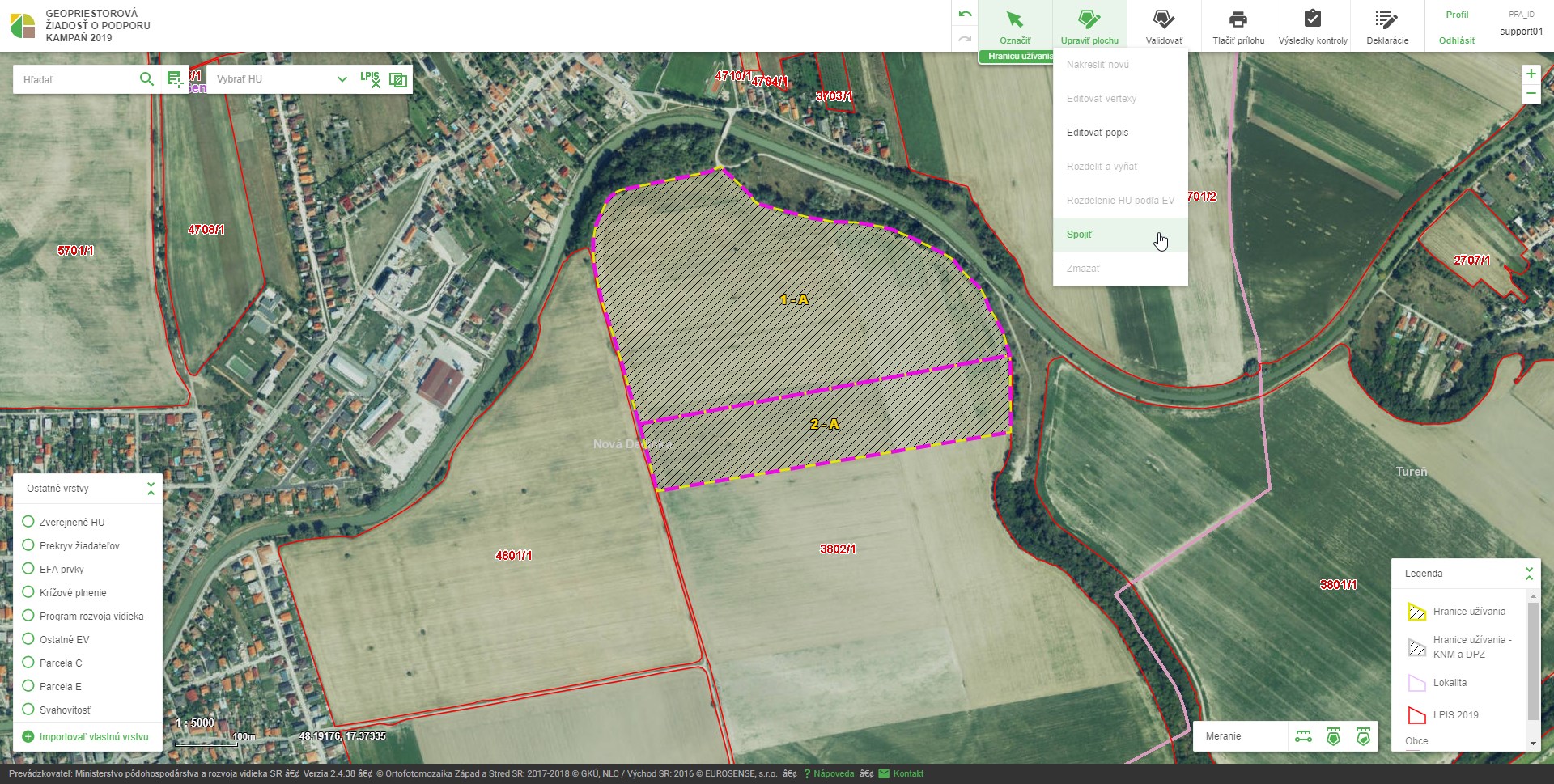

Zväčšiť HU upravením priebehu hranice existujúcej HU

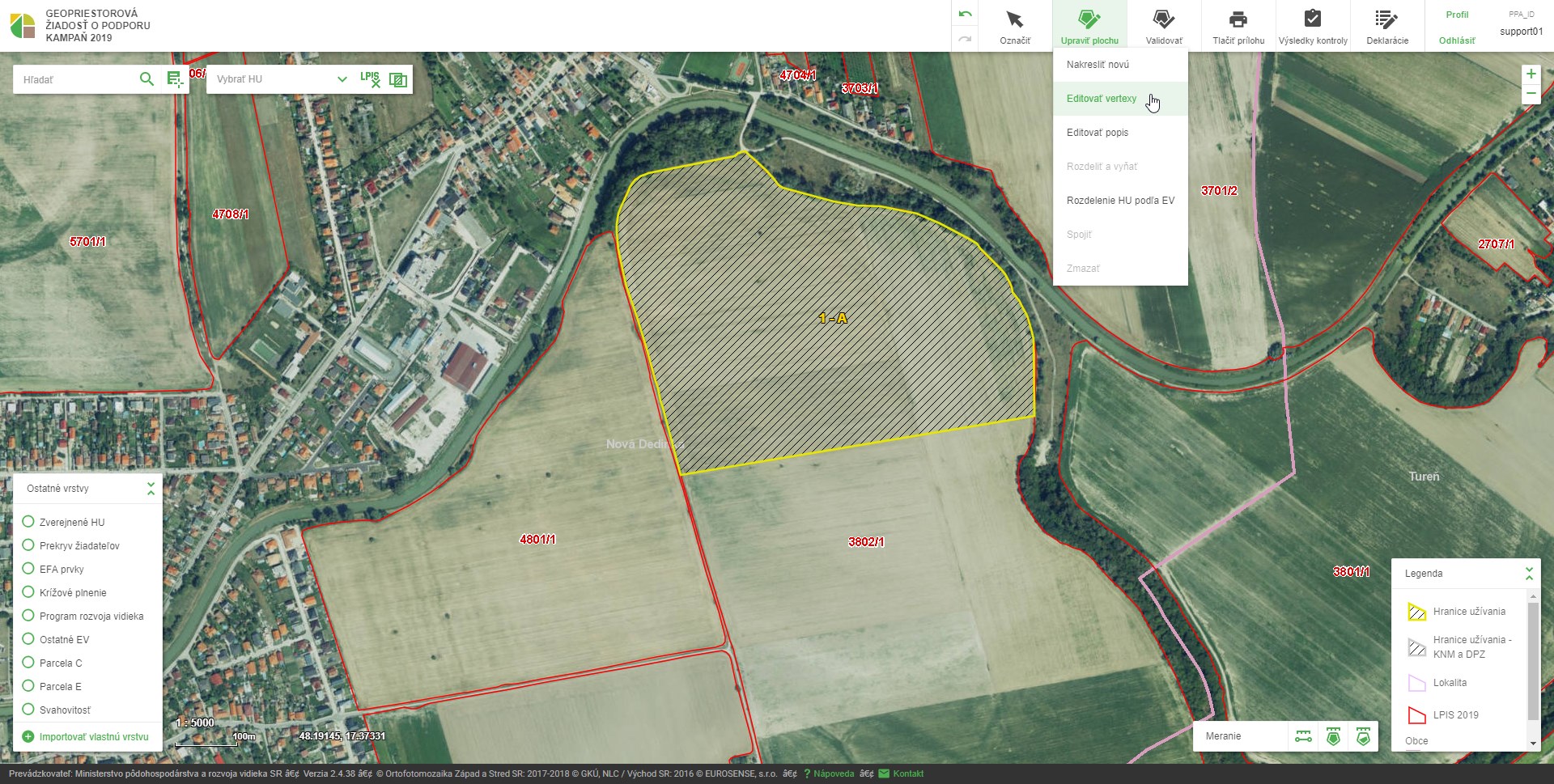
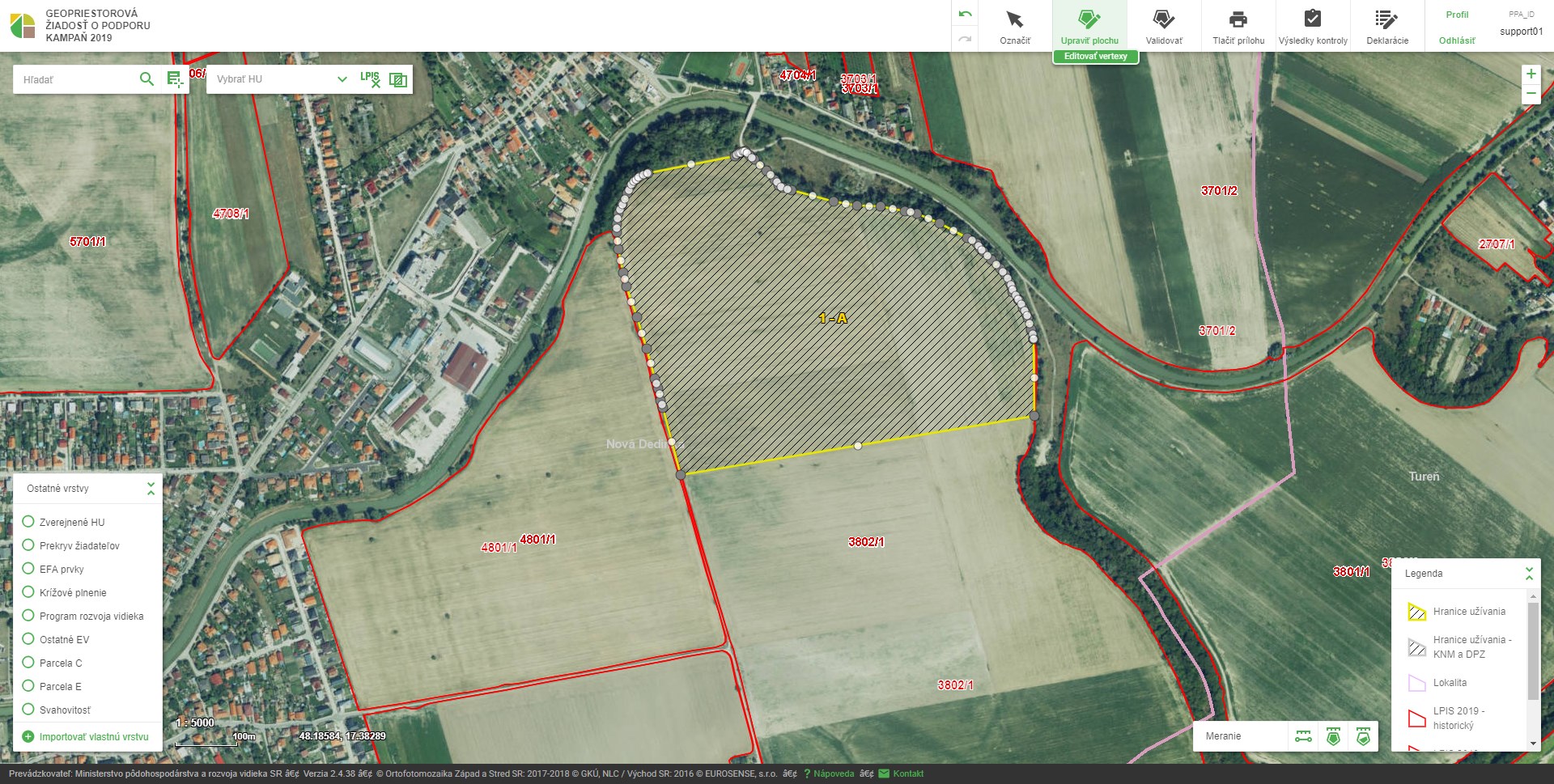
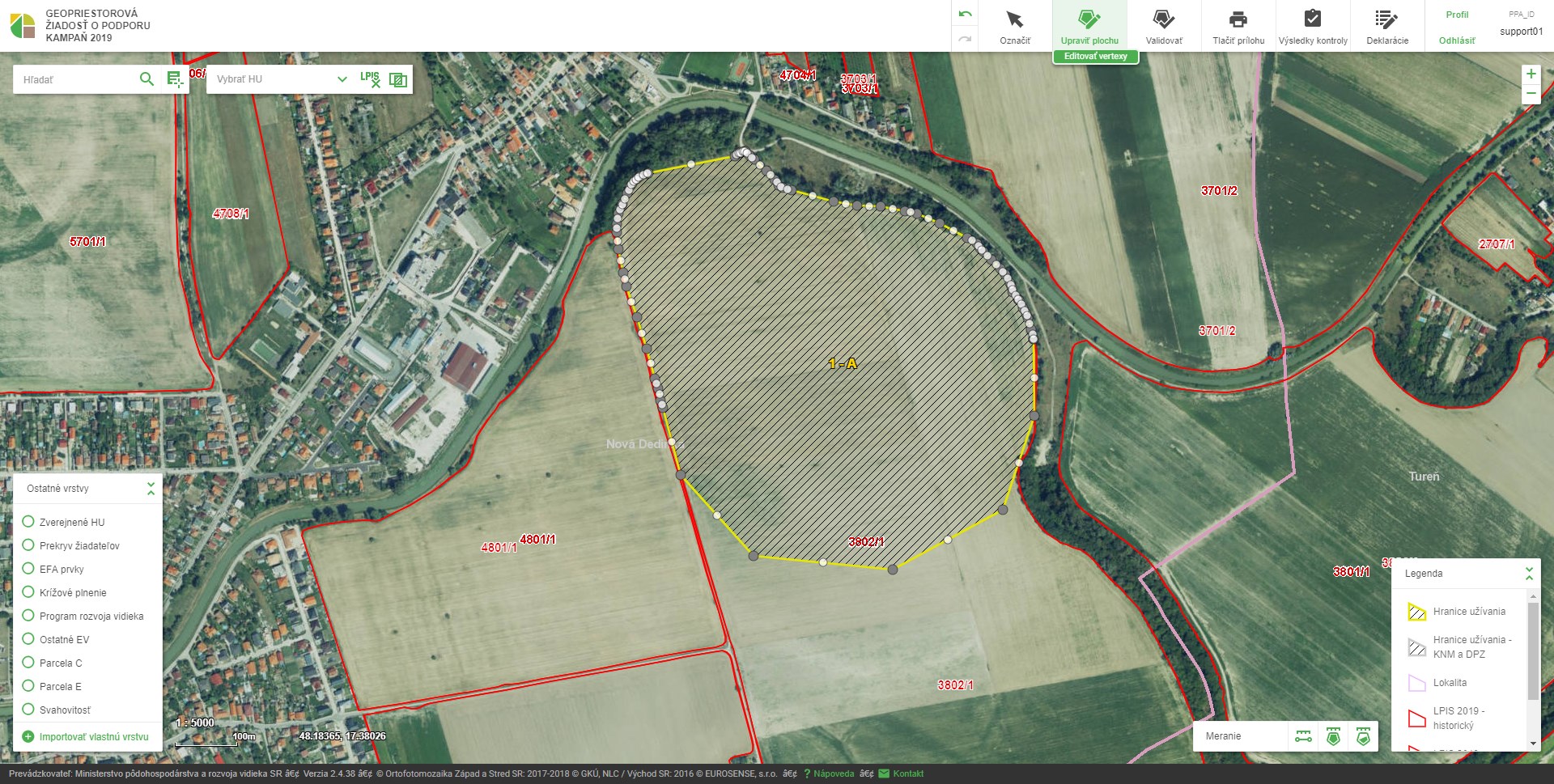
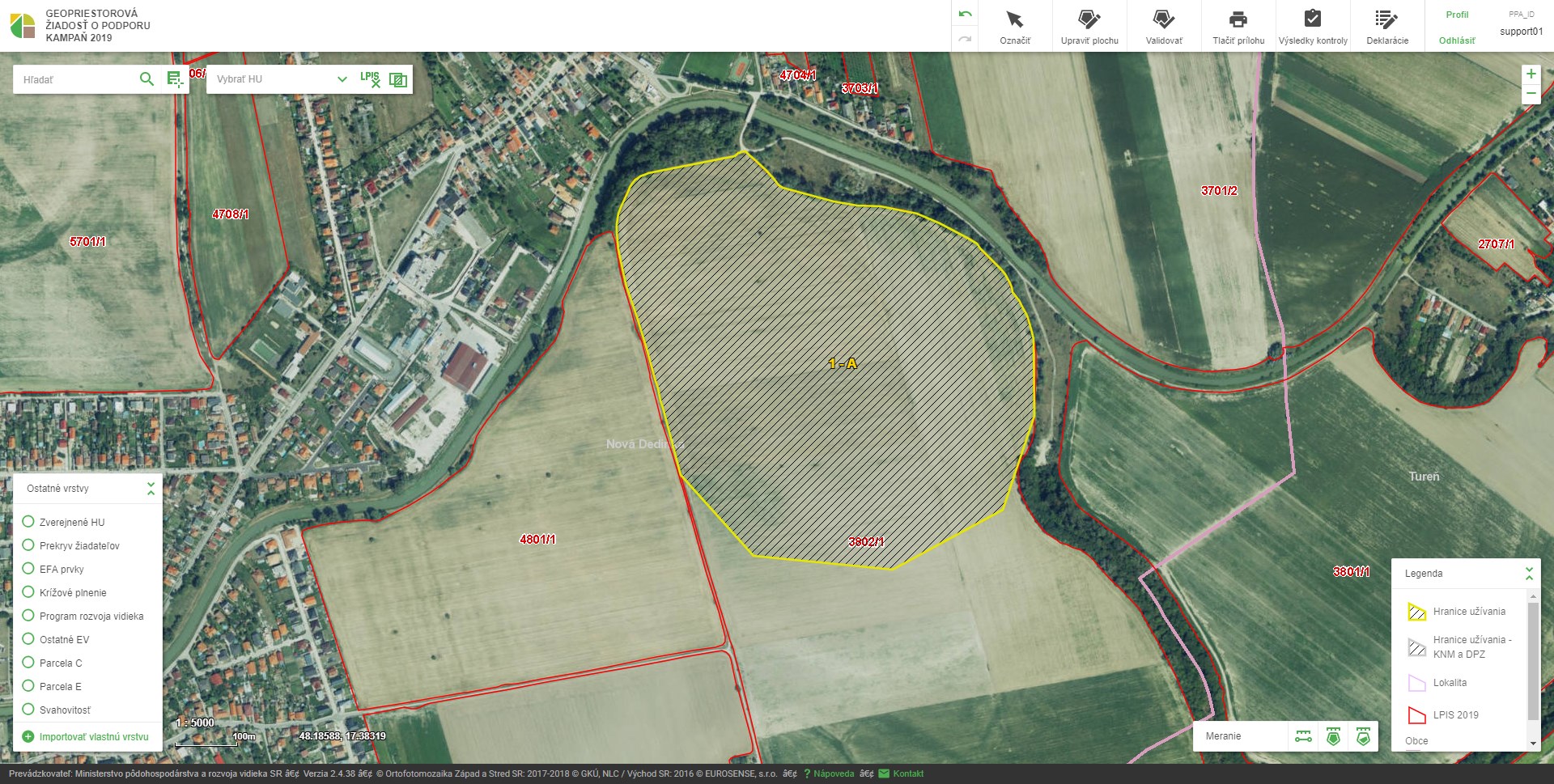
3. Často kladené otázky
1) Po priblížení zmizne ortofotomapa.
Ortofotomapa sa zobrazuje iba po mierku 1:2 000. Pri väčšom rozlíšení sa v záujme rýchlosti odozvy aplikácie ortofotomapa automaticky vypne.
2) Ako môžem zistiť hranice užívania môjho suseda.
V prípade, že žiadateľ už ukončil zakresľovanie svojich hraníc užívania a oficiálne potvrdil svoju žiadosť, je možné zobraziť jeho hranice. Parcely iného žiadateľa zobrazíte aktivovaním vrstvy Zverejnené HU v zozname externých vrstiev vľavo dole.
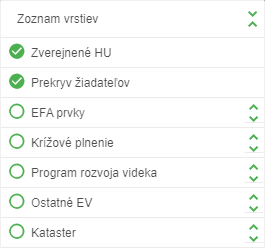
3) Neviem zistiť výmeru po úprave parcely.
Výmeru parcely získate kliknutím na hranicu užívania. V momente kliknutia na hranicu užívania však nesmie byť aktívny žiaden editačný nástroj.
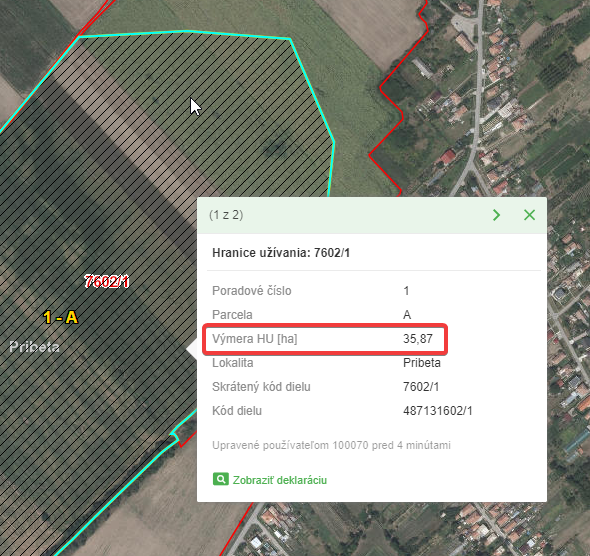
4) Aplikácia po prihlásení vyzerá neštandardne.
Problémom môžu byť dáta z vyrovnávacej pamäte, alebo tzv. súbory cookies. Vymazanie týchto súborov dosiahnete nasledujúcim spôsobom:
Google Chrome
-
Otvorte Chrome
-
Na paneli s nástrojmi kliknite na položku Viac
-
Prejdite myšou na položku Ďalšie nástroje a potom kliknite na možnosť Vymazať dáta prehliadania.
-
V okne Vymazať dáta prehliadania začiarknite políčka Súbory cookie a ďalšie dáta webov a doplnkov a Obrázky a súbory vo vyhľadávacej pamäti.
-
V ponuke v hornej časti okna vyberte obdobie nazhromaždenia údajov, ktoré chcete odstrániť. Ak chcete odstrániť všetko, vyberte možnosť celú dobu.
-
Kliknite na tlačidlo Vymazať dáta prehliadania.
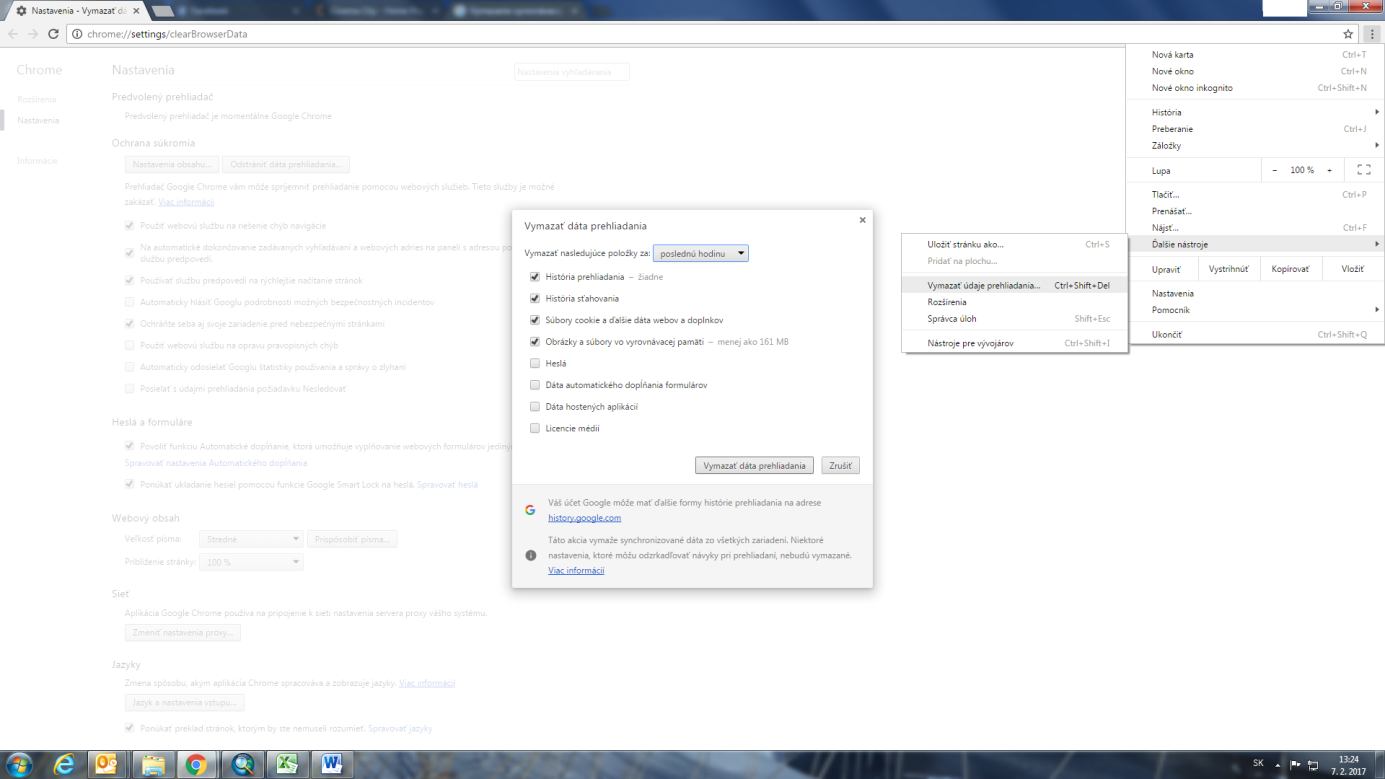
Mozilla Firefox
-
Otvorte Firefox.
-
Kliknite na tlačidlo ponuky Otvorí ponuku a zvoľte Možnosti.
-
Prejdite na panel Spresnenie.
-
Kliknite na kartu Sieť.
-
V sekcii Webový obsah vo vyrovnávacej pamäti kliknite na tlačidlo Vymazať teraz.
-
Zatvorte kartu about:preferences. Akékoľvek zmeny budú automaticky uložené.
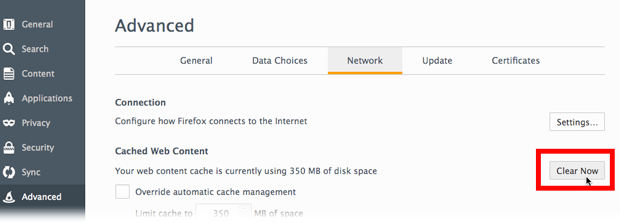
Internet Explorer
-
Otvorte Internet Explorer.
-
Na paneli s nástrojmi prehliadača kliknite na položku Nastavenia (ozubené koliesko).
-
Prejdite myšou na položku Bezpečnosť a potom kliknite na možnosť Odstrániť históriu prehľadávania.
-
V okne Odstránenie histórie prehľadávania musí byť nezaškrtnuté políčko Zachovať údaje obľúbenej webovej lokality a zaškrtnuté políčka Dočasné internetové súbory a súbory webových lokalít, Súbory „cookie“ a údaje webovej lokality a História.
-
Kliknite na tlačidlo Odstrániť.
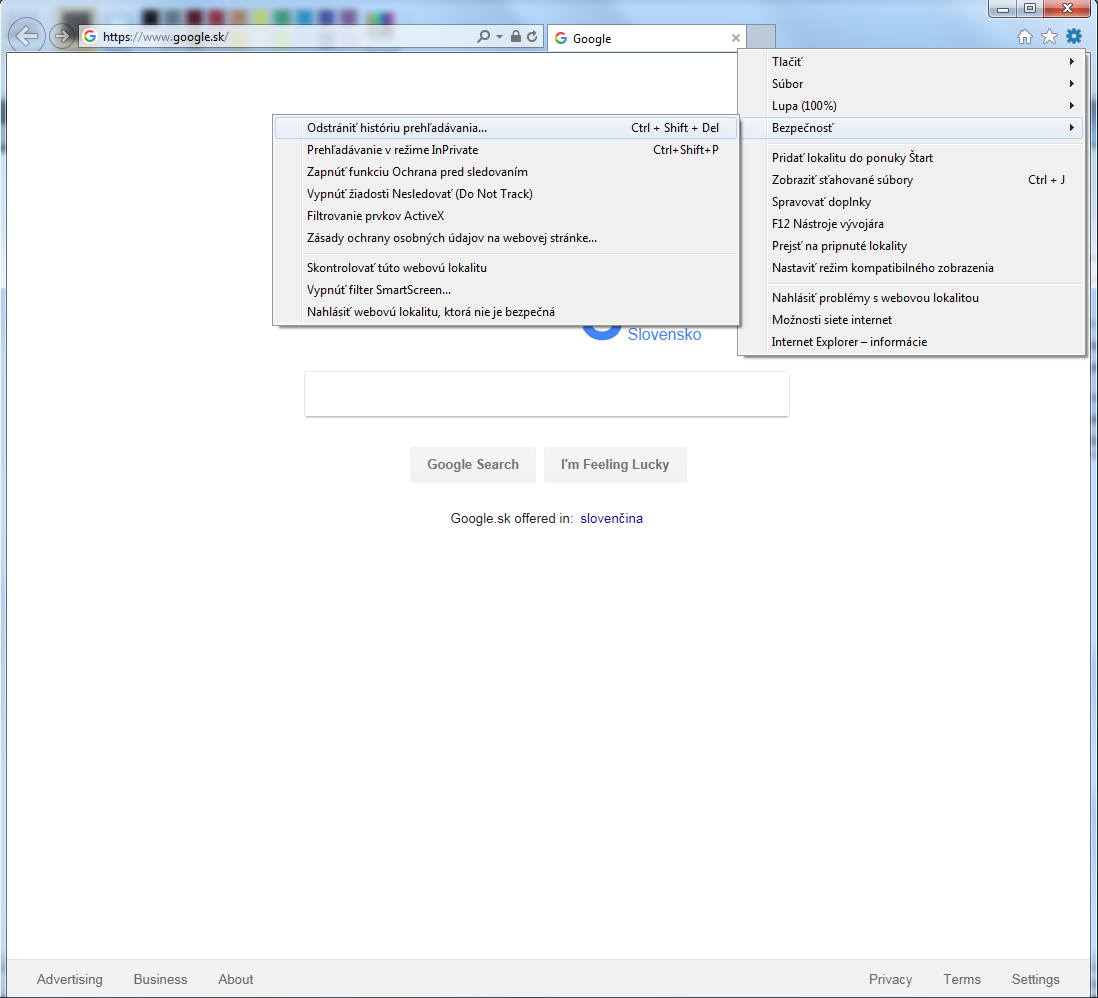
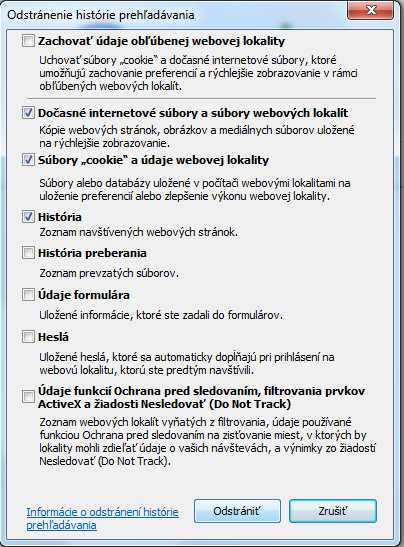
5) Parcelu nie je možné zmazať.
Použite nástroj Označiť - hranicu užívania (parcela musí mať po vybratí ružový okraj) a následne zmažte hranicu užívania pomocou nástroja Upraviť plochu - Zmazať.
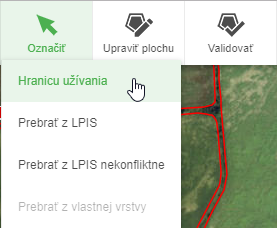
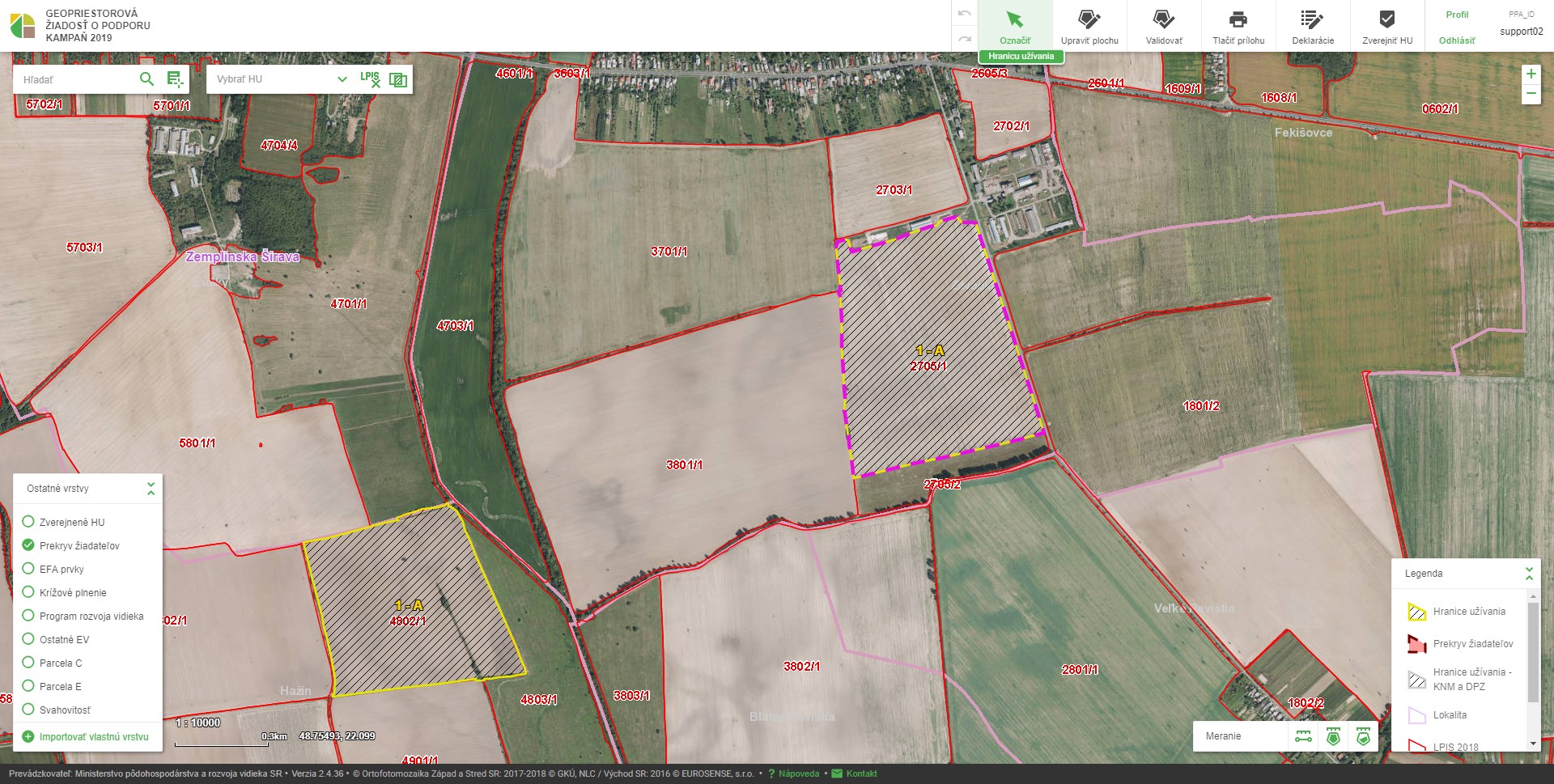
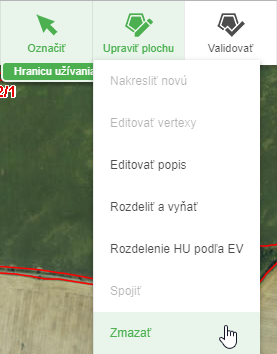
V prípade, že hranica užívania bola nahradená výsledkami KNM (kontroly na mieste) alebo DPZ (diaľkového prieskumu Zeme) zmazanie ani úprava takejto parcely NIE JE povolená!
Tip: pozrite si video: https://www.youtube.com/watch?v=K3RCSrQDUvc&list=UU131Crb6XJfDzPcZBhCcndg&index=18
6) Prekryv nie je možné zmazať.
Po krížovej kontrole systém vygeneruje hranicu prekryvov. Červená plocha prekryvu je predgenerovaná. Po úprave parcely nezmizne hneď, ale až po ďalšej kontrole. Uistite sa, že Vaša šrafovaná parcela neleží na parcele iného žiadateľa. Parcely iného žiadateľa zobrazíte aktivovaním vrstvy Zverejnené HU v zozname externých vrstiev vľavo dole.
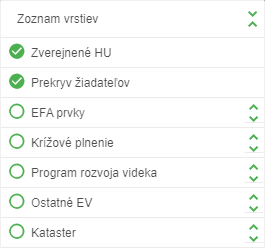
7) Parcela je multipolygónom (parcelu tvoria dve a viac oddelených častí).
Použite prosím nasledovný postup:
-
Aktivujte editáciu vertexov.
-
Presuňte vertexy tak, aby došlo k spojeniu polygónu.
-
Označte spojenú HU.
-
Rozdeľte HU.
-
Zmažte nežiadúcu časť.

8) Validácia neslúži na kontrolu Špecifikácie nezrovnalostí.
Nástroj validácia slúži iba na kontrolu
-
či daná HU sa neprekrýva s inou HU aktívneho žiadateľa (čiže nejde o prekryv s iným žiadateľom) Tip: Pozrite si video: https://www.youtube.com/watch?v=R-tEyThaLzU&list=UU131Crb6XJfDzPcZBhCcndg&index=13
-
či sa HU neprekrýva s viac ako jedným KD aktívneho žiadateľa Tip: pozrite si video: https://www.youtube.com/watch?v=FXPXk5cJpxg&list=UU131Crb6XJfDzPcZBhCcndg&index=12
-
či je zachovaná unikátnosť kombinácie poradového čísla užívania a označenia parcely v rámci KD jedného žiadateľa Tip: pozrite si video: https://www.youtube.com/watch?v=O0nGss_GtAs&list=UU131Crb6XJfDzPcZBhCcndg&index=14
V žiadnom prípade validácia nekontroluje chyby, ktoré vyplývajú z nezrovnalostí, ktoré Vám boli zaslané zo strany PPA. Pokiaľ výsledok validácie nevypíše žiadne chyby, neznamená to, že ste splnili aj požiadavku opráv v nezrovnalostiach. Opravu nezrovnalostí môžete skontrolovať na základe porovnania výmer vygenerovaných aplikáciou GSAA s Vami deklarovanými výmerami, resp. výmerami, ktoré ste potvrdili v odpovedi na oznámenie o nezrovnalostiach.
9) Nefunguje tlač excelovského súboru
Prosím počkajte, kým aplikácia ukončí operáciu „Nahrávam“. Operácie môže pre svoju náročnosť trvať aj niekoľko desiatok sekúnd. Dôvodom, prečo sa Vám nepodarilo vytlačiť prílohy, môže byť nastavenie prehliadača. Niektoré prehliadače sú predvolene nastavené tak, že bránia zobrazeniu tzv. kontextových okien.
Zapnutie kontextových okien v Google Chrome
-
Otvorte Chrome.
-
Vpravo hore kliknite na položku Viac.
-
Kliknite na možnosť Nastavenia.
-
V dolnej časti kliknite na položku Zobraziť rozšírené nastavenia.
-
V Súkromie kliknite na možnosť Nastavenia obsahu.
-
V sekcii Kontextové okná vyberte možnosť: Povoliť všetkým webovým stránkam zobrazovať kontextové okná
Zapnutie alebo vypnutie kontextových okien v Mozilla Firefox
-
Spusťte aplikáciu Firefox.
-
V pravom hornom rohu kliknite na možnosť Otvoriť ponuku a potom kliknite na Možnosti.
-
V okne Možnosti na karte Obsah odškrtnite možnosť Blokovať vyskakovacie okná.
Zapnutie kontextových okien v Internet Explorer
-
Spusťte aplikáciu Internet Explorer.
-
V pravom hornom rohu okna kliknite na možnosť Nastavenie a potom vyberte Možnosti internetu.
-
Na karte Osobné údaje pod položkou Blokovanie automaticky otváraných okien vyberte možnosť Vypnúť blokovanie automaticky otváraných okien.
-
Nastavenie blokovania upravíte kliknutím na možnosť Nastavenie.
-
V okne Nastavenie blokovania automaticky otváraných okien pod možnosťou Úroveň blokovania vyberte požadované nastavenie zo zoznamu a kliknete na možnosť Zavrieť.
-
Kliknite na možnosť Použiť a potom na tlačidlo OK.
Zapnutie kontextových okien v Safari
-
V počítači so systémom Mac spusťte prehliadač Safari.
-
Na lište ponuky kliknite na tlačidlo Safari a potom kliknete na Predvoľby.
-
Na karte Zabezpečenie sa uistite, že vedľa možnosti Obsah webu je odškrtnuté Blokovať vyskakovacie okná.